Seda veateadet kuvatakse pidevalt ' Ühendus Battle.net mänguserveriga on katkenud. Väljuge ja proovige uuesti. ' ? Sa pole seal üksi. Paljud Call of Duty mängijad peavad seda juhuslikku ühenduse katkemist üsna tüütuks ja neil on raske reaalset lahendust leida. Kuid siin selles postituses saate teada kõiki võimalikke viise, mis on osutunud teistele mängijatele kasulikuks.
Miks ma saan selle veateate?
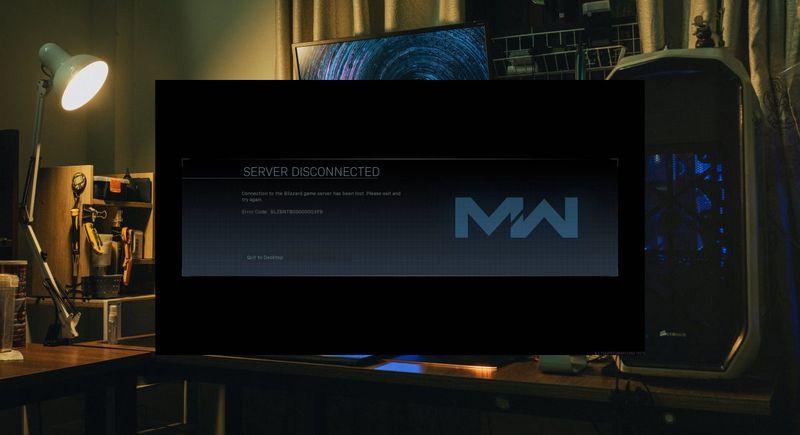
See tõrge ilmneb siis, kui teil on probleeme ühendusega Call of Duty serveritega. Kas server ei tööta või on Interneti-ühenduse või võrguseadetega midagi valesti.
Kõige võimalikud põhjused Ühendus Battle.net mänguserveriga on katkenud ' on järgmised:
- Server on maas
- Tulemüüri/viirusetõrje katkestus
- Ebapiisav ribalaius
- Ebastabiilne Interneti-ühendus
- Aegunud seadme draiverid
- Tarkvarakonflikt
- jne.
Kuidas parandada' Ühendus Battle.net mänguserveriga on katkenud '?
Enne kui proovite mõnda järgmistest parandustest, tehke seda kindlasti kontrollige mänguserveri olekut ning taaskäivitage modem ja ruuter, et välistada võimalikud ühenduse probleemid.
Kui mänguserverid töötavad hästi, kuid Ühendus Battle.net mänguserveriga on katkenud Kui tõrge püsib pärast võrgu taaskäivitamist, võiksite proovida järgmisi parandusi.
- Lubage oma mängul Windowsi tulemüüri kaudu töötada
- Tehke võrgu lähtestamine
- Muutke oma DNS-serverit
- Värskendage oma seadme draivereid
- Kasutage VPN-i
Parandus 1. Laske oma mängul Windowsi tulemüüri kaudu töötada
Kontrollige tulemüüri ja viirusetõrjepiiranguid, mis võivad teie ühendust takistada. Nagu mõned mängijad teatasid, töötas tulemüüri piirangute väljalülitamine ja viirusetõrjetarkvara desinstallimine nende jaoks kohe.
Esiteks desinstallige viirusetõrjetarkvara juhuks, kui selle lihtsalt keelamine ei pruugi toimida. Kui olete lõpetanud, proovige mäng taaskäivitada, et kontrollida, kas tõrge ' Ühendus Battle.net mänguserveriga on katkenud ' kaob.
Kui see meetod teie jaoks ei tööta, võivad teie Windowsi tulemüüri sätted takistada teie mängu õiget toimimist. Siit saate teada, kuidas lubada oma mängul Windowsi tulemüüri kaudu töötada.
- Vajutage klaviatuuril nuppu Windows + R klahvi Käivita dialoogiboksi avamiseks.
- Trüki sisse tulemüür.cpl ja vajutage Sisenema .

- Klõpsake vasakpoolsel paneelil Rakenduse või funktsiooni lubamine Windows Defenderi tulemüüri kaudu .

- Otsi oma mängu nt. Call of Duty: Black Opsi külm sõda , ja veenduge, et selle vasakpoolne kast on märgitud, samuti kaks paremal asuvat kasti, st. Privaatne & Avalik .
Kui teie mängu loendis pole, toimige järgmiselt.
- Kliki Muuda seadeid > Luba teine rakendus…

- Klõpsake Sirvige oma mängu asukoha leidmiseks ( BlackOpsColdWar.exe ) ja klõpsake Lisama kord valitud.
- Pärast lisamist märkige mõlemad Privaatne ja Avalik kastid rakenduse jaoks.
- Taaskäivitage oma Battle.net ja proovige probleemi uuesti mängida.
Parandus 2. Tehke võrgu lähtestamine
Kui ülaltoodud lahendus teie probleemi ei lahendanud, ei ole probleemi põhjuseks teie viirusetõrjetarkvara või tulemüüri tõrge. Võrgu kiireks lähtestamiseks võite järgida neid samme.
- Tippige Windowsi otsingukasti cmd . Under Käsurida , valige Käivitage administraatorina .

- Klõpsake Okei oma tegevuse kinnitamiseks.
- Kui käsuviiba aken on avatud, tippige järgmised 5 käsurida (vajutage Sisenema pärast iga käsureale sisestamist):
|_+_|
|_+_|
|_+_|
|_+_|
|_+_|

- Muudatuste jõustumiseks taaskäivitage arvuti.
Parandus 3. Muutke oma DNS-serverit
- Vajutage klaviatuuril nuppu Windows + R klahvi samal ajal, et avada dialoogiboks Käivita.
- Trüki sisse ncpa.cpl ja vajutage Sisenema .

- Paremklõpsake oma praegust võrguühendust ja valige Omadused .

- Topeltklõps Interneti-protokolli versioon 4 (TCP/IPv4) .

- Valige Kasutage järgmisi DNS-serveri aadresse ja sisestage Google'i DNS-serverid:
Eelistatud DNS-server: 8.8.8.8
Alternatiivne DNS-server: 8.8.4.4

- Klõpsake Okei taotlema.
Parandus 4. Värskendage oma seadme draivereid
Seda soovitab ka Tegevus et peaksite värskendama oma seadme draivereid (sh võrguadapteri draiverit), et kontrollida, kas ' Ühendus Battle.net mänguserveriga on katkenud Probleemi põhjustavad rikutud/aegunud draiverid.
Kui teil pole aega, kannatlikkust ega arvutioskusi draiverite käsitsi värskendamiseks, saate seda teha automaatselt Juht Eas ja .
Driver Easy tuvastab teie süsteemi automaatselt ja leiab selle jaoks õiged draiverid. Te ei pea täpselt teadma, mis süsteemi teie arvuti töötab, te ei pea riskima vale draiveri allalaadimise ja installimisega ning te ei pea muretsema installimisel vea tegemise pärast. Driver Easy saab kõigega hakkama.
Saate oma draivereid automaatselt värskendada kas Tasuta või Pro versioon Driver Easy. Kuid Pro versiooniga kulub vaid 2 klõpsu (ja saate täieliku toe ja 30-päevase raha tagasi garantii):
- Käivitage Driver Easy ja klõpsake nuppu Skannida nüüd nuppu. Driver Easy skannib seejärel teie arvutit ja tuvastab kõik probleemsed draiverid.

- Klõpsake nuppu Värskenda märgistatud võrguadapteri draiveri kõrval olevat nuppu, et laadida automaatselt alla selle draiveri õige versioon, seejärel saate selle käsitsi installida (saate seda teha TASUTA versiooniga).

Või klõpsake nuppu Värskenda kõike, et automaatselt alla laadida ja installida kõigi teie süsteemis puuduvate või aegunud draiverite õige versioon. (Selleks on vaja Pro versioon millega kaasneb täielik tugi ja 30-päevane raha tagasi garantii. Kui klõpsate käsul Värskenda kõik, palutakse teil uuendada.) - Kui teie draiverid on ajakohased, taaskäivitage arvuti, et muudatused jõustuksid täielikult.
- Nord VPN (5000+ serverit; tasuline) 85% allahindluskupong
- Hotspot Shield (3200 serverit; 500 MB tasuta andmemahtu päevas)
- Surfsharki VPN (3200 serverit; tasuline)
- Blizzard
- mängu viga
- mängud
- Windows
Parandus 5. Kasutage VPN-i
Nüüd on kinnitatud, et mõnel Interneti-teenuse pakkujal on probleeme Blizzardi ja Battle.net serveritesse marsruutimisega. On väga ebatõenäoline, et lülitute teisele Interneti-teenuse pakkujale, kuid marsruutimist on siiski võimalik muuta – VPN-i abil.
Iga VPN toob kaasa palju suurema latentsuse ja aeglasema kiiruse (nii üles- kui ka allalaadimine). Suurem latentsusaeg on enamiku võrgumängude peamine probleem, kuna teie sisendist kuni serveri tuvastamiseni on märkimisväärne viivitus.
Ilmselt mida kaugemal VPN-server teist ja mängu serverist asub, seda suurem on latentsusaeg. Nii et kui otsite suurepärast väiksema latentsusega VPN-i, valite need oma riigis rohkemate serveritega.
Kui otsite suurepäraseid VPN-e, mis teie mängudega ideaalselt töötavad, soovitame tasulist VPN-i, kuna sellel on stabiilsemad serverid ja paljudel tasuta VPN-idel on andmepiirang, seega valige VPN olenevalt isiklikust kasutusest.
Loodetavasti olete praeguseks lahendanud probleemi 'Ühendus Blizzardi mänguserveriga on kadunud'. Kuid kui ühenduse tõrge püsib, võite ühendust võtta Tegevus edasise abi saamiseks.

















