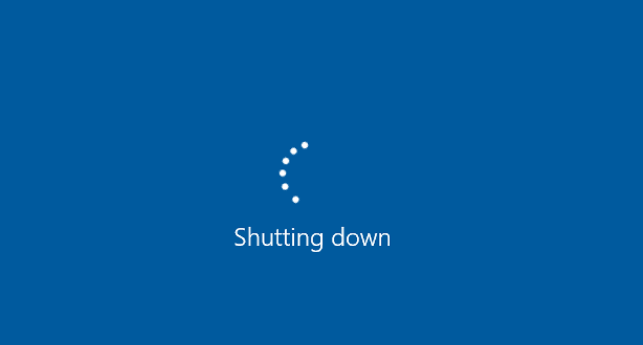
Kui teil on probleem, et arvuti lülitub mängude mängimise ajal välja, olete jõudnud õigesse kohta. Ärge muretsege, te pole üksi. Probleemi võivad põhjustada erinevad probleemid. Seega on selle parandamiseks mitu meetodit. Kõik meetodid kehtivad Windows 10, 7, 8.1 ja 8 puhul.
Ilma pikema jututa asume otse asja juurde:
Mis on põhjused ja kuidas seda parandada?
Väljalülitamise probleemi põhjuseks on palju võimalikke põhjuseid. Siin on 5 levinumat põhjust ja igaühel neist on vastav lahendus. Lihtsalt proovige meetodeid ükshaaval, kuni probleem on lahendatud.
- Käivitage Driver Easy ja klõpsake nuppu Skannida nüüd nuppu. Driver Easy skannib seejärel teie arvutit ja tuvastab kõik probleemsed draiverid.

- Klõpsake nuppu Värskenda märgistatud draiveri kõrval olevat nuppu, et laadida automaatselt alla selle draiveri õige versioon, seejärel saate selle käsitsi installida (saate seda teha TASUTA versiooniga).
Või klõpsake Värskenda kõik õige versiooni automaatseks allalaadimiseks ja installimiseks kõik draiverid, mis teie süsteemis puuduvad või aegunud. (Selleks on vaja Pro versioon millega kaasneb täielik tugi ja 30-päevane raha tagasi garantii. Kui klõpsate käsul Värskenda kõik, palutakse teil uuendada.)

- Käivitage mäng uuesti ja kontrollige, kas see hangub või mitte. Driver Easy Pro versioon kaasas täielik tehniline tugi.
- Windows
Parandus 1: tegelege ülekuumenemisega
Kui kuulete ebatavalisi ventilaatori helisid, mis tõusevad või püsivad tühikäigul kõrgel temperatuuril, on probleemi põhjuseks tõenäoliselt ülekuumenemine. Põhjus on selles, et arvutil on enesekaitsemehhanism. Kui temperatuur jõuab teatud tasemeni, lülitub arvuti automaatselt välja.
Ülekuumenemisel on palju põhjuseid. Kui soovite kõikehõlmavat arusaamist, lugege seda postitus .
Selle probleemi lahendus on lihtne. Puhastage tolm, kontrollige jahutussüsteemi ja termopastat. Need sammud langetavad temperatuuri ja hoiavad ära arvuti uuesti ülekuumenemise.
Märge: Kui kasutate sülearvutit, ei soovita me arvutit ülalmainitud viisil avada. Võite kasutada jahedat padja või tõsta selle üles, et jätta lauaarvuti ja sülearvuti vahele piisavalt ruumi.
Parandus 2: muutke toiteallikat
PSU vaadake toiteallikat. Komponent varustab arvutit toitega. Enamasti, kui arvuti SULGEB mänge mängides on see ootamatult PSU.
Tavaliselt ignoreerime toiteplokki, kuid see on oluline komponent, mis tagab stabiilse pideva voolu kõikidele arvutiseadmetele, nagu protsessorid, mälu ja kõvakettad. Kui toiteallikas ei suuda pakkuda stabiilset toidet või see on ebapiisav, ei saa teie arvuti normaalselt töötada ja võib isegi riistvara kahjustada.
Kuidas kontrollida oma toiteallikat
Lihtsaim viis on proovida arvutis teist PSU-d ja näha tulemust.
Või saate seda testida multimeetri/toiteallika testeriga.
Kui olete kindel, et see oli tõesti toiteallikas, muutke seda ja kõik töötab jälle hästi.
Parandus 3: käivitage pahavara kontroll
Pahavara kontrollimine on teie arvuti jaoks lihtne, kuid vajalik meetod. Kui teie arvutit mõjutab pahavara, on võimalik, et teie arvuti lülitub kogemata välja, kui mängite mänge. Veenduge, et teil oleks viirusetõrjetarkvara uusim versioon. Tehke pahavara kontroll, et vältida pahavara teie arvuti tavalisi protsesse mõjutamast.
Kui teie arvuti on puhas, liikuge järgmise meetodi juurde.
Parandus 4: värskendage draivereid
Oluline on hoida oma seadmete draivereid värskendatuna. Windows 10 ei anna teile alati uusimat versiooni, kuid vananenud või valede draiverite korral võib arvuti ootamatu väljalülitamise probleem tekkida. Seega on parema kasutuskogemuse saamiseks tõesti oluline draivereid pidevalt värskendada.
Draiveri värskendamiseks on kaks võimalust: käsitsi ja automaatselt.
Valik 1 – käsitsi – Draiverite sel viisil värskendamiseks on vaja mõningaid arvutioskusi ja kannatlikkust, sest peate veebist leidma täpselt õige draiveri, selle alla laadima ja samm-sammult installima.
VÕI
2. valik – automaatselt (soovitatav) – See on kiireim ja lihtsaim valik. See kõik on tehtud vaid paari hiireklõpsuga – lihtne isegi siis, kui olete arvutiga uustulnuk.
Valik 1 - Laadige alla ja installige draiver käsitsi
Graafikadraiverid saate alla laadida tootja ametlikult veebisaidilt. Otsige oma mudelit ja leidke õige draiver, mis sobib teie konkreetsele operatsioonisüsteemile. Seejärel laadige draiver käsitsi alla.
Valik 2 – värskendage draivereid automaatselt
Kui teil pole aega ega kannatust graafikadraiverite käsitsi värskendamiseks, saate seda teha automaatselt Lihtne juht .
Driver Easy tuvastab teie süsteemi automaatselt ja leiab selle jaoks õiged draiverid. Te ei pea täpselt teadma, mis süsteemi teie arvuti töötab, te ei pea riskima vale draiveri allalaadimise ja installimisega ning te ei pea muretsema installimisel vea tegemise pärast.
Saate oma draivereid automaatselt värskendada kas TASUTA või Sest Driver Easy versioon. Kuid Pro versiooniga kulub vaid 2 klõpsu (ja saate täieliku toe ja a 30-päevane raha tagasi garantii ):
Kui vajate abi, võtke ühendust Driver Easy tugimeeskond juures support@drivereasy.com .
Parandus 5: muud riistvaraprobleemid
Välja arvatud PSU, võivad kõik teie arvuti rikkis riistvarakomponendid põhjustada arvuti ootamatu väljalülitumise ilma hoiatuseta. Kui olete hiljuti lisanud uut riistvara, peate selle arvutist eemaldama ja kontrollima, kas see on probleemi põhjus.
Kui te pole hiljuti oma arvutisse uut riistvara lisanud, eemaldage probleemi diagnoosimiseks mittevajalik riistvara ükshaaval. Näiteks eemaldage ükshaaval modem, võrgukaart, helikaart ja kõik muud laienduskaardid. Seejärel käivitage probleemi diagnoosimiseks arvuti ilma nende kaartideta.
Loodetavasti võivad need parandused aidata teil lahendada arvuti väljalülitamise mängude mängimisel. Kui teil on ettepanekuid või küsimusi, jätke allpool kommentaarid.



![[Parandatud] Kuidas seadistada WiFi-kõnesid telefonides ja arvutites?](https://letmeknow.ch/img/knowledge-base/35/fixed-how-to-set-up-wifi-calling-on-phones-computers-1.png)
![[LAHENDATUD] Steam ei saa sisse logida](https://letmeknow.ch/img/knowledge/49/steam-can-t-log.jpg)
![Razeri peakomplekti mikrofon ei tööta [5 FIXES]](https://letmeknow.ch/img/sound-issues/66/razer-headset-mic-not-working.jpg)

![[PARANDATUD] Discord ei avane](https://letmeknow.ch/img/knowledge/92/discord-won-t-open.jpg)
