'>
Leidke Süsteem katkestab protsessoriga töötava protsessori kuvatakse teie Windowsis nagu alloleval pildil?

Hea uudis on see, et selle saab kiiresti ja lihtsalt parandada.
Mis on süsteemi katkestused?
Süsteemi katkestused on Windowsi operatsioonisüsteemi ametlik osa. See haldab teie arvuti riistvara ja süsteemi vahelist suhtlust. Leiate, et see kuvatakse protsessina tegumihalduris. Seda kasutatakse kõigi riistvarakatkestuste protsessori kasutamise kuvamiseks.
Süsteemi parandused katkestavad kõrge protsessori
Kui leiate, et süsteemikatkestused võtavad üle 20% protsessori kasutamisest, tähendab see, et teie riistvara või draiveriga on midagi viga. Selle parandamiseks kasutage järgmisi lahendusi.
1. lahendus: kiire ja lihtne
Kõigepealt proovige oma Windows 10 taaskäivitada. Nalja ei tehta! Arvuti taaskäivitamine aitab alati lahendada palju juhtmega seotud probleeme. Seega proovige seda kindlasti alguses, kuna seda on piisavalt lihtne võtta.
Lahendus 2. Värskendage oma seadme draivereid
Kui teie seadme draiver käitub valesti, võib ilmneda ka viga. Nii et saate probleemi lahendamiseks draivereid värskendada.
1) Vajutage nuppu Windows logoklahv + X kiire juurdepääsu menüü avamiseks. Seejärel klõpsake nuppu Seadmehaldus selle avamiseks.
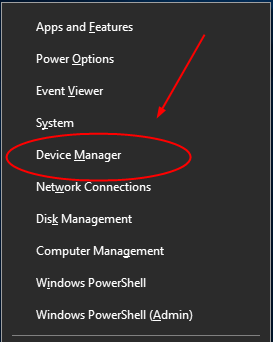
2) Laiendage mis tahes dialoogi ja paremklõps oma seadmes valida Draiveri värskendamine . Valige Uuenda draiverit ja jätkake klõpsamist Uuendatud draiveritarkvara otsimine automaatselt .
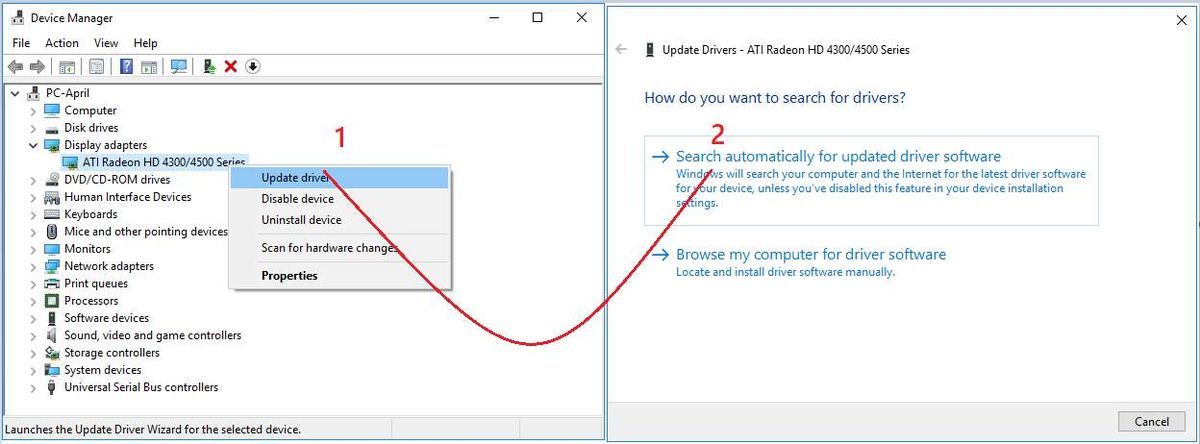
Seejärel hakkab Windows teie seadme värskendust tuvastama.
Pärast ühe seadme värskendamist kontrollige samade toimingutega ka teiste seadmete värskendusi.
Märge: Kui kontrollite värskendust ükshaaval, võib see olla väga tüütu ja tõesti aeganõudev. Lase Juhi lihtne sind aitama! Igaühe järel kontrollimise asemel saab see vähem kui ühe minuti jooksul skannida kõik puuduvad, rikutud ja aegunud draiverid!
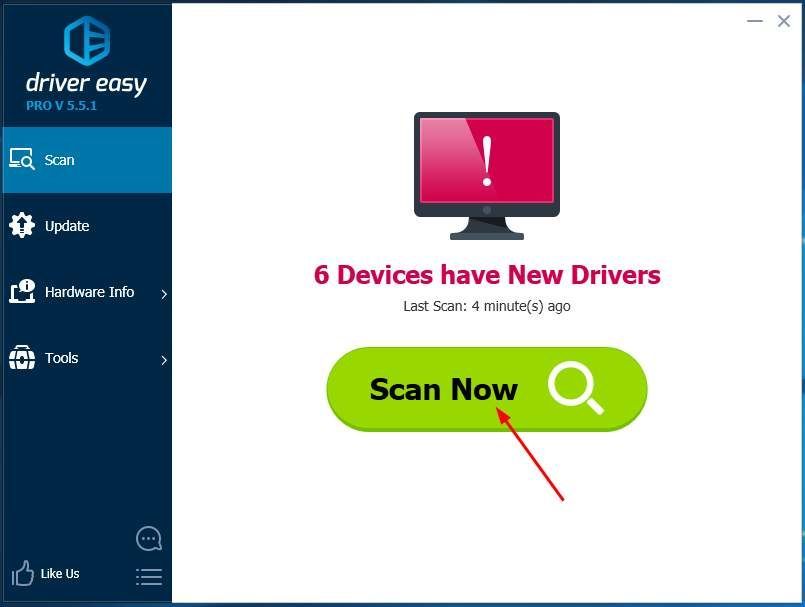
Siissaate seda proovida Tasuta versioon ja värskendage draivereid ükshaaval.Võivärskendage kõiki puuduvaid ja aegunud draivereid automaatselt vaid ühe klõpsuga koos Pro versioon . Pole muret, kui proovite seda, kuna sellega kaasnevad küsimused, mida ei küsita 30-päevane raha tagastamise garantii ja professionaalne tehniline tugi 24/7.
Kui draiveri värskendamine ei aidanud, järgige muid lahendusi:
3. lahendus: keelake USB-juurte jaoturid
USB-riistvara võib põhjustada ka süsteemi katkestusi kõrge protsessori probleemides. Selle parandamiseks saate seadmehalduris USB-juurte jaoturid keelata.
1) Järgige 2. lahuse 1. samm suunduma Seadmehaldus .
2) Leidke ja laiendage Universal Serial Bus kontrollerid dialoogiboks.
Seejärel paremklõpsake igal USB-juurekeskusel välja arvatud klaviatuuri ja hiire jaoks. Valige Keela seade .
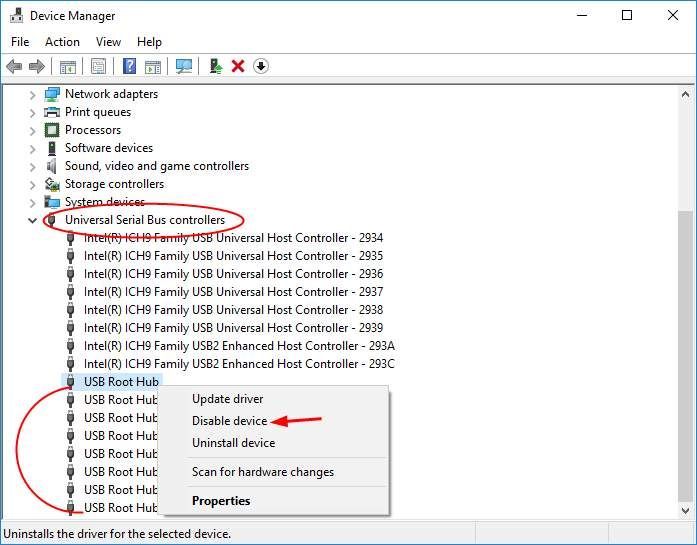
Märge: Kontrollige, milline USB Root Hub on teie klaviatuuri ja hiire jaoks:
Paremklõpsake valikul USB Root Hub Atribuudid .
Siis näete Manustatud seadmed peal Võimsus leib.
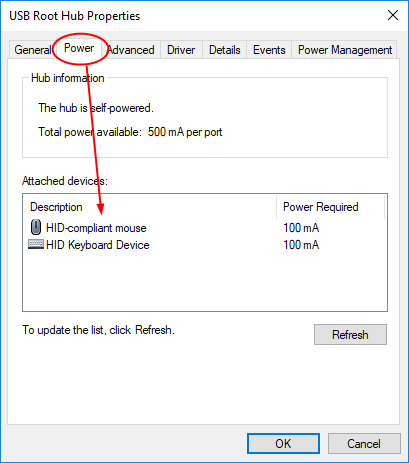
3) Pärast USB-juurte jaoturite keelamist kontrollige, kas protsessori kasutamine väheneb.
4. lahendus: keelake kõik heliefektid
Muusika- või videofailide esitamisel võib süsteem katkestada ka protsessori kasutamise. Probleemi lahendamiseks keelake heli täiustamine.
1) Paremklõpsake valimiseks tegumiribal heliikooni Taasesitusseadmed .
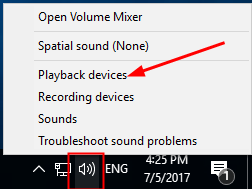
2) Topeltklõpsake oma taasesitusseadmel. Seejärel valige vaatamiseks Lisatarvikud kontrollimiseks Keela kõik täiustused .
Klõpsake nuppu Okei seade salvestamiseks.
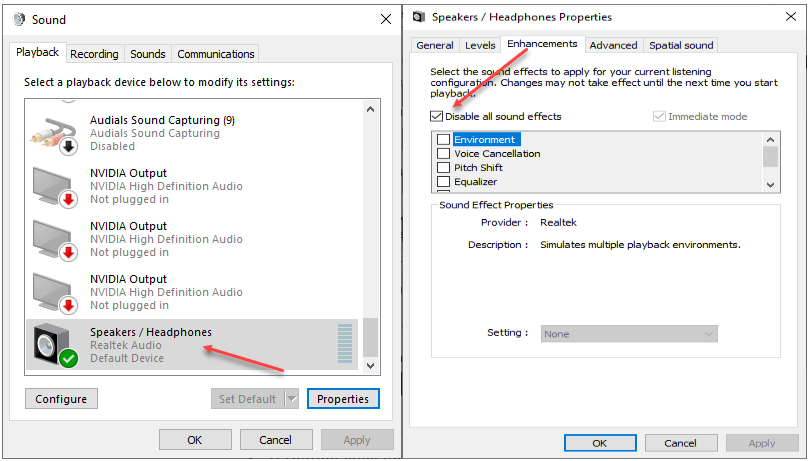
Lahendus 5. Keelake oma võrguadapterid
1) Järgige 2. lahuse 1. samm suunduma Seadmehaldus .
2) Laienda Võrguadapterid dialoogiboks. Paremklõpsake oma võrguadapteril valimiseks Atribuudid .
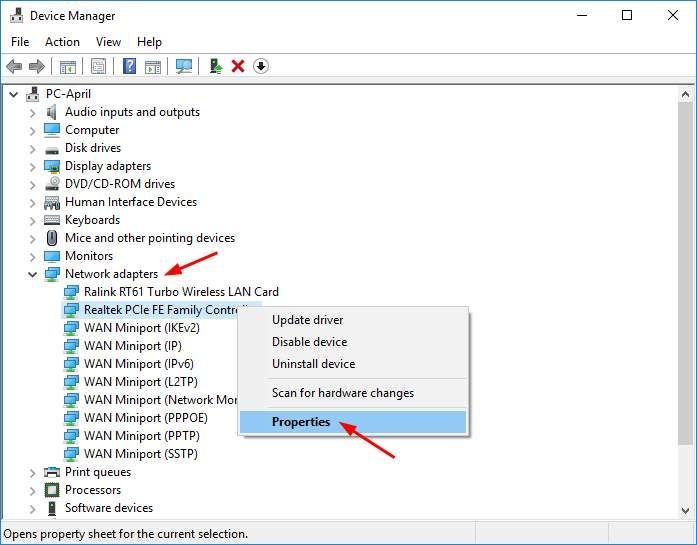
3) Valige vaatamiseks Täpsem paanil. Seejärel kerige alla vara Ärgake võlupaketil ja Ärgake matemaatika matšil .
Määra nende väärtuseks Keelatud rippmenüüst ükshaaval.
Klõpsake nuppu Okei seadete salvestamiseks.
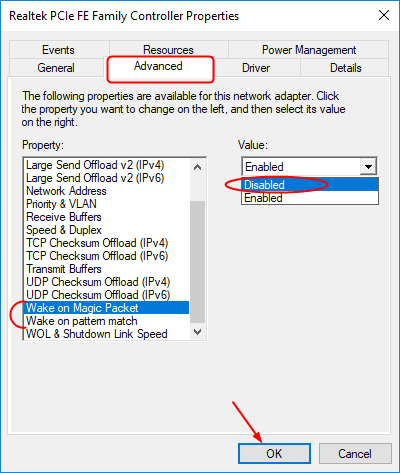
See on kõik, mis seal on. Loodetavasti aitab see viga parandada.



![[ALLAADA] Brother QL-570 draiver Windows 10 jaoks](https://letmeknow.ch/img/knowledge/79/brother-ql-570-driver.jpg)


