'>

Mõned kasutajad teatasid sellest Konfiguratsioonisüsteemi lähtestamine ebaõnnestus tõrge ilmub nende Windows 10-s. See juhtus siis, kui nad käitasid värskelt installitud rakendust või käivitasid rakenduse pärast sellele veebiteenuse lisamist. Kui loete seda artiklit, näete tõenäoliselt ka sellist viga. Mitte muretseda. Siin selles juhendis räägitakse teile selle parandamise tõhusatest meetoditest.
Proovige ükshaaval:
- Käivitage tööriist System File Checker
- Kontrollige oma konfiguratsioonifaili
- Kustutage vana konfiguratsioonifail
Parandus 1: käivitage tööriist Süsteemifailide kontroll
Windowsi süsteemifailide vigastused võivad põhjustada konfiguratsioonisüsteemi tõrke lähtestamise. Seega saame vea kontrollimiseks ja parandamiseks käivitada tööriista System File Checker.
1) Vajutage klaviatuuril nuppu Windowsi logo võti  + X Kiirpääsumenüü avamiseks vajutage samal ajal klahvi.
+ X Kiirpääsumenüü avamiseks vajutage samal ajal klahvi.
2) Klõpsake nuppu Käsuviip (administraator) käivitada käsuviip administraatorina.
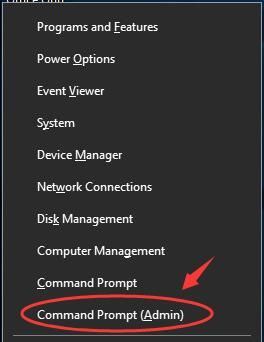
Klõpsake nuppu Jah kui kasutajakonto kontroll seda palub.
3) Tippige käsuviiba aknas sfc / scannow ja tabas Sisenema . Oodake seda kuni Kontrollimine on 100% valmis .
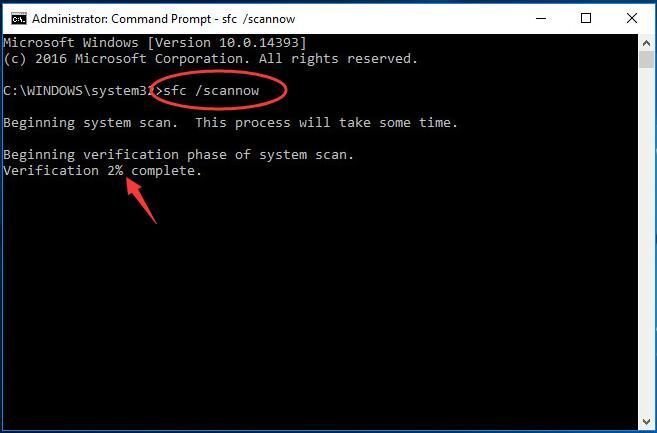
Süsteemifailide kontrollija aitab teil rikutud failid automaatselt taastada.
4) Kui see on valmis, sulgege käsuviiba aken. Kontrollige, kas viga on endiselt olemas.
Parandage 2: kontrollige oma konfiguratsioonifaili
Veenduge, et seadistamine teie konfigureerimisfaili element on esimene laps configSections element.
1) Vajutage klaviatuuril nuppu Windowsi logo võti  ja ON samal ajal File Exploreri avamiseks.
ja ON samal ajal File Exploreri avamiseks.
2) Mine C: Windows Microsoft.NET Raamistik64 v2.0.50727 KONFIGEERI .

3) Paremklõpsake vea olemasolul rakenduse konfiguratsioonifailil. Valige Muuda . ( soovitame kasutada Märkmik ++ .muutmiseks )

4) Kui konfiguratsioonifail on avatud, kontrollige seda seadistamine element, veenduge, et esimene laps on configSections element.

Kui viga kuvatakse teie Windows 10-s, võib esimene laps seda ilmselt mitte olla configSections elemendi sees seadistamine element. Siis saate selle eemaldada seadistamine element vahel ja .
5) Salvestage muudatused konfiguratsioonifaili ja sulgege redigeerimisaken. Kontrollige, kas viga ikka ilmub.
Parandus 3: kustutage vana konfiguratsioonifail
1) Vajutage klaviatuuril nuppu Windowsi logo võti  ja ON samal ajal File Exploreri avamiseks.
ja ON samal ajal File Exploreri avamiseks.
2) Mine C: Kasutajad kasutajanimi Aplikatsiooni andmed Kohalik rakenduse nimi ja kustutage rakenduse konfiguratsioonifail.
3) Mine C: Kasutajad kasutajanimi Aplikatsiooni andmed Rändlus rakenduse nimi ja kustutage rakenduse konfiguratsioonifail.
4) Taaskäivitage rakendus ja kontrollige, kas viga ikka esineb.
![Red Dead Redemption 2 jookseb arvutis kokku [LAHENDATUD]](https://letmeknow.ch/img/other/94/red-dead-redemption-2-crash-sur-pc.jpg)
![[LAHENDATUD] VRChat ei laadita / ei tööta üldse](https://letmeknow.ch/img/knowledge/63/vrchat-not-loading-not-working-all.jpg)

![[Parandatud] League of Legendsi ühenduse probleemid](https://letmeknow.ch/img/knowledge/41/league-legends-connection-issues.jpg)


