'>

See on nii masendav, kui teie Fortnite jääb alati maha mängu mängides. Kuid ärge muretsege. Paljud mängijad on selles artiklis toodud lahendustega vähendanud Fortnite'i mahajäämust. Nii et kontrollige seda.
Kuidas vähendada viivitusi Fortnite'is?
- Veenduge, et täidaksite minimaalse riistvaranõude
- Värskendage oma graafikakaardi draiverit
- Installige uusim mängupaik
- Korrigeerige mängu seadeid
- Konfigureerige arvuti jõudluse parandamiseks seaded
1. parandus: veenduge, et täidaksite riistvara miinimumnõudeid
Selliste videomängude mängimiseks nagu Fortnite või PUBG, on mängu laadimiseks minimaalsed süsteeminõuded. Seega veenduge, et teie arvuti vastab süsteemi miinimumnõuetele.
Löök on minimaalsed süsteeminõuded Fortnite'i mängimiseks Epic Gamesilt:
| Operatsioonisüsteem | Windows 10/8/7 |
| Süsteemi tüüp | 64-bitine |
| Videokaart | Intel HD 4000 |
| Mälu | 4 GB RAM |
| Protsessor | Tuum i3 2,4 Ghz |
| HDD-ruum | 16 GB |
| Directx | DirectX 11.0 |
Allpool on Fortnite'i mängimiseks soovitatav süsteemi spetsifikatsioon:
| Operatsioonisüsteem | Windows 10/8/7 |
| Süsteemi tüüp | 64-bitine |
| Videokaart | Nvidia GTX 660 või AMD Radeon HD 7870 samaväärne DX11 GPU |
| Mälu | 8 GB RAM |
| Protsessor | Tuum i5 2,8 Ghz |
| HDD-ruum | 20 GB |
| Directx | DirectX 11.0 |
Fortnite'i süsteeminõuete kohta lisateabe saamiseks vaadake seda postitust: Fortnite'i süsteeminõuded (2019. aasta näpunäited)
Saate kontrollida oma arvuti spetsifikatsioone ja vaadata, kas see vastab nõuetele. Kui ei, siis on teil Fortnite'is kindlasti probleeme. Sellisel juhul peate riistvara komponentide jaoks oma arvuti jõudlust parandama.
Kui teie arvuti vastab vaid miinimumnõuetele, võib Fortnite'i mängimisel tekkida viivitusi ka arvutiprobleemide tõttu. Seega peaksite tõrkeotsinguks ja selle parandamiseks järgima allolevaid juhiseid.
Parandus 2: värskendage oma graafikakaardi draiverit ja võrgudraiverit
Teie arvuti puuduvad või vananenud draiverid võivad põhjustada Fortnite'i viivitusprobleeme, kuna teie graafikakaardi draiveri probleem võib põhjustada FPS-i languse ja võrgukaardi draiveri probleem võib põhjustada Interneti-viivituse probleemi. Seega peaksite kontrollima, kas teie draiverid on ajakohased, ja värskendama neid, mis pole seda teinud.
Draiverite värskendamiseks on kaks võimalust: käsitsi ja automaatselt.
Draiverite käsitsi värskendamine - Saate oma draivereid käsitsi värskendada, laadides alla draiverite uusima versiooni ja installides selle oma arvutisse. See nõuab aega ja arvutioskust.
Draiverite automaatne värskendamine - Kui teil pole aega ega kannatlikkust, saate seda teha automaatselt Juhi lihtne .
Driver Easy tuvastab teie süsteemi automaatselt ja leiab sellele õiged draiverid. Te ei pea täpselt teadma, millist süsteemi teie arvuti töötab, te ei pea riskima vale draiveri allalaadimise ja installimisega ning te ei pea muretsema installimisel vea tegemise pärast.
Draivereid saate automaatselt värskendada kas TASUTA või Sest Driver Easy versioon. Kuid Pro versiooniga kulub vaid kaks klikki (ja saate täieliku toe ja a 30-päevane raha tagasi garantii ):
1) Lae alla ja installige Driver Easy.
2) Käivitage Driver Easy ja klõpsake nuppu Skannida nüüd nuppu. Seejärel kontrollib Driver Easy teie arvutit ja tuvastab probleemsed draiverid.

3) Klõpsake nuppu Uuenda uusimate draiverite automaatseks allalaadimiseks nupp graafikakaardi ja võrgukaardi kõrval (saate seda teha TASUTA versioon). Seejärel installige draiverid oma arvutisse.
Või klõpsake Värskenda kõik - laadige automaatselt alla ja installige kõigi draiverite õige versioon, mis teie süsteemis puuduvad või on aegunud (selleks on vaja Pro versioon - klõpsates palutakse teil uuemale versioonile üle minna Värskenda kõik ).
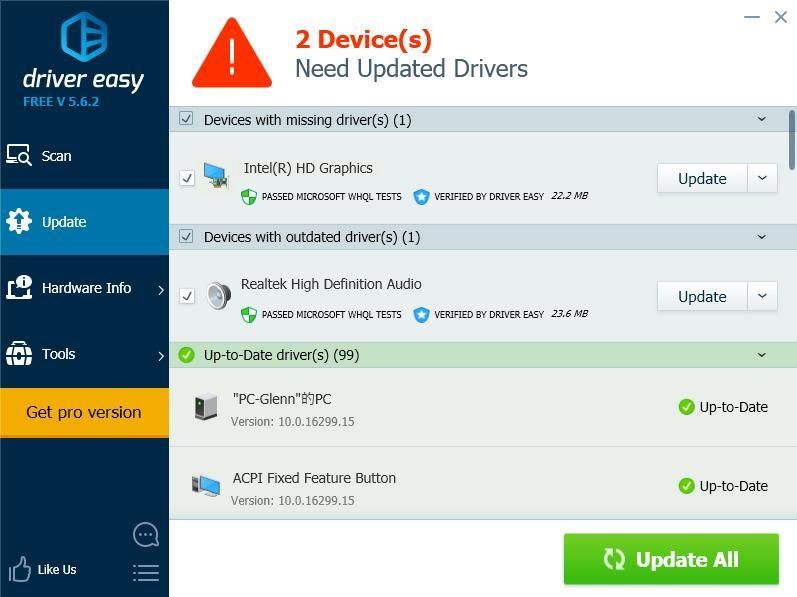
4) Jõustumiseks taaskäivitage arvuti.
Seejärel avage oma mäng uuesti, et näha, kas see vähendab viivitusi Fortnite'is.
Parandus 3: installige uusim mängupaik
Epic Games avaldab pidevalt mänguvärskendusi, et parandada mõningaid vigu ja parandada mängu toimivust, seega peaksite kontrollima, kas Steami või ametlikul veebisaidil on värskendusi, ja installima uusim mängupaik Fortnite'i mahajäävate probleemide lahendamiseks.
4. parandus: reguleerige mängu seadeid
Fortnite'i mahajäämusprobleemid, sealhulgas FPS-i langused või Interneti-mahajäämised, võivad olla põhjustatud ebaõigest mängu seadistamisest.
Näiteks kui teie graafikaseaded on teie arvuti riistvara jaoks liiga kõrged, peaksite oma graafikaseaded kohandama madalamatele ja taaskäivitama oma mängu, et näha, kas see vähendab mahajäämust.
Valige Fortnite'i seaded> Video seaded, seejärel kontrollige järgmisi graafikaseadeid:
- Ekraani eraldusvõime: määrake eraldusvõimele sama resolutsioon nagu teie ekraanil teie arvutis
- Kvaliteet: madal või keskmine
- Vaatamise kaugus: keskmine või kaugem
- Varjud: väljas
- Anti-Aliasing: välja lülitatud
- Tekstuurid: madalad
- Mõju: madal
- Kuva FPS: sees

5. parandus:Konfigureerige arvuti jõudluse parandamiseks seaded
Tõenäoliselt pole teie arvuti seaded nende täielikuks kasutamiseks sobivalt seatud. Sel juhul saate oma süsteemi täiustamiseks seotud seadeid kontrollida ja muuta. Allpool on loetletud mõned seaded, mida saate kontrollida.
1. Piirake käivitamisprogramme Task Manageris
Käivitamisel käivitatavad suured programmid võivad teie arvutit aeglustada, seega peaksite käivitamisprogramme kontrollima ja neid piirama. Selleks toimige järgmiselt.
1) Vajutage klaviatuuril nuppu Windowsi logo võti  ja R samal ajal käivitada kast Run.
ja R samal ajal käivitada kast Run.
2) tüüp taskmgr ja klõpsake nuppu Okei .

3) Klõpsake tegumihalduris ikooni Käivitamine vahekaardil valige programm või rakendus, mida pole vaja käivitamisel automaatselt käivitada, ja klõpsake nuppu Keela .

Teie arvuti peaks järgmisel korral käivitamisel fantastiliselt paremini töötama. Kui peate selle programmi hiljem käivitama, saate selle avamiseks klõpsata.
2. Muutke alglaadimisprotsessorite arvu
Samuti saate arvuti käivitamisel muuta protsessorite arvu ja see võib aidata teie mängu jõudlust parandada.
1) Vajutage klaviatuuril nuppu Windowsi logo võti  ja R samal ajal käivitada kast Run.
ja R samal ajal käivitada kast Run.
2) tüüp msconfig ja klõpsake nuppu Okei .

3) Klõpsake nuppu Boot valige vahekaart Windowsi süsteem ja klõpsake nuppu Täpsemad valikud .

4) Märkige ruut kõrval Protsessorite arv ja valige kõrgeim number saadaval. Mul on kõige rohkem 4, seega valin 4.

5) Klõpsake nuppu Okei päästma. Seejärel klõpsake nuppu Rakenda ja Okei lõpetama.

6) Teil palutakse dialoog, kus palutakse teil uuesti käivitada, valige Olemas ilma taaskäivitamiseta kuna pärast allpool olevate seadete konfigureerimist peate taaskäivitama.

3. Kohandage sätteid jaotises Süsteemi atribuudid
1) tüüp See arvuti jaotises Otsingukast Alusta nupp, paremklõpsake See arvuti ja valige Atribuudid .

2) Klõpsake nuppu Täpsem süsteemisätted .

3) Täpsem klõpsake vahekaarti Seaded ... aastal Performance jaotises.

4) Klõpsake nuppu Täpsem vahekaardil, valige kindlasti Programmide parima jõudluse saavutamiseks kohandage seda ja klõpsake nuppu Rakenda .

5) Klõpsake nuppu Andmete täitmise ennetamine vahekaardil, valige kindlasti Lülitage DEP sisse oluliste Windowsi programmide ja teenuste jaoks ainult . Seejärel klõpsake nuppu Rakenda ja Okei päästma.

Pärast seadete konfigureerimist taaskäivitage arvuti ja proovige oma Fortnite'i (või muid programme), et näha, kas see töötab nüüd paremini.
Miks Fortnite maha jääb?
Miks Fortnite nii maha jääb? Konkreetset põhjust on mõnikord raske kindlaks teha. Kuid ikkagi saate midagi üldist teada saada põhjuste kohta, miks Fortnite teie arvutis maha jääb.
The riistvaraprobleem võib olla üks ilmsetest põhjustest, kuna madalam riistvarakeskkond võib teie mängu aeglustada. Ja internetiühendus on alati põhjus, miks teie Fortnite viivitab, seega veenduge, et teil oleks mängu mängimisel hea Interneti-ühendus. Lisaks on tarkvaravead või mängu seaded võib põhjustada ka Fortnite'i mahajäävaid probleeme.
See on kõik. Need on tõhusad meetodid Fortnite'i mahajäävate probleemide lahendamiseks teie arvutis. Jäta julgelt kommentaar allpool ja liitu meiega aruteluga.


![ERR_SOCKET_NOT_CONNECTED Chrome'is operatsioonisüsteemis Windows 10 [Lahendatud]](https://letmeknow.ch/img/knowledge-base/29/err_socket_not_connected-chrome-windows-10.jpg)
![Klaviatuuriklahvid kleepuvad Windowsis [lahendatud]](https://letmeknow.ch/img/knowledge-base/96/keyboard-keys-sticking-windows.jpg)


