'>
Draiveri korruptsioon on üks sinise ekraani, helivigade ja mõnikord ka musta ekraani vigade levinumaid põhjuseid. Rikutud vanad draiverid ei ühildu teie operatsioonisüsteemiga ja muutuvad probleemide tekitajaks. Niisiis, kuidas leida rikutud draivereid ja neid parandada? See postitus annab teile vastuse.
Mis on juht?
Draiverid on tarkvarakomponendid, mis panevad seadmed ja opsüsteem omavahel rääkima. Nii süsteem kui ka seade uuenevad, et muutuvale maailmale järele jõuda, nii et ka draiverid. Kui opsüsteem muudab seadmetega rääkimise viisi ja draivereid pole värskendatud, ei saa seadmed õigeid käske vastu võtta ja põhjustada probleeme.
Sellepärast peate oma draiveri vanana või rikutuna selle võimalikult kiiresti uusima draiveriga parandama.
Kuidas leida rikutud draivereid ja neid parandada?
Rikutud draiverite leidmiseks ja parandamiseks on kaks võimalust: käsitsi ja automaatselt.
1. võimalus - käsitsi - Draiverite sel viisil parandamiseks vajate mõnda arvutioskust ja kannatlikkust, sest peate leidma seadme, mis põhjustab probleeme, ja draiverit samm-sammult värskendama.
VÕI
2. võimalus - automaatselt (soovitatav) - See on kiireim ja lihtsaim variant. See kõik tehakse vaid paari hiireklõpsuga - seda isegi siis, kui olete arvuti algaja.
Valik 1 - Parandage rikutud draiverid käsitsi
Pärast kahte sammu parandate rikutud draiverid edukalt.
1. samm: tehke kindlaks, milline seade ei tööta korralikult.
Rikutud draiveriga seadme leiate hõlpsalt, kui teate, milline neist valesti läheb, kuid kui te ei tea, näitavad järgmised toimingud, kuidas seda leida.
- Vajutage Windowsi logoklahv + X ja klõpsake nuppu Seadmehaldus .

- Laiendage kausta, et leida seade kollase hüüumärgiga. See on üks hädas.
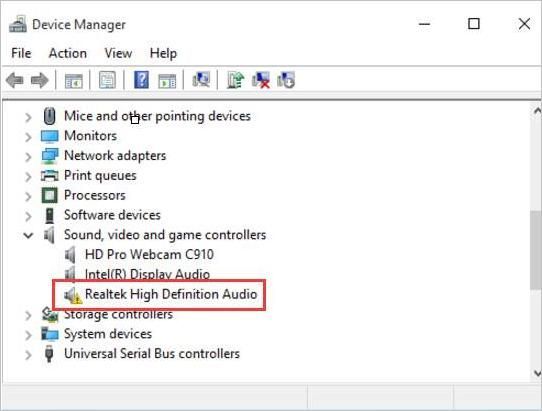
2. samm: parandage rikutud draiver
Häirija leidmisel saate selle rikutud draiveri samm-sammult parandada.
- Paremklõpsake seadmel ja klõpsake nuppu Draiveri värskendamine .
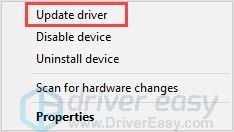
- Klõpsake nuppu Uuendatud draiveritarkvara otsimine automaatselt . Windows otsib ja laadib teie jaoks draiverit alla, kuid pange tähele, et Windows ei pruugi pakkuda teile uusimat draiverit.
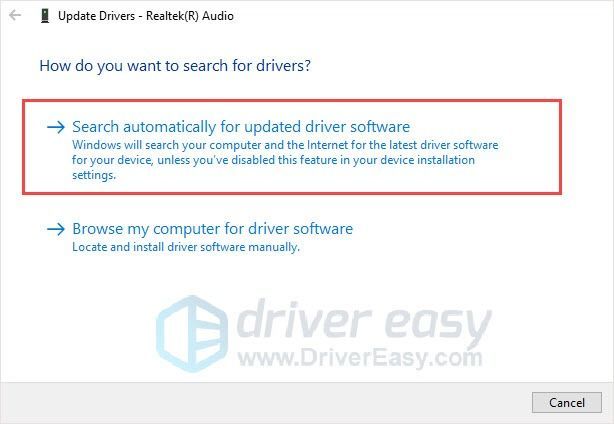
Märge : Kui saaksite otsida ja alla laadida uusimat draiverit tootmise ametlikult veebisaidilt, võite klõpsata Sirvige minu arvutit draiveritarkvara leidmiseks . - Protsessi lõpuleviimiseks järgige ekraanil kuvatavaid juhiseid.
- Jõustumiseks taaskäivitage arvuti.
2. võimalus - rikutud draiverite automaatne parandamine
Kui teil pole rikutud draiveri käsitsi leidmiseks ja parandamiseks aega, kannatlikkust ega arvutioskusi, saate seda teha Driver Easy abil automaatselt.
Juhi lihtne tuvastab teie süsteemi automaatselt ja leiab sellele õiged draiverid. Te ei pea täpselt teadma, millist süsteemi teie arvuti töötab, te ei pea teadma, milline draiver oli rikutud, te ei pea riskima vale draiveri allalaadimise ja installimisega ning te ei pea muretsema installimisel viga.
Draivereid saate automaatselt värskendada kas TASUTA või Pro versioon Pro versioon draiverist Easy. Kuid koos Pro versioon see võtab vaid 2 klikki (ja saate täieliku toe ja 30-päevase raha tagasi garantii):
- Lae alla ja installige Driver Easy.
- Käivitage Driver Easy ja klõpsake nuppu Skannida nüüd nuppu. Seejärel kontrollib Driver Easy teie arvutit ja tuvastab probleemsed draiverid.
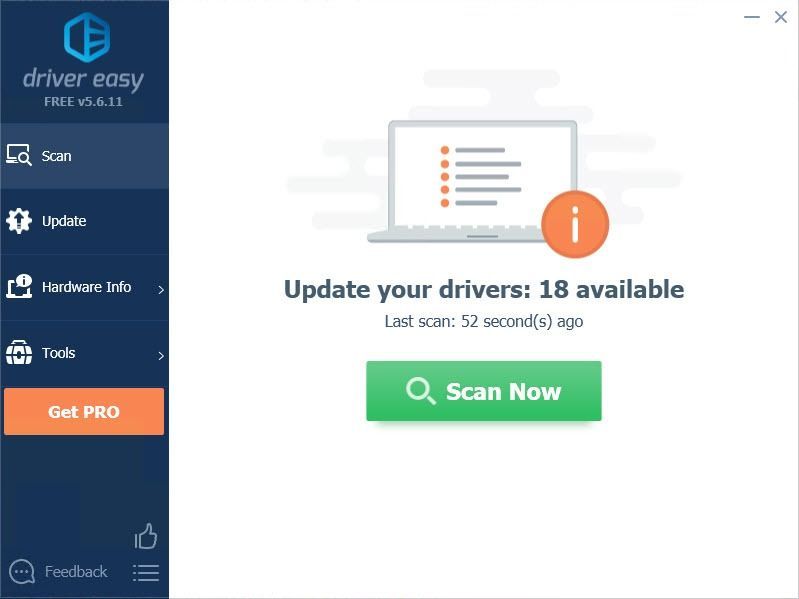
- Klõpsake nuppu Uuenda draiveri kõrval olev nupp selle draiveri õige versiooni automaatseks allalaadimiseks ja installimiseks (saate seda teha tasuta versiooniga).
Või klõpsake Värskenda kõik faili õige versiooni automaatne allalaadimine ja installimine kõik draiverid, mis teie süsteemis puuduvad või on aegunud (selleks on vaja Pro versioon - teil palutakse värskendada, kui klõpsate nupul Värskenda kõiki).
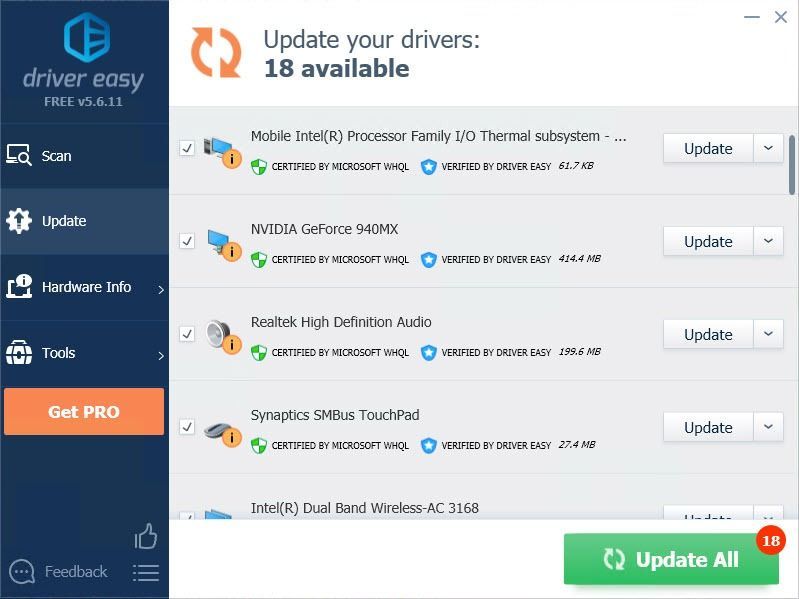
Täname lugemast. Loodan, et see artikkel vastab teie vajadustele. Ja võite jätta kommentaare allpool.

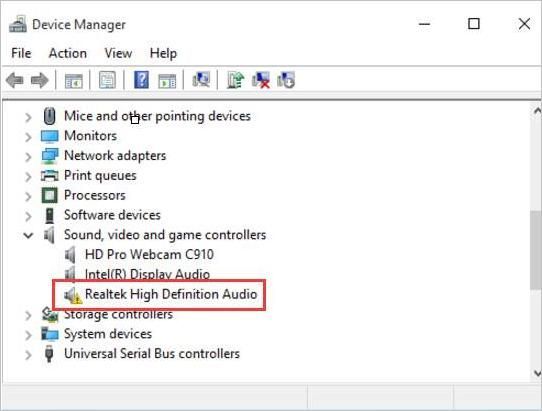
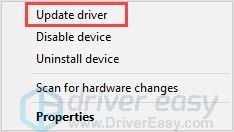
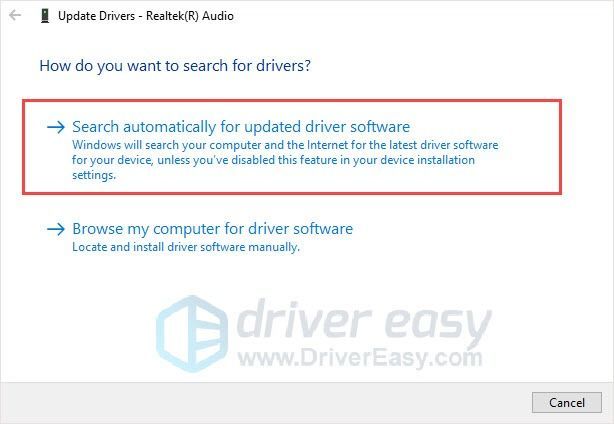
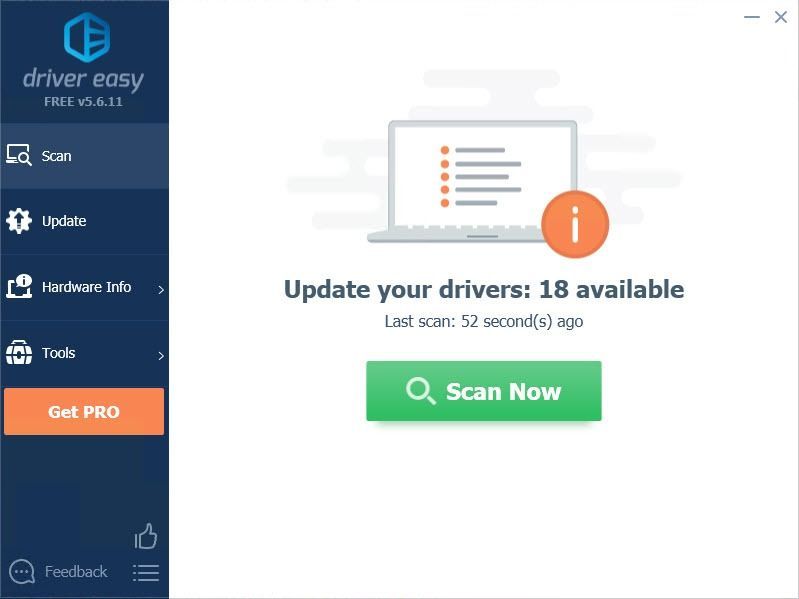
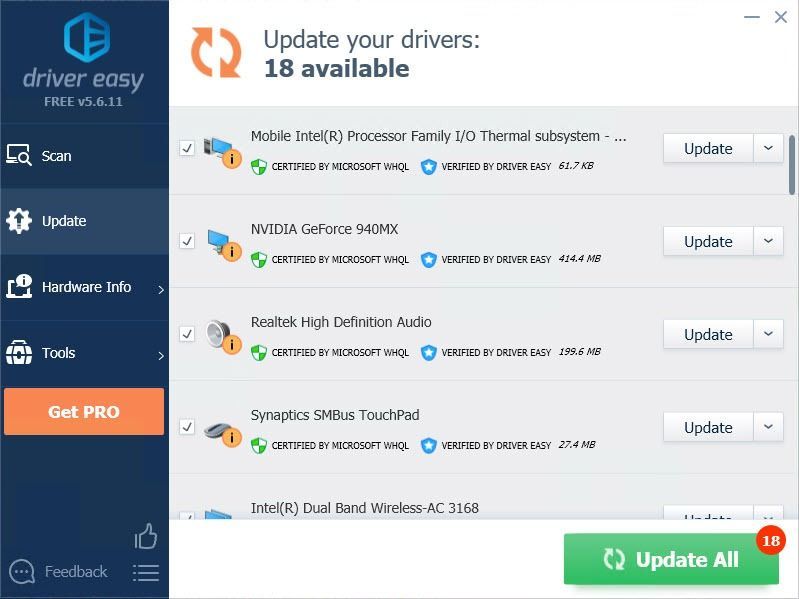
![[LAHENDATUD] ntkrnlmp.exe sinise ekraani viga | Kiiresti ja lihtsalt](https://letmeknow.ch/img/blue-screen-error/93/ntkrnlmp-exe-blue-screen-error-quickly-easily.jpg)



![[LAHENDATUD] Warzone ei kasuta Windows 10-s GPU-d](https://letmeknow.ch/img/knowledge/72/warzone-not-using-gpu-windows-10.jpg)
![[Kiireparandus] Shaders Star Wars Battlefront II optimeerimine jäi vahele](https://letmeknow.ch/img/knowledge/04/stuck-optimizing-shaders-star-wars-battlefront-ii.png)
