'>

Kui kasutate operatsioonisüsteemi Windows 10 Chrome'i ja näete seda viga öeldes Pistikprogrammi ei õnnestunud laadida , sa ei ole üksi. Paljud kasutajad teatavad sellest. Hea uudis on see, et saate selle ise parandada.
Kuidas seda parandada?
Siin on 4 lahendust, mida saate proovida. Teil ei pruugi olla vaja neid kõiki proovida; lihtsalt liigu nimekirjas alla, kuni leiad selle, mis töötab.
1. lahendus: Nimetage fail pepflashplayer.dll ümber
2. lahendus: Kustutage oma PepperFlash kaust
3. lahendus: Peatage Shockwave Flash
4. lahendus: Veenduge, et teie Chrome oleks ajakohane
Lahendus 1. Nimetage oma pepflashplayer.dll-fail ümber
1)Vajutage klaviatuuril nuppu Windowsi logo võti  ja ON samal ajal avada Windows File Explorer.
ja ON samal ajal avada Windows File Explorer.
2) Mine C: Users Teie kasutajanimi AppData Local Google Chrome User Data PepperFlash .
Seejärel topeltklõpsake kaustal, millel on versiooninumber.

3) Paremklõpsake pepflashplayer siis Nimeta ümber .
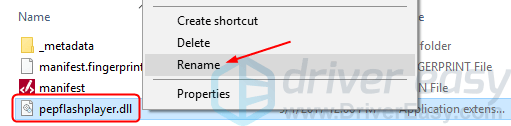
4) Muutke nimi nimeks pepflashplayerX .
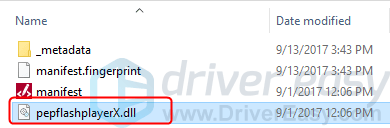
5) Taaskäivitage Chrome ja vaadake, kas välk töötab.
Lahendus 2. Kustutage kaust PepperFlash
1)Vajutage klaviatuuril nuppu Windowsi logo võti  ja R samal ajal käivitada kast Run.
ja R samal ajal käivitada kast Run.
2) tüüp % Localappdata% ja vajutage Sisenema .
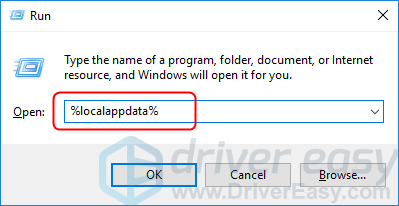
3) Mine Google / Chrome / kasutajaandmed .
Seejärel paremklõpsake PiparFlash siis Kustuta .
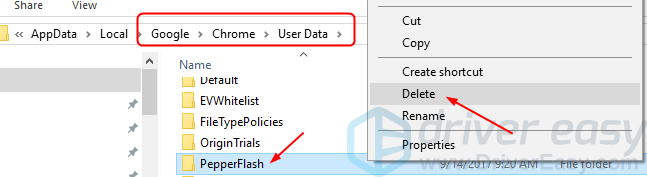
4) Taaskäivitage Chrome ja vaadake, kas välk töötab.
3. lahendus: peatage Shockwave Flash
1) Tehke seda Chrome'i mis tahes vahekaardil: vajutage klaviatuuril Shift ja Esc samal ajal käivitada Chrome'i tegumihaldur aken.
2) Klõpsake nuppu Plugin Broker: Shockwave Flash siis Lõpeta protsess .
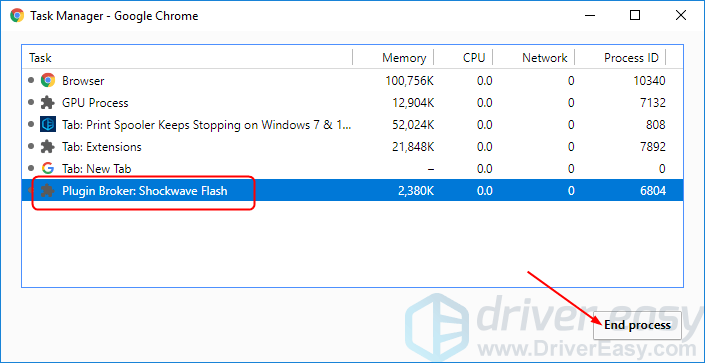
3) Taaskäivitage Chrome ja vaadake, kas välk töötab.
4. lahendus: veenduge, et teie Chrome oleks ajakohane
Selle vea võib põhjustada ka Chrome'i vana versioon. Veenduge, et teie Chrome oleks ajakohane.
1) Klõpsake nuppu Rohkem valikuid  oma Chrome'is. Siis Abi > Teave Google Chrome'i kohta .
oma Chrome'is. Siis Abi > Teave Google Chrome'i kohta .
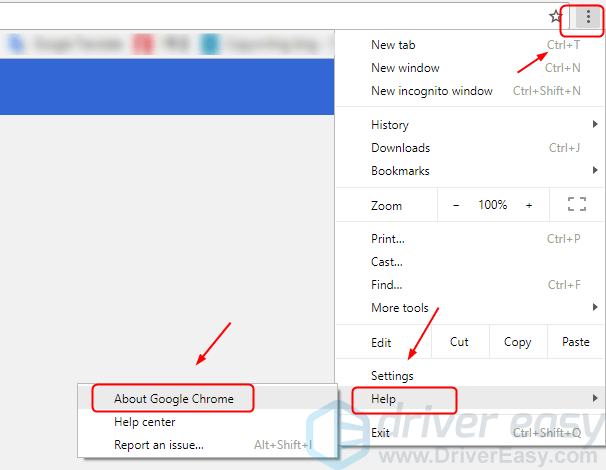
2) Teie Chrome'i tuleks värskendada automaatselt.
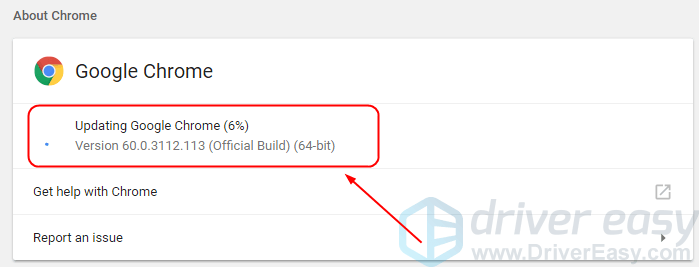
3) Taaskäivitage Chrome ja vaadake, kas välk töötab.


![[LAHENDATUD] Days Gone ei käivitu arvutis](https://letmeknow.ch/img/other/99/days-gone-ne-se-lance-pas-sur-pc.jpg)

![Windows ei leia sobivat printeridraiverit [LAHENDATUD]](https://letmeknow.ch/img/knowledge/64/windows-cannot-locate-suitable-printer-driver.jpg)

