'>
Muusika voogesitamine telefonist Bluetooth-kõlari on üsna lihtne. Aga kuidas on teie sülearvutiga? Kas see saab teha sama asja?
Kui olete kunagi mõelnud: 'Kas minu sülearvuti saab ühendada minu Bluetooth-kõlariga?' või 'Kas mu sülearvuti saab muusikat voogesitada Bluetooth-kõlari moodi nagu mu telefon?' või „Kas sülearvutit on lihtne ühendada Bluetooth-kõlariga?”, siis olete õiges kohas. ( SPOILERI HOIATUS : Vastused on jah, jah ja jah! 😉
See artikkel selgitab kuidas kiiresti ühendada oma sülearvuti Windows 7 või Windows 10 oma Bluetooth-kõlariga . Nautige!
Kuidas ühendada Bluetooth-kõlar sülearvutiga
- Kontrollige oma sülearvuti Bluetooth-seadeid
- Ühendage oma Bluetooth-kõlar sülearvutiga
- Boonusenipp: värskendage oma Bluetooth-draiverit
1. samm: kontrollige oma sülearvuti Bluetooth-seadeid
Kõik allpool näidatud ekraanipildid on pärit Windows 10-st, kuid toimingud toimivad ka Windows 7-s.1)Vajutage klaviatuuril Windowsi logo klahvi ja tüüp võrku . Klõpsake nuppu Võrgu-ja ühiskasutuskeskus .

2) Klõpsake nuppu Adapteri seadete muutmine .
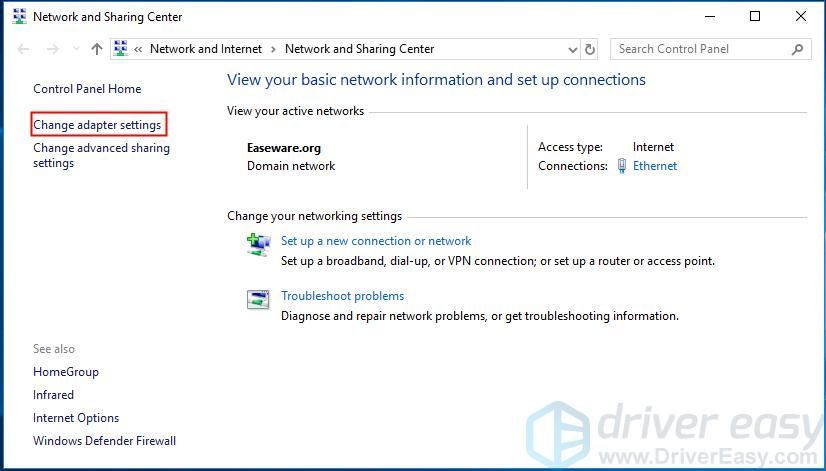
3) Bluetoothi võrguühendus näitab, et teie arvutis on Bluetooth.
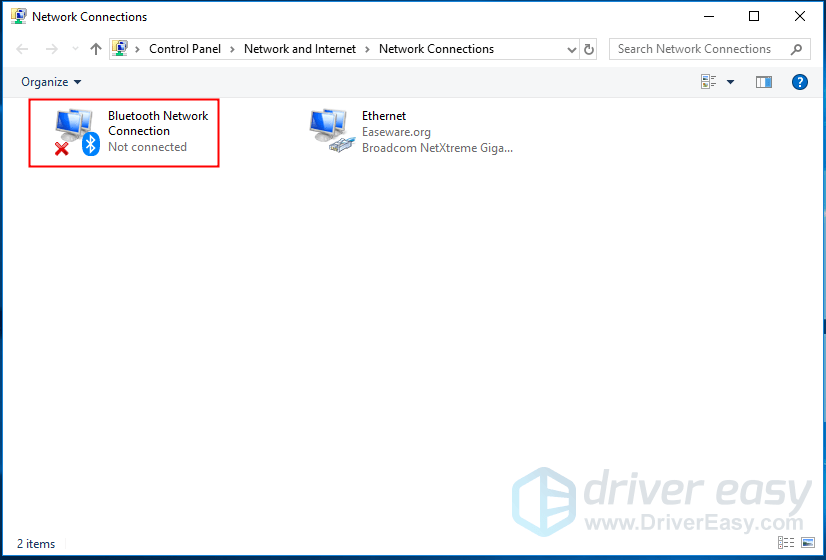
4) Kui ikoon on hall, paremklõpsake nuppu Bluetoothi võrguühendus ja klõpsake nuppu Luba .
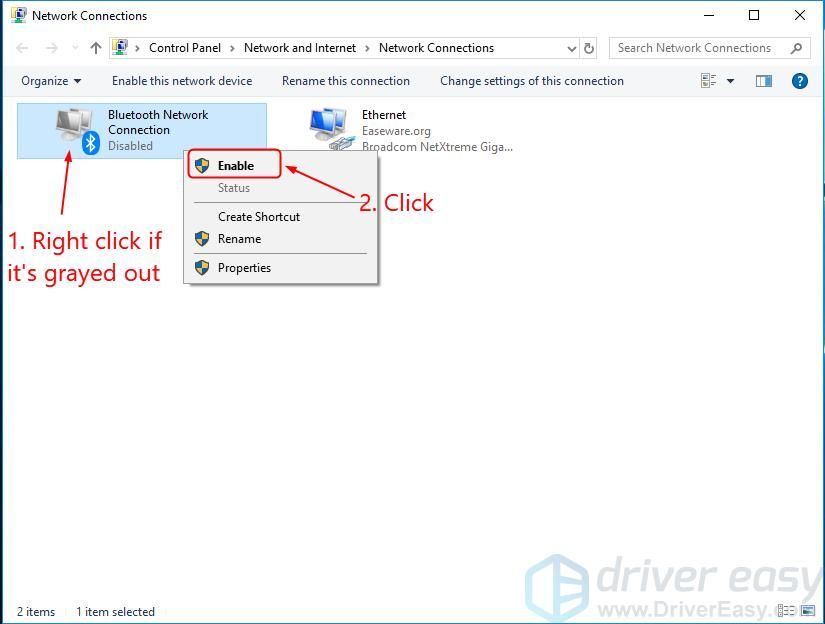 Ärge muretsege, kui te seda ei näe Bluetoothi võrguühendus . Võite osta USB-Bluetooth-vastuvõtja ja ühendada selle oma arvuti mis tahes tasuta USB-porti.
Ärge muretsege, kui te seda ei näe Bluetoothi võrguühendus . Võite osta USB-Bluetooth-vastuvõtja ja ühendada selle oma arvuti mis tahes tasuta USB-porti. 2. samm: ühendage oma Bluetooth-kõlar sülearvutiga
Veenduge, et teie Bluetooth-kõlar oleks sülearvutist õiges kauguses (tavaliselt umbes 10 meetrit). Seejärel klõpsake alloleval lingil, mis teie kohta kehtib, et kerida oma operatsioonisüsteemi juhisteni.
Ma kasutan Windows 10
1) Vajutage kõlari klahvi toitenuppu , siis vajutage Bluetoothi nuppu et see oleks leitav.
Kõneleja leitavaks muutmise meetod võib varieeruda. Kui teil on selles kahtlusi, saate kasutusjuhendit kontrollida.
2) Vajutage arvuti klaviatuuril Windowsi logo klahvi ja tüüp sinine . Klõpsake ekraanil nuppu Bluetoothi ja muude seadmete seaded .
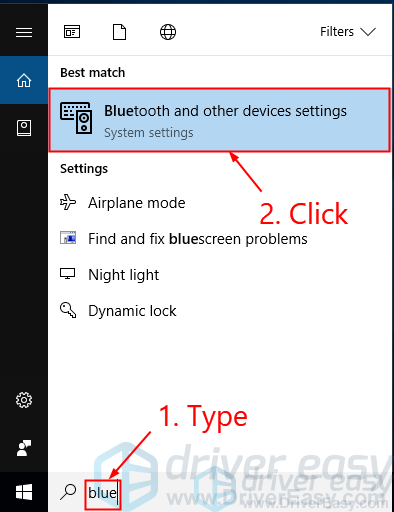
3) Veenduge, et lüliti ütleb Peal (kui see ütleb Väljas , klõpsake lülitil). Klõpsake nuppu Lisage Bluetooth või mõni muu seade .
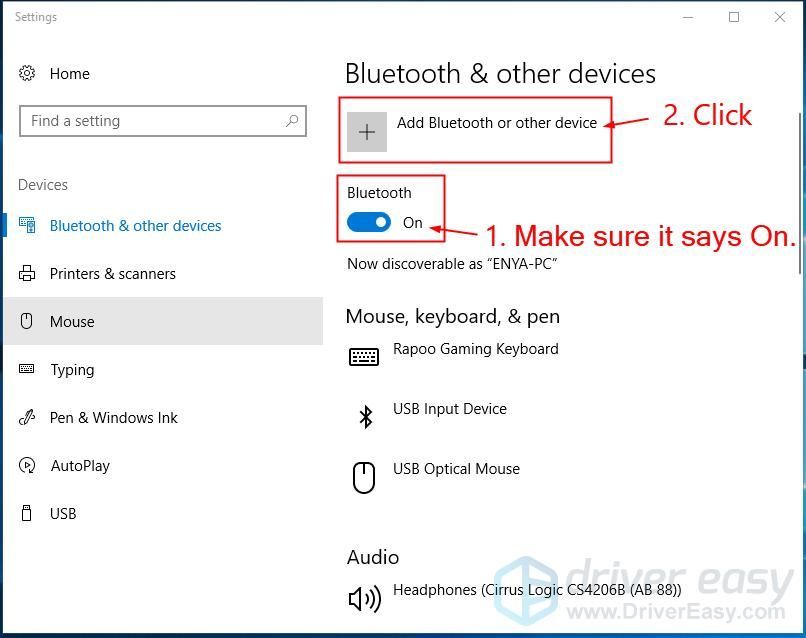
4) Valige Bluetooth .
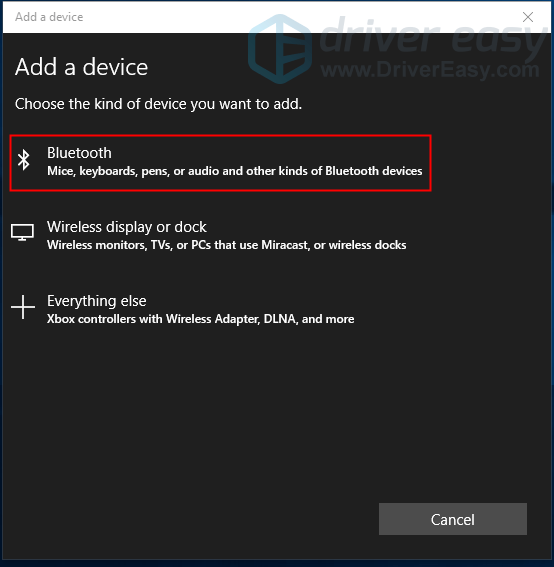
5) Klõpsake kõlari nimel ja seejärel klõpsake nuppu Paar .
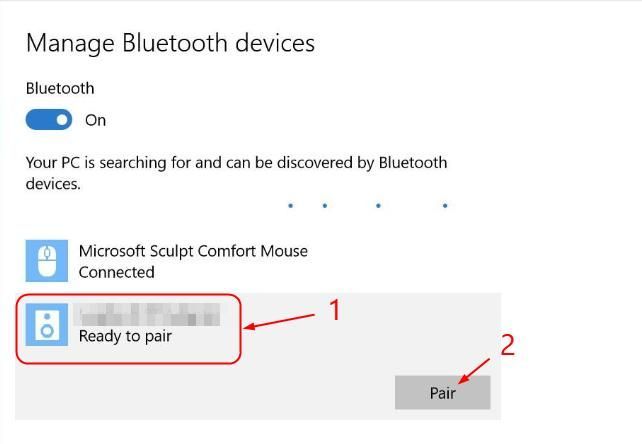
Need kaks seadet peaksid olema edukalt ühendatud. Võimalik, et peate sidumisprotsessi lõpuleviimiseks järgima ekraanil kuvatavaid juhiseid.
Ma kasutan Windows 7
1) Vajutage kõlari klahvi toitenuppu ja Bluetoothi nuppu et see oleks leitav.
Kõneleja leitavaks muutmise meetod võib varieeruda. Kui teil on selles kahtlusi, saate kasutusjuhendit kontrollida.
2) Vajutage arvuti klaviatuuril Windowsi logo klahvi , tüüp lisama ja klõpsake nuppu Lisage seade .
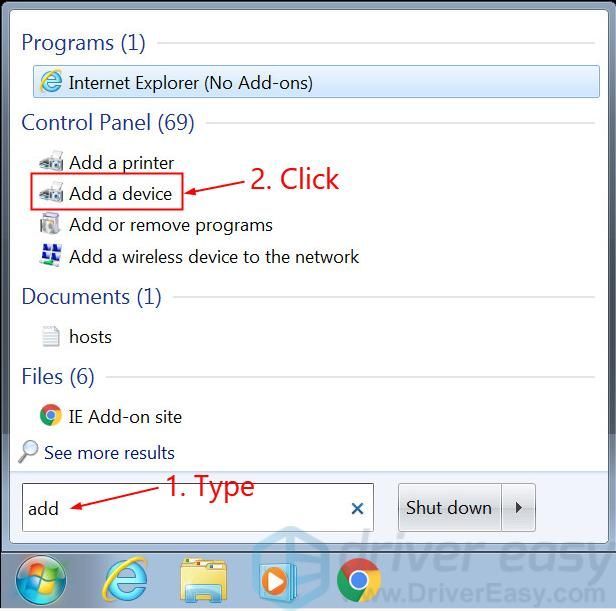
3) Klõpsake kõlari nimel ja klõpsake nuppu Järgmine .
Need kaks seadet peaksid olema edukalt ühendatud. Võimalik, et peate sidumisprotsessi lõpuleviimiseks järgima ekraanil kuvatavaid juhiseid.
Boonusenipp: värskendage oma Bluetooth-draiverit
Selleks, et teie Bluetooth-seadmed töötaksid nii, nagu peaks, soovitame teid alati teil on uusim Bluetooth-draiver oma sülearvutis.Kui teil pole aega, kannatlikkust või arvutioskust draiverite käsitsi värskendamiseks, saate selle asemel teha seda automaatselt Juhi lihtne .
Driver Easy tuvastab teie süsteemi automaatselt ja leiab sellele õiged draiverid.Te ei pea täpselt teadma, millist süsteemi teie arvuti töötab, te ei pea riskima vale draiveri allalaadimise ja installimisega ning te ei pea muretsema installimisel vea pärast. Driver Easy saab kõigega hakkama.
Draivereid saate automaatselt värskendada kas Tasuta või Pro versioon Driver Easy'ist. Kuid Pro versiooniga kulub vaid kaks klikki (ja saate täieliku toe ja 30-päevase raha tagasi garantii):
1) Lae alla ja installige Driver Easy.
2) Käivitage Driver Easy ja klõpsake nuppu Skannida nüüd nuppu. Seejärel kontrollib Driver Easy teie arvutit ja tuvastab probleemsed draiverid.
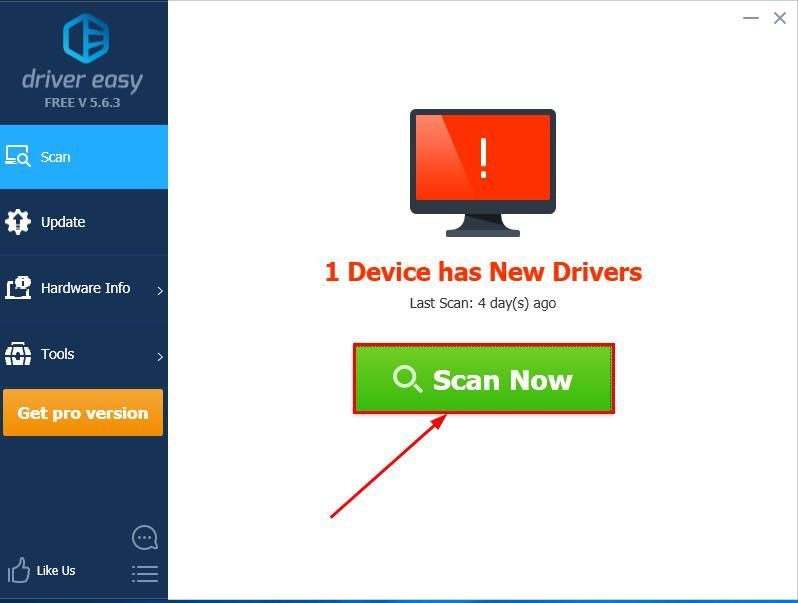
3)Klõpsake nuppu Värskenda kõik kõigi teie süsteemis puuduvate või aegunud draiverite õige versiooni allalaadimiseks ja installimiseks (selleks on vaja Pro versioon - teil palutakse värskendada, kui klõpsate nupul Värskenda kõiki).
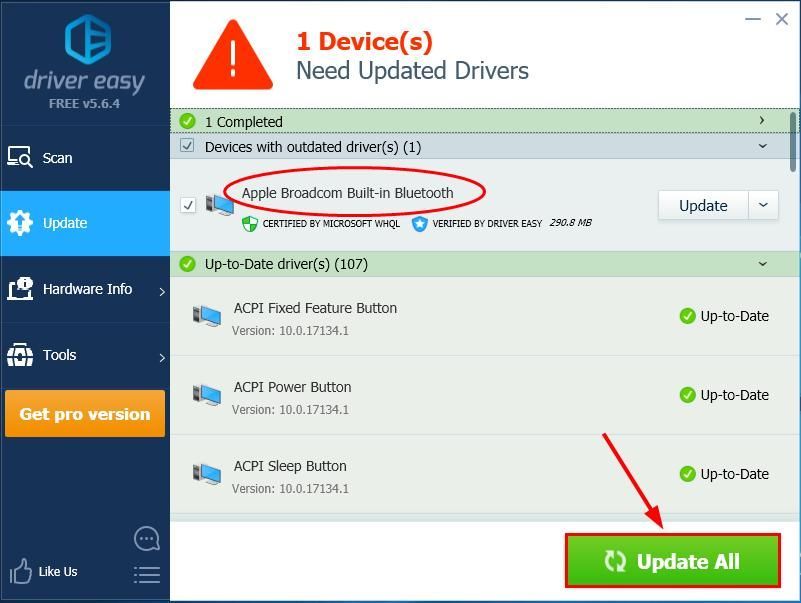
Võite ka klõpsata Uuenda teha seda soovi korral tasuta, kuid see on osaliselt käsitsi.
4) Muudatuste jõustumiseks taaskäivitage arvuti.
Kui probleem jätkub ka pärast draiveri Easy kasutamist, saatke meile julgelt e-kiri aadressil support@drivereasy.com. Meie tehnilise toe meeskond püüab kõigest väest teid läbi aidata.Loodetavasti olete nüüdseks Bluetooth-kõlari oma sülearvutiga edukalt ühendanud. Kui teil on küsimusi, ideid või ettepanekuid, palun andke mulle kommentaarides teada. Täname lugemast!
Esiletõstetud pilt autorilt Phuc H. peal Unstrash
Võite ka meeldida:
Bluetooth on ühendatud, kuid heli puudub (SOLVED)
![[LAHENDATUD] 6 parandust Sigatüüka 2024. aasta kogelemise jaoks](https://letmeknow.ch/img/knowledge-base/67/6-fixes-hogwarts-legacy-stuttering-2024.jpg)


![[LAHENDATUD] Valorant Input Lag arvutis 2022](https://letmeknow.ch/img/knowledge/86/valorant-input-lag-pc-2022.png)
![[PARANDATUD] FNAF-i turvarikkumine jookseb arvutis kokku](https://letmeknow.ch/img/knowledge/21/fnaf-security-breach-crashing-pc.jpg)
![[2022. aasta parandus] Hitman 3 serveri sidumisprobleemid arvutis](https://letmeknow.ch/img/other/04/hitman-3-serverbindung-probleme-auf-pc.png)
