'>
Elysiumi sõrmus jookseb käivitamisel pidevalt kokku või sulgub see mängu keskel pidevalt töölauale?
See on äärmiselt masendav ja te pole kindlasti üksi! Paljud mängijad teatavad sellest. Kuid hea uudis on see, et saate selle parandada. Siin on 10 lahendust, mida proovida.
10 lihtsat parandust proovimiseks:
Siin on loetelu parandustest, mis on paljude mängijate jaoks selle probleemi lahendanud. Võib-olla ei pea te neid kõiki proovima; lihtsalt liigu nimekirjas alla, kuni leiad endale sobiva.
- Vastake süsteemi miinimumnõuetele
- Käivitage oma mäng administraatorina
- Lõpeta mittevajalikud programmid
- Installige uusim mängupaik
- Kontrollige oma mängude failide terviklikkust
- Värskendage oma graafikadraiverit
- Optimeerige oma mängusiseseid seadeid
- Muutke toiteseadeid
- Konfigureerige oma graafikaseaded
- Installige oma mäng ja / või Steam uuesti
1. parandus: Vastake süsteemi miinimumnõuetele
Kui mängite arvutis, on oluline, et teie arvuti vastaks töötamise miinimumnõuetele Elysiumi sõrmus .
Siin on miinimumnõuded mängimiseks Elysiumi sõrmus :
THE: Windows 7, Windows 8.1, Windows 10
Protsessor: Intel i3 8130U (2 südamikku, 2,3 GHz) või samaväärne
Mälu: 4 GB RAM
Graafika: NVIDIA GeForce GT 730 või samaväärne
Ladustamine: 10 GB vaba ruumi
Kui teie arvuti ei vasta miinimumnõuetele, peaksite järgmised parandused vahele jätma ja oma mängu teises arvutis käivitama. Riistvarateabe vaatamiseks toimige järgmiselt.
1) Vajutage klaviatuuril nuppu Windowsi logo klahvi ja R samal ajal käivitada dialoogi Käivita.

2) Tüüp dxdiag ja klõpsake nuppu Okei .
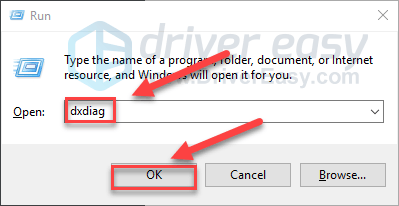
3) Kontrollige oma operatsioonisüsteem, protsessor ja mälu .
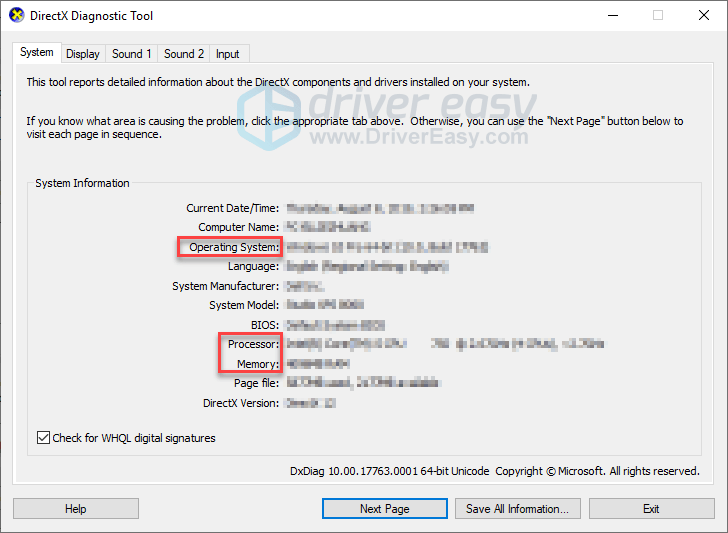
4) Klõpsake nuppu Kuva ja seejärel kontrollige oma graafikakaardi teavet.
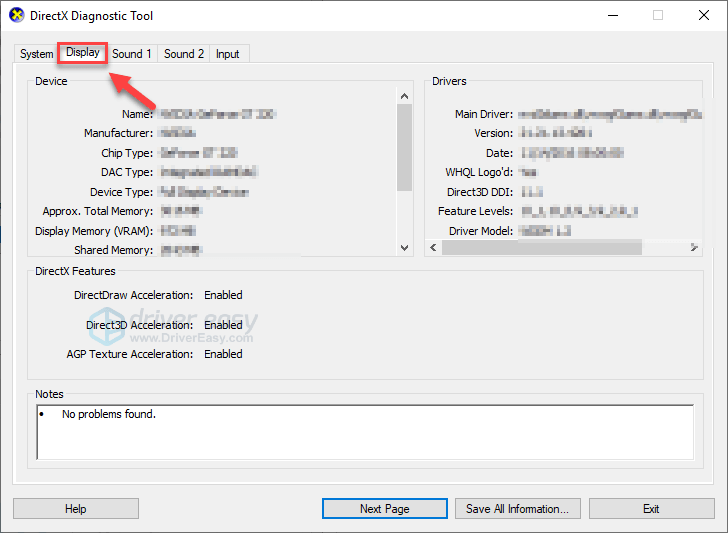
Kui teie arvuti vastab miinimumnõuetele, lugege ja kontrollige allpool olevat parandust.
Parandage 2: Käivitage oma mäng administraatorina
Elysiumi sõrmus või Steam ei pääse tavalises kasutajarežiimis mõnikord arvutis teatud mängufailidele juurde, mis võib põhjustada krahhi. Selleks, et näha, kas see on teie jaoks probleem, proovige käivitada Steam administraatorina ja seejärel käivitage mäng Steamist. Järgige allolevaid juhiseid:
1) Välju aurust.
2) Paremklõpsake nuppu Auruikoon ja valige Atribuudid .
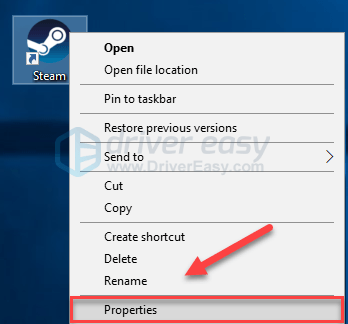
3) Klõpsake nuppu Vahekaart Ühilduvus ja märkige ruut kõrval Käivitage see programm administraatorina . Seejärel klõpsake nuppu Okei .
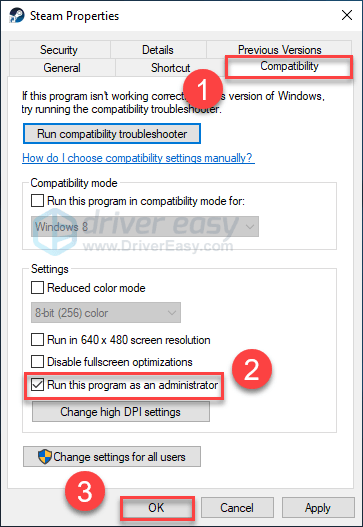
4) Probleemi testimiseks taaskäivitage Steam ja Elysiumi ring.
Loodetavasti saate mängu käivitada ilma krahhita. Kui probleem on endiselt olemas, jätkake allpool toodud parandustega.
Parandus 3: lõpetage mittevajalikud taustaprogrammid
Mõni programm, eriti ülekattega rakendused nagu Discord, võivad vastuolus olla Elysiumi sõrmus või Steam, mis põhjustab teie mängu krahhi. Seega peaksite mängimise ajal mittevajalikud protsessid välja lülitama. Siin on, kuidas seda teha:
Kui kasutate Windows 7 ...
1) Paremklõpsake tegumiribal ja valige Käivitage tegumihaldur .
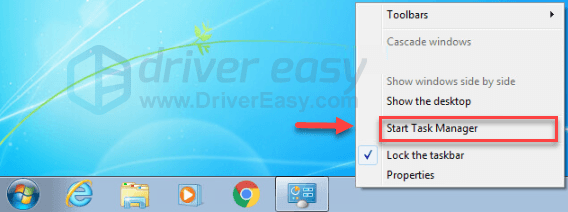
2) Klõpsake nuppu Protsessid vaheleht. Seejärel kontrollige oma hetke Protsessori ja mälukasutus et näha, millised protsessid teie ressursse kõige rohkem kulutavad.
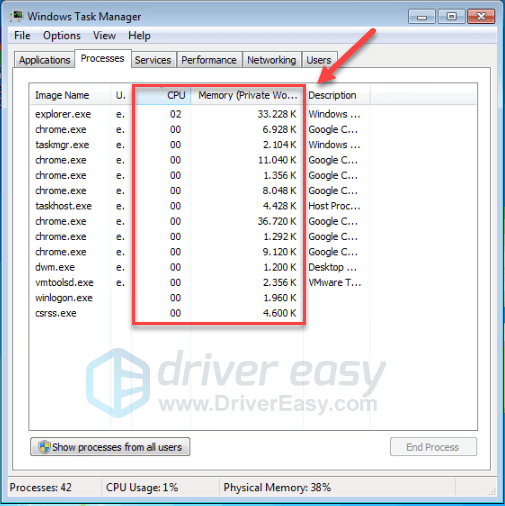
3) Paremklõpsake ressurssi nõudvat protsessi ja valige Lõpeta protsessipuu .
Ärge lõpetage ühtegi programmi, mida te ei tunne. See võib olla teie arvuti toimimiseks kriitiline.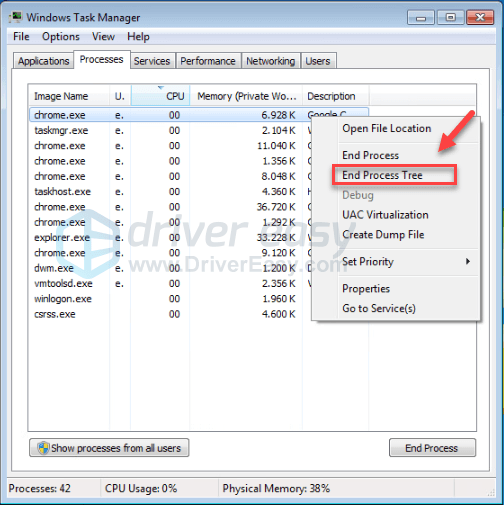
Proovige oma mäng uuesti käivitada, et näha, kas see on teie probleemi lahendanud. Kui see ei aidanud, proovige parandus4 .
Kui kasutate Windows 8 või 10…
1) Paremklõpsake tegumiribal ja valige Task Manager .

2) Kontrollige oma hetke Protsessori ja mälukasutus et näha, millised protsessid teie ressursse kõige rohkem kulutavad.
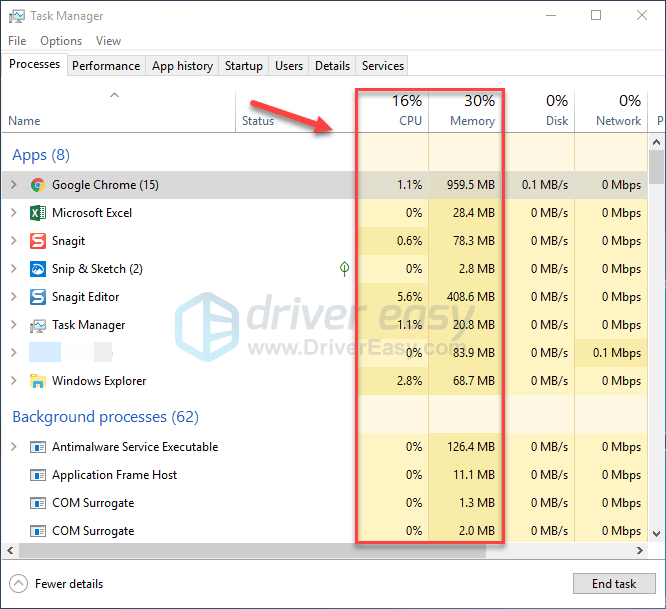
3) Paremklõpsake ressurssi nõudvat protsessi ja valige Lõpeta ülesanne .
Ärge lõpetage ühtegi programmi, mida te ei tunne. See võib olla teie arvuti toimimiseks kriitiline.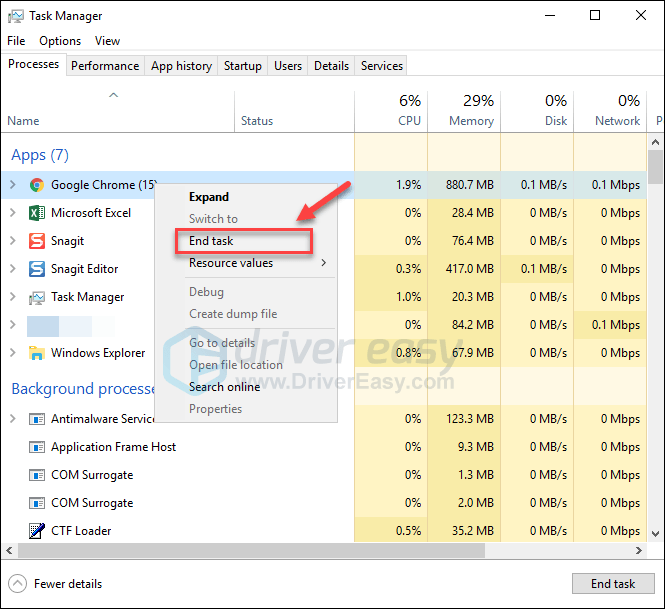
Proovige käivitada Elysiumi sõrmus kas see töötab nüüd korralikult. Kui ei, lugege edasi ja kontrollige järgmist parandust.
4. parandus: installige uusim mängupaik
Arendajad Elysiumi sõrmus vabastage vigade parandamiseks tavalised mängupaigad. Võimalik, et hiljutine plaaster on teie mängu tõrgeteta töötamise peatanud ja selle parandamiseks on vaja uut plaastrit.
Uuenduste kontrollimiseks minge saidile Ring of Elysium ametlik veebisait ja otsige uusimat plaastrit . Kui plaaster on saadaval, installige see ja käivitage seejärel Ring of Elysium uuesti, et kontrollida, kas teie probleem on lahendatud. Kui seda pole olnud või kui uut mänguparandust ei olnud saadaval, jätkake allpool asuva parandusega 5.
5. parandus: Kontrollige oma mängude failide terviklikkust
Elysiumi sõrmus võib kokku kukkuda, kui teatud mängufail on kahjustatud või puudub. Selle parandamiseks proovige oma mängufailide terviklikkust Steam-kliendis kontrollida. Siin on, kuidas seda teha:
1) Käivitage Steam.
2) Klõpsake nuppu RAAMATUKOGU .

3) Paremklõps Elysiumi sõrmus ja valige Atribuudid.
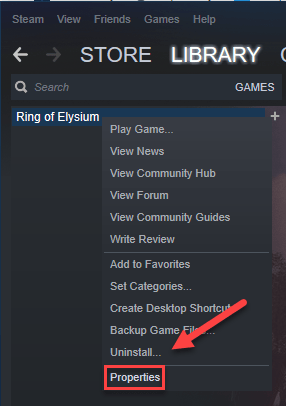
4) Klõpsake nuppu KOHALIKUD ANDMED ja seejärel klõpsake nuppu MÄNGufailide terviklikkuse kontrollimine .
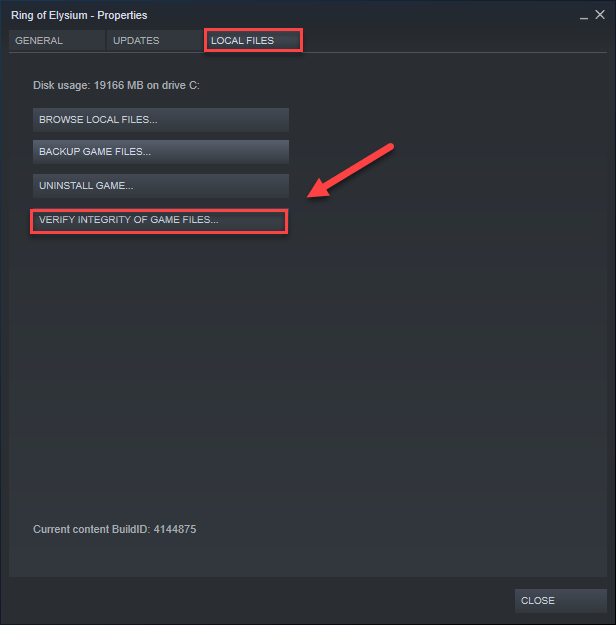
Oodake, kuni skannimine on lõpule jõudnud, ja seejärel taaskäivitage Elysiumi sõrmus et näha, kas teie probleem on lahendatud. Kui ei, proovige järgmist lahendust.
Parandus 6: värskendage oma graafikadraiverit
Ring of Elysiumi krahhi üks levinumaid põhjuseid on aegunud graafikadraiver. Mängu tõrgeteta toimimiseks on oluline, et teil oleks alati uusim õige graafikadraiver.
Graafikadraiverite värskendamiseks on kaks võimalust.
1. võimalus - käsitsi - Draiverite sel viisil värskendamiseks vajate veidi arvutioskusi ja kannatlikkust, sest peate veebis leidma täpselt õige draiveri, selle alla laadima ja samm-sammult installima.
VÕI
2. võimalus - automaatselt (soovitatav) - See on kiireim ja lihtsaim variant. See kõik tehakse vaid paari hiireklõpsuga - see on lihtne isegi siis, kui olete arvuti algaja.
1. võimalus - laadige draiver käsitsi alla ja installige see
Teie graafikakaardi tootja ajakohastab draivereid. Nende saamiseks peate minema tootja oma Veebisaidilt leidke oma Windowsi versiooni maitsele vastav draiver (näiteks Windows 32 bit) ja laadige draiver käsitsi alla.
Kui olete oma süsteemile õiged draiverid alla laadinud, topeltklõpsake allalaaditud failil ja järgige draiveri installimiseks ekraanil kuvatavaid juhiseid.
2. võimalus - värskendage graafikadraivereid automaatselt
Kui teil pole graafikadraiveri käsitsi värskendamiseks aega, kannatust ega arvutioskusi, saate seda teha automaatselt Juhi lihtne .
Driver Easy tuvastab teie süsteemi automaatselt ja leiab sellele õiged draiverid. Te ei pea täpselt teadma, millist süsteemi teie arvuti töötab, te ei pea riskima vale draiveri allalaadimise ja installimisega ning te ei pea muretsema installimisel vea pärast.
Draivereid saate automaatselt värskendada kas Driver Easy'i TASUTA või Pro versiooniga. Kuid Pro versiooniga kulub vaid kaks klikki:
1) Lae alla ja installige Driver Easy.
2) Käivitage Driver Easy ja klõpsake nuppu Skannida nüüd nuppu. Seejärel kontrollib Driver Easy teie arvutit ja tuvastab probleemsed draiverid.
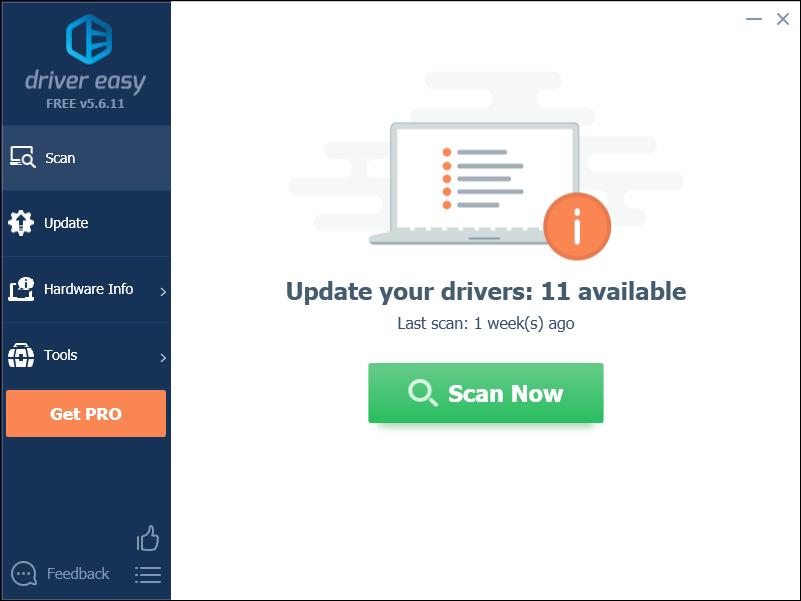
3) Klõpsake nuppu Nupp Värskenda graafikadraiveri kõrval selle draiveri õige versiooni automaatseks allalaadimiseks, siis saate selle käsitsi installida (saate seda teha TASUTA versiooniga).
Või klõpsake Värskenda kõik faili õige versiooni automaatne allalaadimine ja installimine kõik draiverid, mis teie süsteemis puuduvad või on aegunud. (Selleks on vaja Pro versioon millega kaasneb täielik tugi ja 30-päevane raha tagasi garantii. Kui klõpsate käsul Värskenda kõiki, palutakse teil värskendada.)
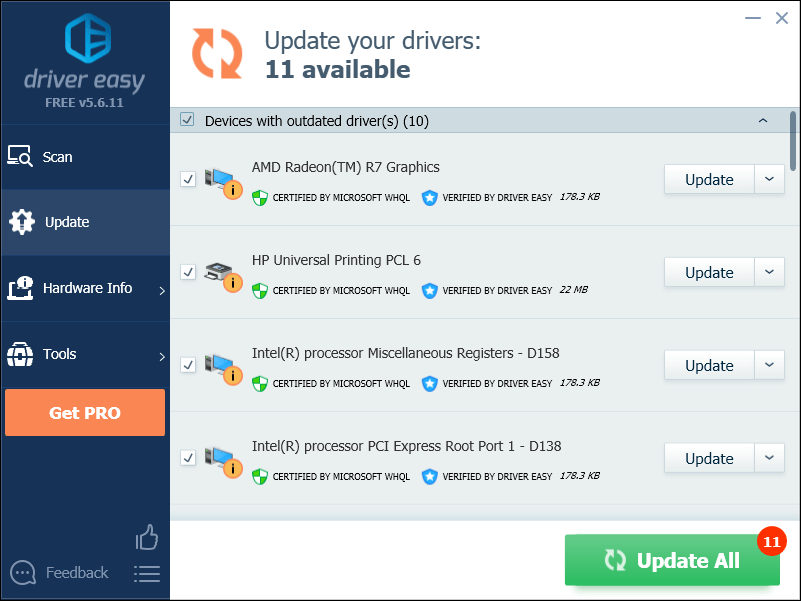
Parandus 7: optimeerige mängusisesed seaded
Vale mängu sätted võivad põhjustada ka selliseid mänguprobleeme nagu külmumine, mahajäämus ja krahh. Kui see on teie jaoks probleem, võib teie mängusiseste seadete optimeerimine probleemi lahendada. Seda saate teha järgmiselt.
1) Jookse oma mängu.
2) Klõpsake nuppu Seadete nupp vasakus alanurgas.
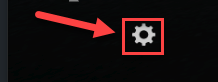
3) Klõpsake nuppu Kvaliteet vahekaarti ja seejärel muutke seadeid järgides alltoodud ekraanipilti.
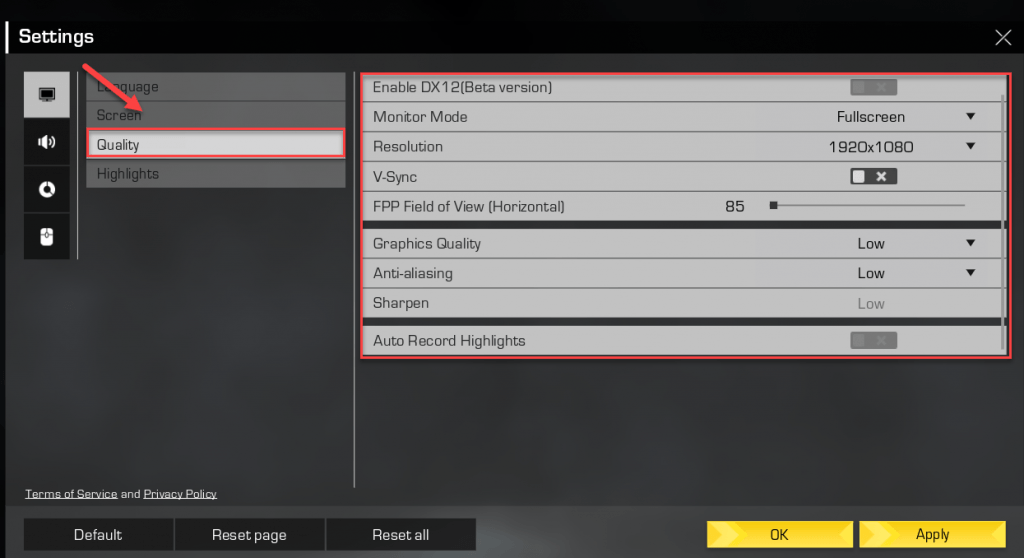
4) Klõpsake nuppu Rakenda , seejärel taaskäivitage mäng.
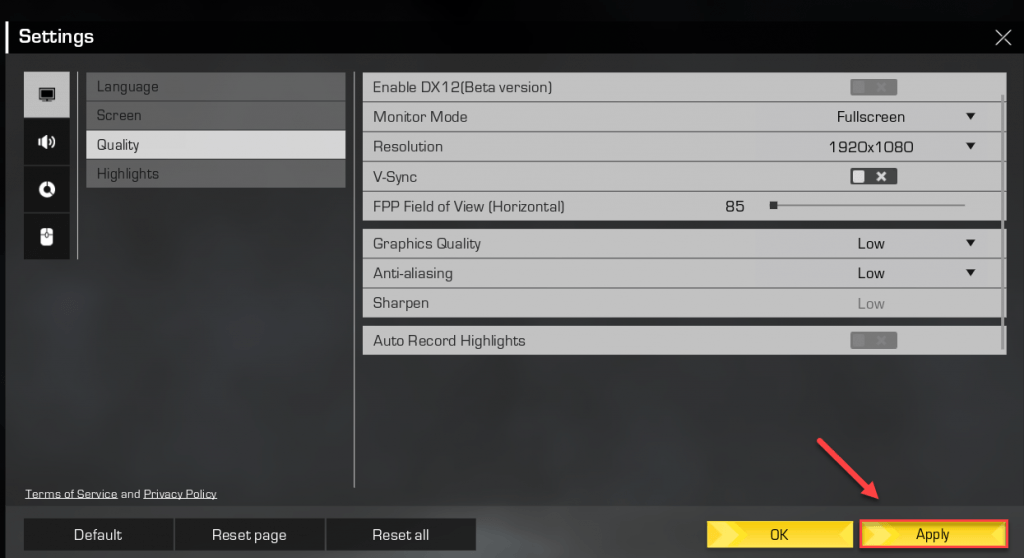
8. parandus: muutke toitesätteid
Kõigi arvutite toiteplaan on vaikimisi seatud tasakaalu, et säästa rohkem energiat, nii et teie arvuti aeglustub mõnikord energia säästmiseks, mis võib olla põhjus, miks teie mäng pidevalt kokku jookseb. Selle parandamiseks järgige allolevaid juhiseid.
1) Vajutage klaviatuuril nuppu Windowsi logo klahv ja tüüp kontroll . Seejärel klõpsake nuppu Kontrollpaneel .
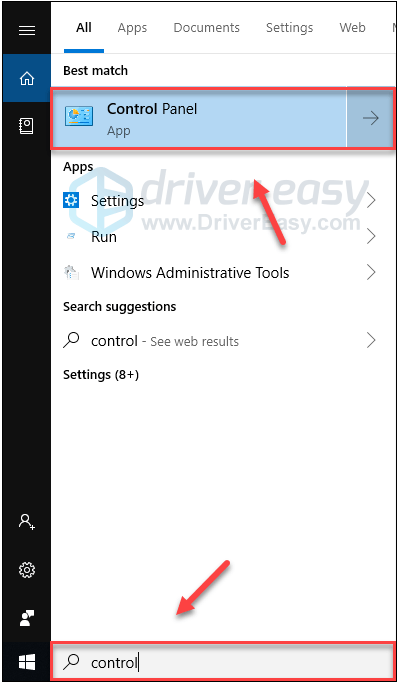
2) Under Kuva, klõpsake Suured ikoonid .
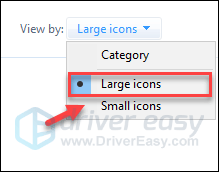
3) Valige Toite valikud.
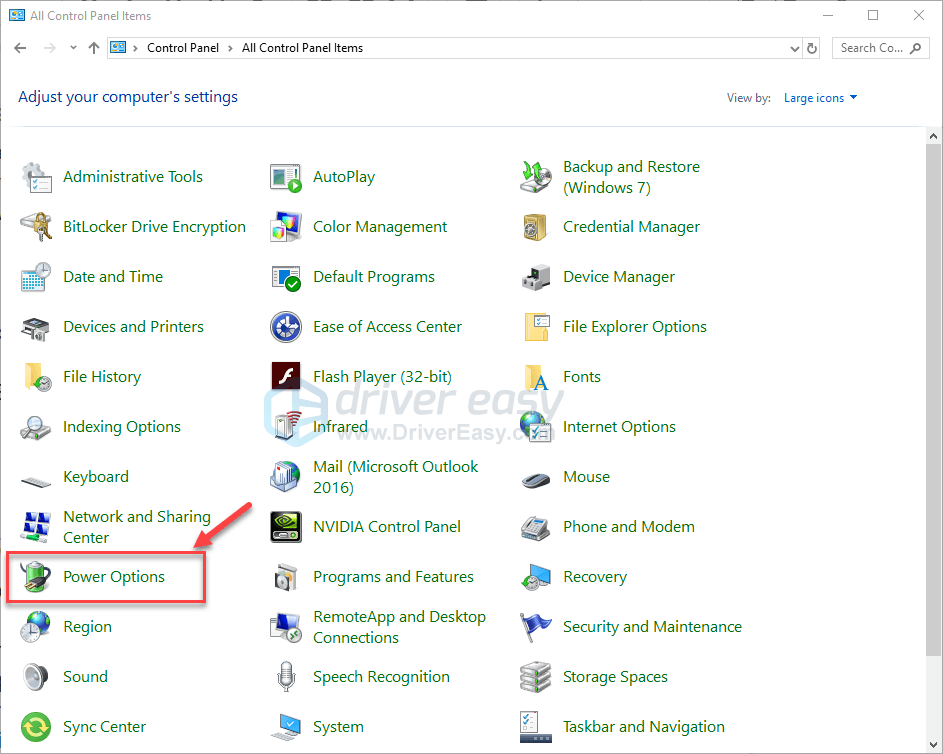
4) Valige Suur jõudlus .
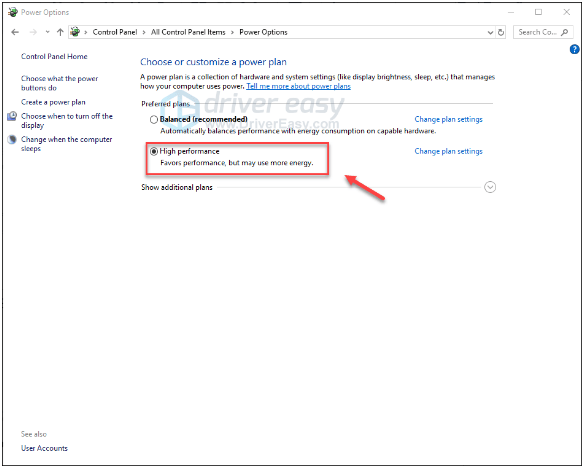
Taaskäivitage arvuti ja mäng, et näha, kas see teie jaoks töötas. Kui teie probleem püsib, proovige allolevat lahendust.
9. parandus: konfigureerige oma graafikaseaded
Elysiumi rõnga krahhi teine võimalik põhjus on valed graafikaseaded. Kui see on teie jaoks probleem, järgige graafikaseadete optimeerimiseks allolevaid juhiseid.
Kui kasutate NVIDIA graafikatoodet ...
1) Paremklõpsake töölaual ja valige NVIDIA juhtpaneel .
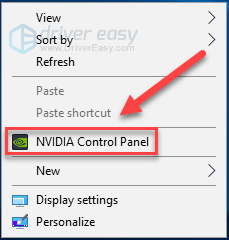
2) Klõpsake nuppu 3D-seadete haldamine siis Programmi sätted .
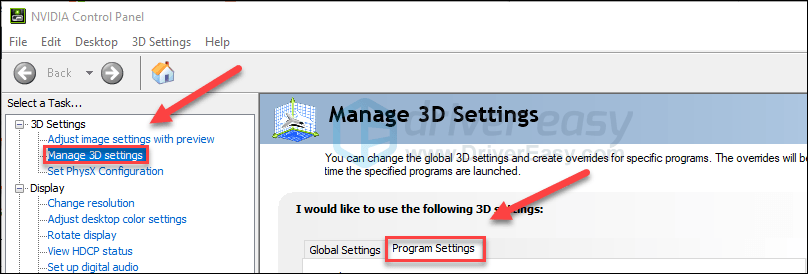
3) Klõpsake nuppu Lisama nuppu .
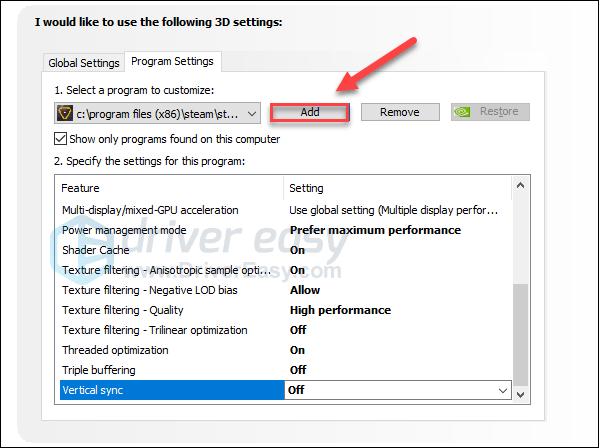
4) Valige Elysiumi sõrmus ja seejärel klõpsake nuppu Lisa valitud programm .
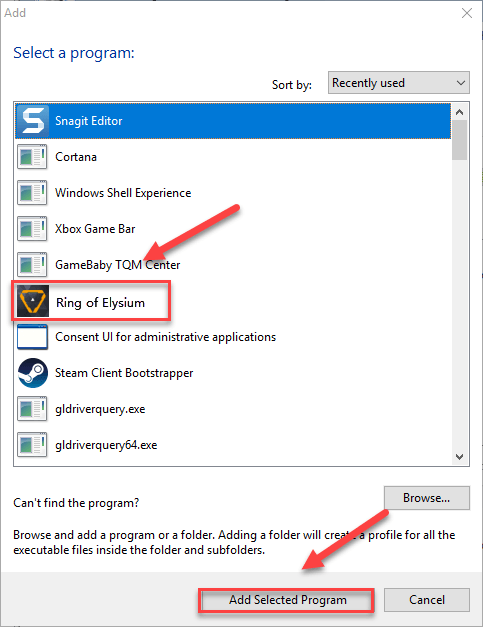
5) Muutke seadeid alloleva ekraanipildi järgi. Seejärel klõpsake nuppu Rakenda .
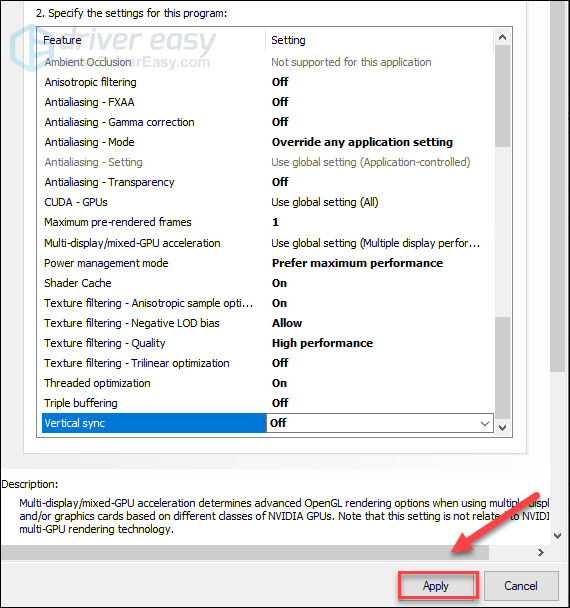
Kui kasutate AMD graafikatoodet ...
1) Paremklõps töölauale ja valige AMD Radeoni seaded.
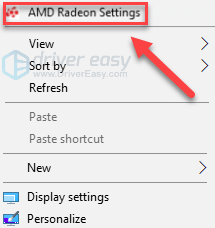
2) Klõpsake nuppu Mängimine siis Globaalsed seaded .
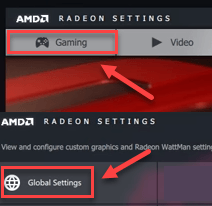
3) Muutke seadeid alloleva ekraanipildi järgi.
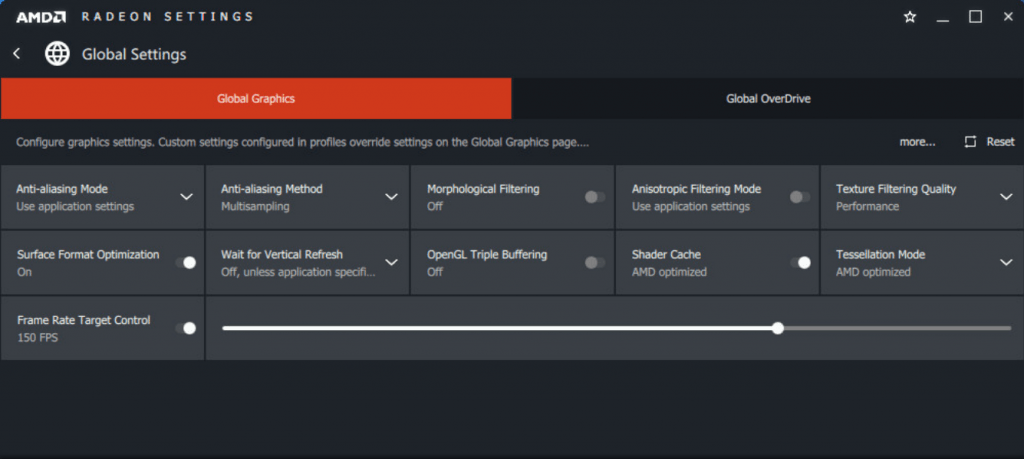
Parandus 10: installige oma mäng ja / või Steam uuesti
Kui ükski ülaltoodud parandustest teile ei sobinud, on teie mängu ja / või Steami uuesti installimine suure tõenäosusega teie probleemi lahendus. Siin on, kuidas seda teha:
Installige Ring of Elysium uuesti
1) Käivitage Steam.
2) Klõpsake nuppu RAAMATUKOGU .

3) Paremklõps Elysiumi sõrmus ja valige Desinstalli.
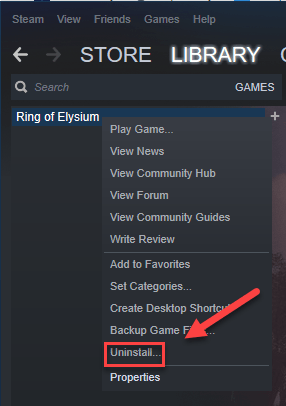
4) Klõpsake nuppu KUSTUTA .
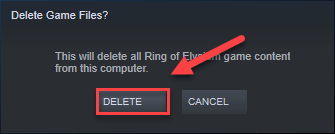
5) Allalaadimiseks ja uuesti installimiseks taaskäivitage Steam Elysiumi sõrmus .
Proovige oma mäng uuesti käivitada. Loodetavasti töötab see nüüd korralikult. Kui ei, proovige Steam desinstallida.
Installige Steam uuesti
1) Paremklõpsake nuppu Auruikoon ja valige Ava faili asukoht .
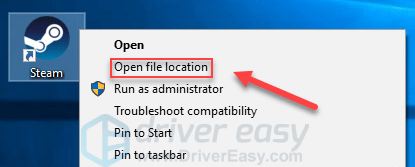
2) Paremklõpsake nuppu steamapps kaust ja valige Kopeeri . Seejärel asetage koopia varundamiseks muusse kohta.
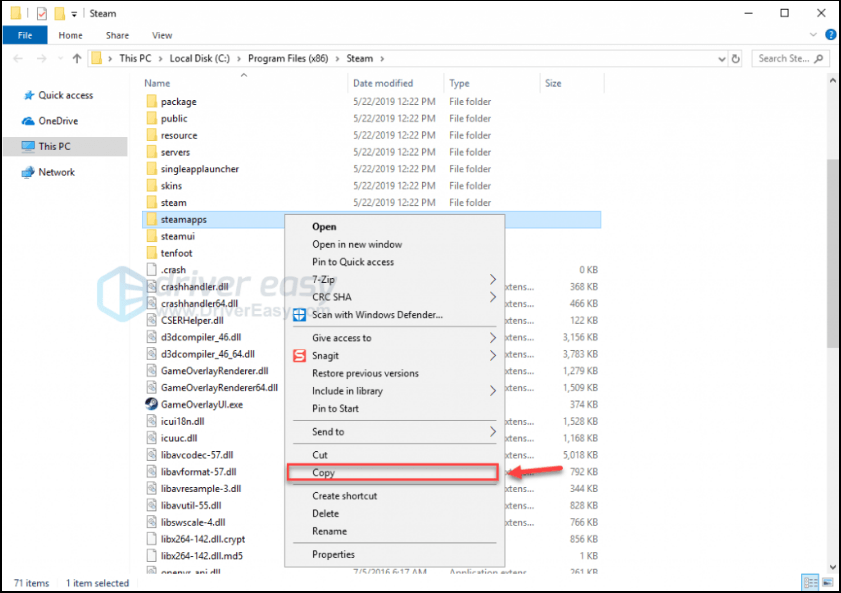
3) Vajutage klaviatuuril nuppu Windowsi logo klahv ja tüüp kontroll . Seejärel klõpsake nuppu Kontrollpaneel .
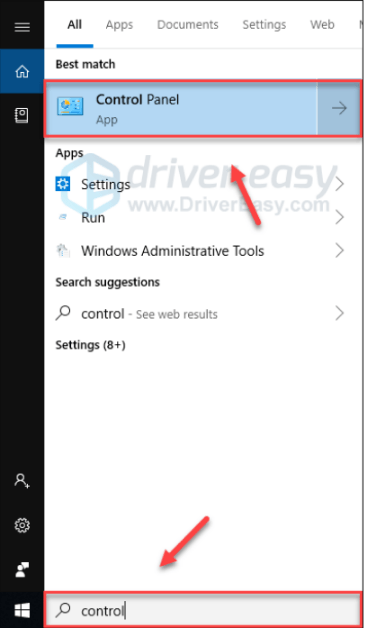
4) Under Vaadake , valige Kategooria. Seejärel valige Desinstallige programm .
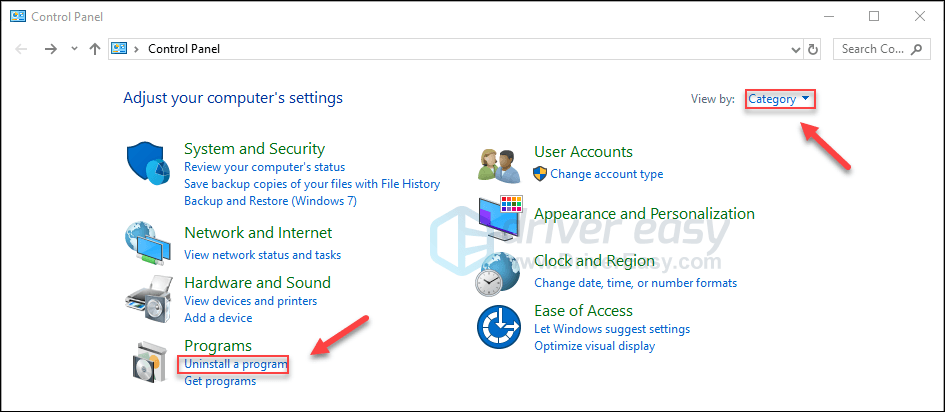
5) Paremklõps Aur ja seejärel klõpsake nuppu Desinstalli . Seejärel oodake, kuni protsess on lõpule jõudnud.
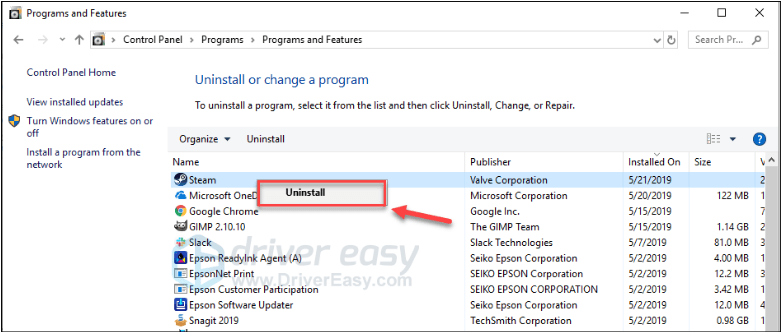
6) Lae alla ja installige Steam.
7) Paremklõpsake nuppu Auruikoon ja valige Ava faili asukoht .
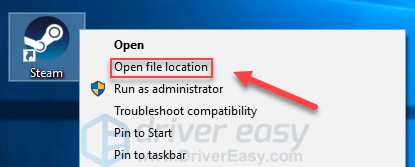
8) Varukoopia teisaldamine steamapps kausta, mille olete varem loonud oma praeguse kataloogi asukohta.
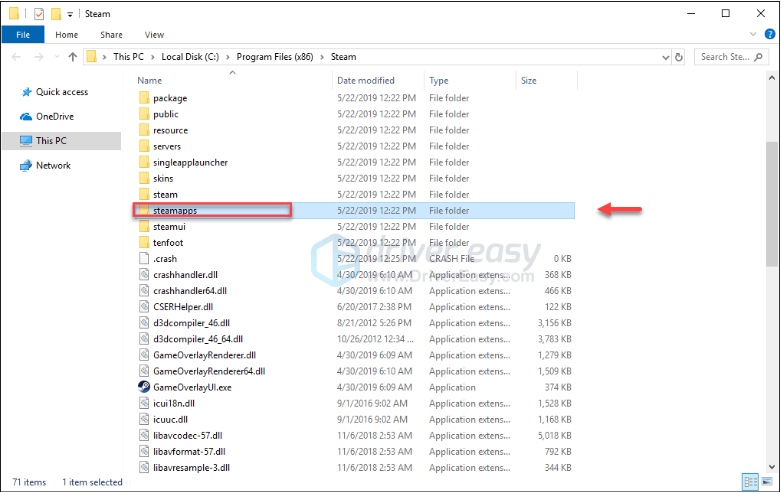
9) Taaskäivita Elysiumi sõrmus oma probleemi testimiseks.
Loodetavasti aitas see artikkel teie probleemi lahendada! Kui teil on küsimusi või ettepanekuid, jätke palun kommentaar allpool.



![[LAHENDATUD] Battlefront II ei saa EA serveritega ühendust luua](https://letmeknow.ch/img/network-issues/94/battlefront-ii-cannot-connect-ea-servers.jpg)

![[Laadi alla] AMD Ryzeni draiver lihtsalt ja tasuta](https://letmeknow.ch/img/other/63/amd-ryzen-pilote-facilement-gratuitement.jpg)
