Sõjamöll jookseb käivitamisel pidevalt kokku või sulgub pidevalt töölaua, kui olete mängu keskel?
See on äärmiselt masendav ja te pole kindlasti üksi. Paljud mängijad teatavad sellest, kuid hea uudis on see, et saate selle parandada. Siin on 8 parandust, mida proovida.
Proovitavad parandused:
Võimalik, et te ei pea neid kõiki proovima; lihtsalt liikuge loendis allapoole, kuni leiate selle, mis teie jaoks sobib.
- mängud
- Steam
- Windows 10
- Windows 7
- Windows 8
Parandus 1: Täitke süsteemi miinimumnõuded
Jooksma Sõjamöll arvutis veenduge, et teie arvuti vastab süsteemi miinimumnõuetele; vastasel juhul peate mängima mängu teises arvutis.
Mängimise miinimumnõuded Sõjamöll :
SINA: Windows 7/Vista/8/10
Protsessor: 2,2 GHz
Mälu: 4 GB RAM
Graafika: Intel HD Graphics 4000 / AMD Radeon 46XX / NVIDIA GeForce GT 520
DirectX: Versioon 10
Hoiustamine: 9 GB vaba ruumi
Riistvarateabe vaatamiseks tehke järgmist.
üks) Vajutage klaviatuuril nuppu Windowsi logo võti ja R samal ajal käivitada dialoog Käivita.
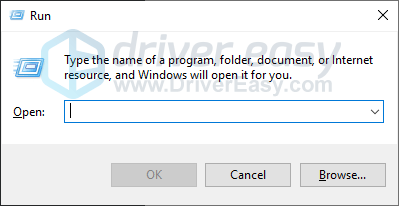
kaks) Tüüp dxdiag ja klõpsake Okei .
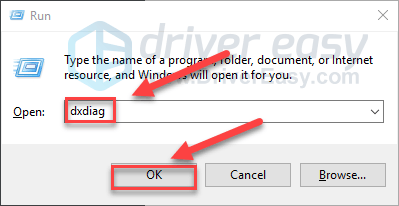
3) Kontrolli oma Operatsioonisüsteem, protsessor, mälu ja DirectX versioon .
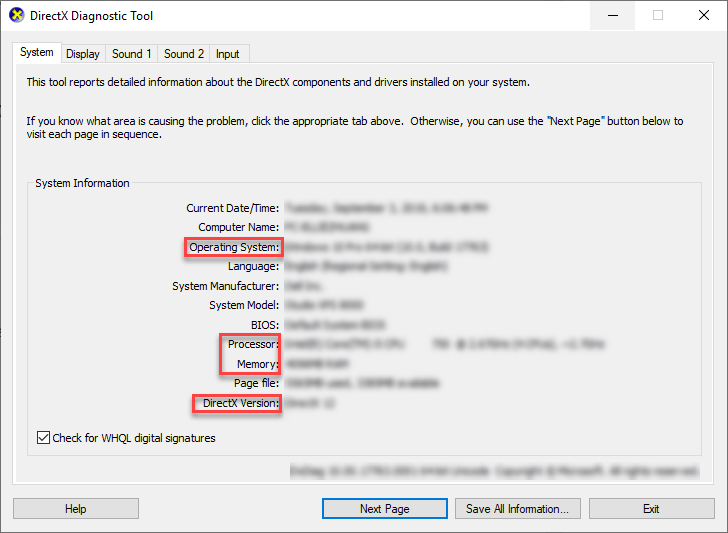
4) Klõpsake nuppu Ekraan vahekaarti ja seejärel kontrollige oma graafikakaardi teavet.
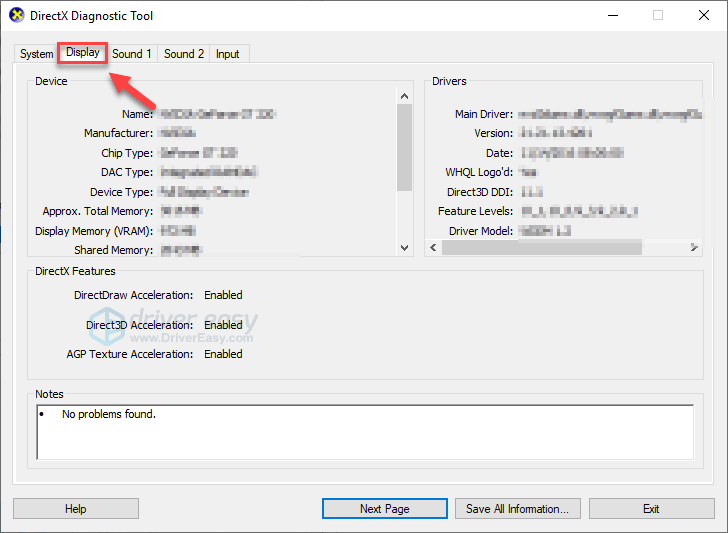
Kui teie arvuti vastab miinimumnõuetele, lugege edasi ja kontrollige allpool olevat parandust.
Parandus 2: Taaskäivitage arvuti
Mõned teie arvutis töötavad programmid võivad olla vastuolus Sõjamöll , mistõttu see jookseb pidevalt kokku. Et näha, kas see on teie probleem, proovige soovimatute programmide täielikuks lõpetamiseks arvuti taaskäivitada, seejärel taaskäivitage mäng, et probleemi testida.
Kui Sõjamöll ikka jookseb teie arvuti kokku, siis jätkake järgmise parandusega.
Parandus 3: Käivitage oma mängu administraatorina
Sõjamöll või Steam ei pääse mõnikord teie arvuti teatud mängufailidele tavalises kasutajarežiimis juurde, mis võib põhjustada krahhi. Et näha, kas see on teie probleem, proovige Steami administraatorina käivitada ja seejärel käivitada mäng Steamist. Järgige allolevaid juhiseid.
üks) Välju Steamist.
kaks) Paremklõpsake Steami ikoon töölaual ja valige Omadused .
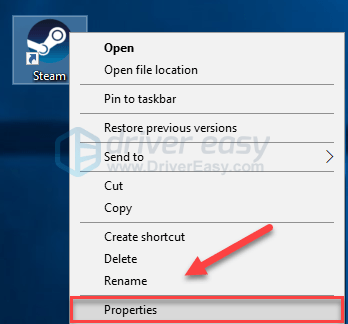
3) Klõpsake nuppu Ühilduvuse vahekaart ja märkige kõrval olev ruut Käivitage see programm administraatorina . Seejärel klõpsake nuppu Okei .
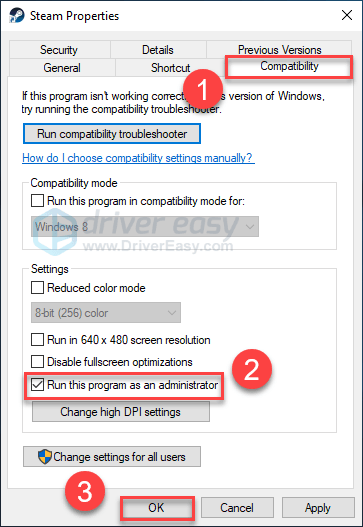
4) Taaskäivitage Steam ja Sõjamöll oma probleemi testimiseks.
Loodetavasti saate nüüd mängu käivitada ilma kokkujooksmiseta. Kui probleem püsib, jätkake alloleva lahendusega.
Parandus 4: Installige uusim mänguparandus
Arendajad Sõjamöll vigade parandamiseks vabastage tavalised mängupaigad. Võimalik, et hiljutine plaaster on peatanud teie mängu õige töötamise ja selle parandamiseks on vaja uut plaastrit.
Värskenduste olemasolu kontrollimiseks minge lehele War Thunderi veebisait ja otsige uusimat plaastrit . Kui plaaster on saadaval, installige see ja seejärel käivitage mäng uuesti, et kontrollida, kas kokkujooksmisprobleem on lahendatud. Kui seda pole või uut mänguparandust pole saadaval, liikuge järgmise paranduse juurde.
Parandus 5: kontrollige mängufailide terviklikkust
Sõjamöll võib kokku kukkuda, kui teatud mängufail on kahjustatud või puudub. Selle parandamiseks proovige Steami kliendis oma mängufailide terviklikkust kontrollida. Tehke järgmist.
üks) Käivitage Steam.
kaks) Klõpsake RAAMATUKOGU .

3) Paremklõps Sõjamöll ja valige Omadused.
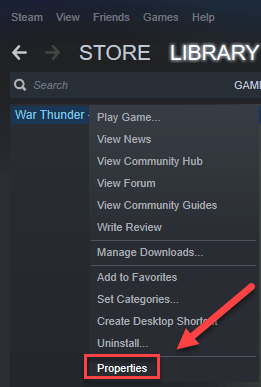
4) Klõpsake nuppu KOHALIKUD FAILID vahekaarti, seejärel klõpsake KINNITAGE MÄNGUFAILIDE TERVIKUST .
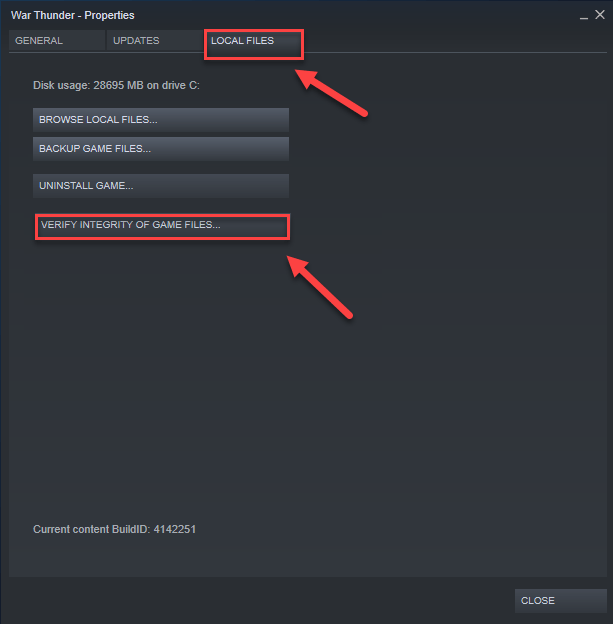
Oodake, kuni skannimine on lõppenud, ja seejärel taaskäivitage mäng, et näha, kas teie probleem on lahendatud. Kui ei, proovige järgmist parandust.
Parandus 6: Värskendage oma graafika draiverit
Sõjamöll krahhiprobleemid võivad ilmneda, kui kasutate vigast graafikadraiverit või see on aegunud. On oluline, et teil oleks alati uusim graafikadraiver.
Uusima õige graafikadraiveri hankimiseks on kaks võimalust.
Valik 1 – käsitsi – Draiverite sel viisil värskendamiseks on vaja mõningaid arvutioskusi ja kannatlikkust, sest peate veebist leidma täpselt õige draiveri, selle alla laadima ja samm-sammult installima.
VÕI
2. valik – automaatselt (soovitatav) – See on kiireim ja lihtsaim valik. See kõik on tehtud vaid paari hiireklõpsuga – lihtne isegi siis, kui olete arvutiga uustulnuk.
Valik 1 – draiveri käsitsi allalaadimine ja installimine
Teie graafikakaardi tootja värskendab pidevalt draivereid. Uusima graafikadraiveri hankimiseks peate minema tootja veebisaidile, leidma oma Windowsi versioonile vastavad draiverid (näiteks Windows 32 bit) ja laadima draiveri käsitsi alla.
Kui olete oma süsteemi jaoks õiged draiverid alla laadinud, topeltklõpsake allalaaditud failil ja järgige draiveri installimiseks ekraanil kuvatavaid juhiseid.
Valik 2 – värskendage graafikadraiverit automaatselt
Kui teil pole aega, kannatust ega arvutioskusi graafikadraiveri käsitsi värskendamiseks, saate seda teha automaatselt Lihtne juht .
Driver Easy tuvastab teie süsteemi automaatselt ja leiab selle jaoks õiged draiverid. Te ei pea täpselt teadma, mis süsteemi teie arvuti töötab, te ei pea riskima vale draiveri allalaadimise ja installimisega ning te ei pea muretsema installimisel vea tegemise pärast.
Saate oma draivereid automaatselt värskendada Driver Easy TASUTA või Pro versiooniga. Kuid Pro versiooniga kulub vaid 2 klõpsu:
1) Laadige alla ja installige Driver Easy.
kaks) Käivitage Driver Easy ja klõpsake nuppu Skannida nüüd nuppu. Driver Easy skannib seejärel teie arvutit ja tuvastab kõik probleemsed draiverid.
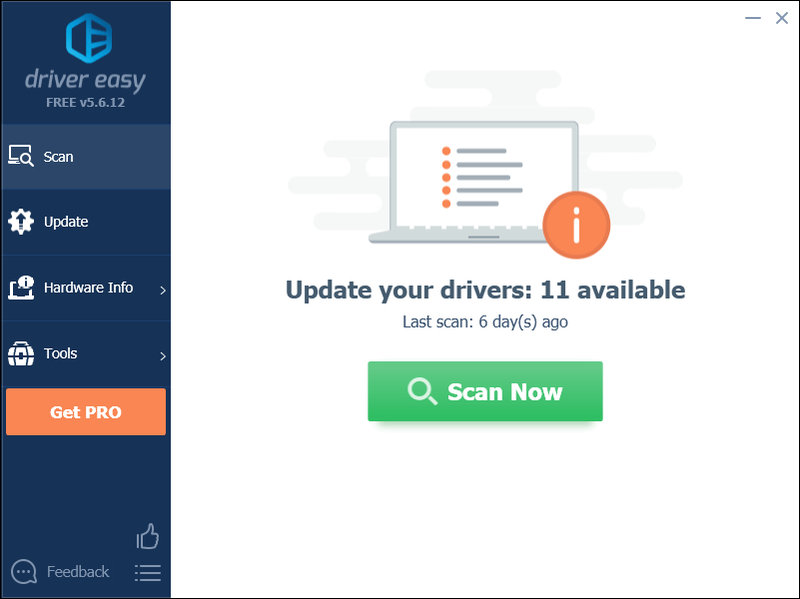
3) Klõpsake nuppu Värskenda nupp graafikadraiveri kõrval, et laadida automaatselt alla selle draiveri õige versioon, siis saate selle käsitsi installida (saate seda teha TASUTA versiooniga).
Või klõpsake Värskenda kõik õige versiooni automaatseks allalaadimiseks ja installimiseks kõik draiverid, mis teie süsteemis puuduvad või aegunud. (Selleks on vaja Pro versioon millega kaasneb täielik tugi ja 30-päevane raha tagasi garantii. Kui klõpsate käsul Värskenda kõik, palutakse teil uuendada.)
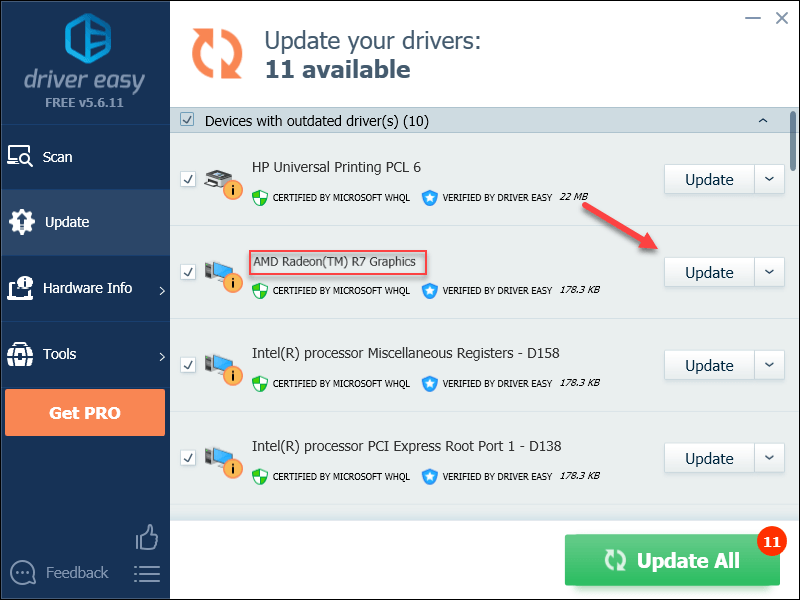
Soovi korral saate seda teha tasuta, kuid see on osaliselt käsitsi.
Driver Easy Pro versioon kaasas täielik tehniline tugi.Kui vajate abi, võtke ühendust Driver Easy tugimeeskond juures support@drivereasy.com .
4) Pärast värskendamise lõpetamist taaskäivitage arvuti ja mäng.
Kui probleem püsib, proovige järgmist allolevat lahendust.
Parandus 7: muutke oma arvuti toiteseadeid
Energia säästmiseks on kõigi arvutite toiteplaan vaikimisi seatud olekusse Tasakaalustatud, nii et teie arvuti aeglustub mõnikord energia säästmiseks, mis võib põhjustada War Thunderi krahhi. Järgige allolevaid juhiseid, et näha, kuidas seda parandada.
üks) Vajutage klaviatuuril nuppu Windowsi logo võti ja tüüp kontroll . Seejärel klõpsake nuppu kontrollpaneel .
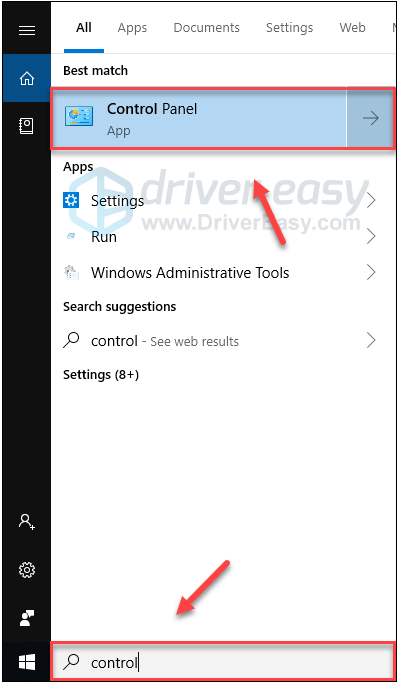
kaks) Under Vaataja, klõpsa Suured ikoonid .
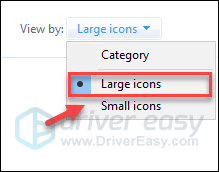
3) Valige Toitevalikud.
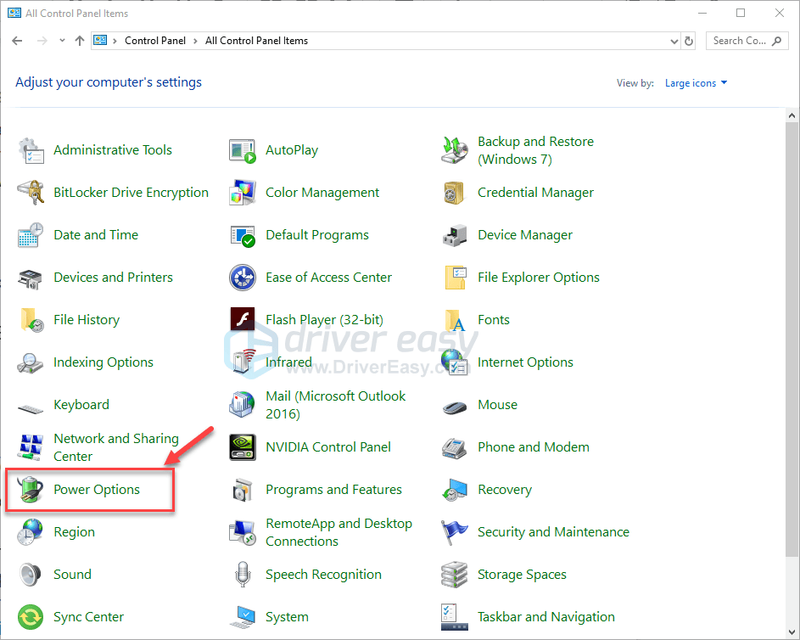
4) Valige Suur jõudlus .
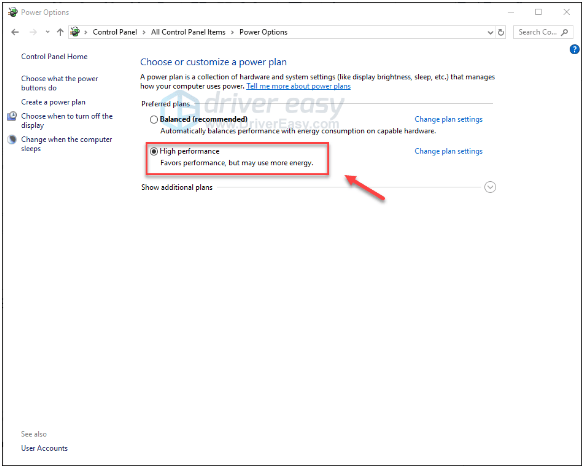
Taaskäivitage arvuti ja mäng, et näha, kas see töötab teie jaoks. Kui probleem püsib, proovige allolevat lahendust.
Parandus 8: installige mäng uuesti
Kui ükski ülaltoodud parandustest teie jaoks ei aidanud, on mängu uuesti installimine tõenäoliselt teie probleemi lahendus. Seda saab teha järgmiselt.
üks) Käivitage Steam.
kaks) Klõpsake RAAMATUKOGU .

3) Paremklõps Sõjamöll ja valige Desinstallige.
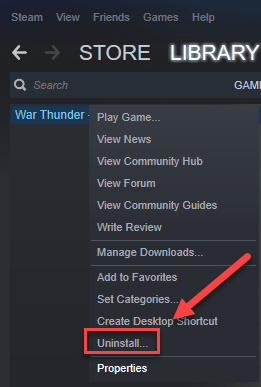
4) Klõpsake KUSTUTA .
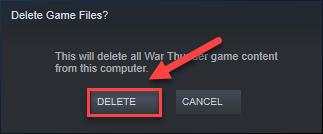
5) Paremklõpsake Steami ikoon tegumiribal ja valige Välju Steamist väljumiseks.
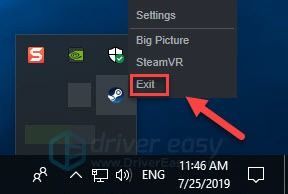
6) Vajutage klaviatuuril nuppu Windowsi logo võti ja JA samal ajal avada File Explorer.
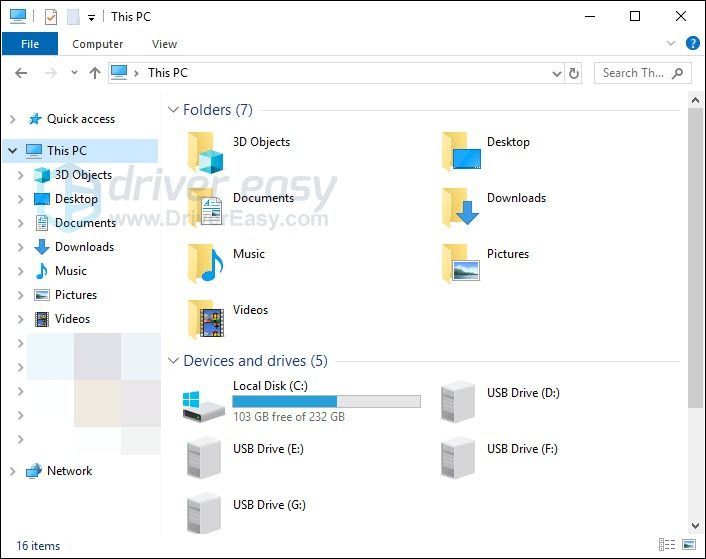
7) Kleebi C:Program Files (x86)Steamsteamappscommon aadressiribal.
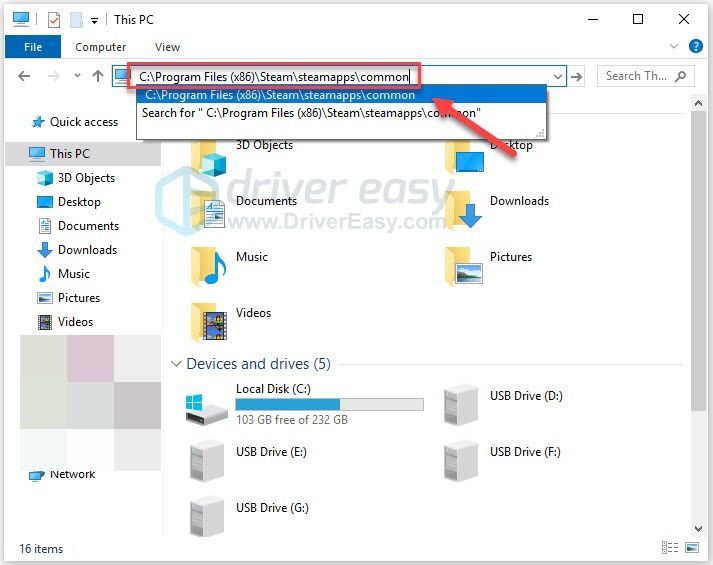
8) Tõstke esile War Thunderi kaust ja seejärel vajutage nuppu of kausta kustutamiseks klahvi klaviatuuril.
9) Allalaadimiseks ja uuesti installimiseks käivitage Steam Sõjamöll .
10) Käivitage mäng uuesti, et näha, kas see töötab nüüd õigesti.
Loodetavasti aitas see artikkel teie probleemi lahendada! Kui teil on küsimusi või ettepanekuid, jätke allpool kommentaar.
![[LAHENDATUD] Diablo II: taaselustunud kokkujooksmised arvutis](https://letmeknow.ch/img/other/82/diablo-ii-resurrected-sturzt-ab-auf-pc.jpg)
![[LAHENDATUD] Kuidas parandada Minecrafti draiverite aegunud teadet](https://letmeknow.ch/img/knowledge/14/how-fix-minecraft-drivers-outdated-message.jpg)
![[LAHENDATUD] Steam ei saa sisse logida](https://letmeknow.ch/img/knowledge/49/steam-can-t-log.jpg)
![Razeri peakomplekti mikrofon ei tööta [5 FIXES]](https://letmeknow.ch/img/sound-issues/66/razer-headset-mic-not-working.jpg)

![[PARANDATUD] Discord ei avane](https://letmeknow.ch/img/knowledge/92/discord-won-t-open.jpg)
