'>

See oleks pidanud olema veel üks imeline mängupäev. Kuid kui alustate oma mängu tavapäraselt, ei lähe see nii hästi kui varem. Selle asemel näete hüpikviga, mis ütleb:
Taotletud monitori eraldusvõimele ei õnnestunud lülituda
Tõenäoliselt taaskäivitate oma mängu, et näha, kas viga on kadunud, kuid õnneks on viga endiselt olemas.
Ärge muretsege. Paljudel mängijatel on teiega sama viga. Veelgi enam, see pole nii raske ja ärritav probleem lahendada. See väike juhend hõlmab kahte kiiret, lihtsat, kuid tõhusat meetodit, mida saate proovida probleemi lahendada.
Lugege sellel lehel ja toimige järgmiselt.
1. meetod: keelake oma mängurakenduse täisekraani optimeerimine
See viga juhtub enamasti täisekraani automaatse optimeerimise tõttu. Selle saate lahendada, kui keelate hõlpsalt täisekraani optimeerimise.
Selleks toimige järgmiselt.
1) Leidke .exe teie mängurakenduse või mänguplatvormi rakenduse fail, näiteks Steam.
Märkus. Kui te pole kindel, kus rakendus .exe fail täpselt asub, järgige selle leidmiseks järgmist.
Sisestage rakenduse nimi klahviga .exe ja seejärel paremklõps nimi valitavast tulemusest Ava faili asukoht .
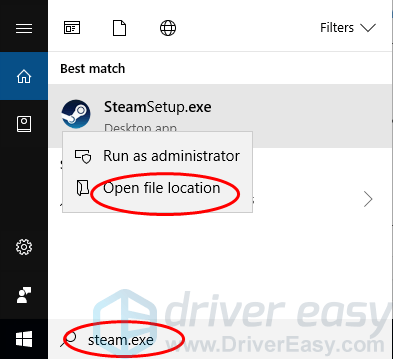
2) Paremklõpsake oma mäng .exe-failil ja valige Atribuudid .
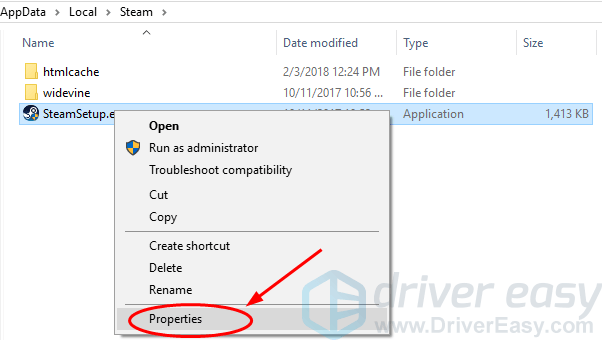
3) Märkige Keela täisekraani optimeerimine all Ühilduvus paanil. Seejärel klõpsake nuppu Rakenda > Okei .
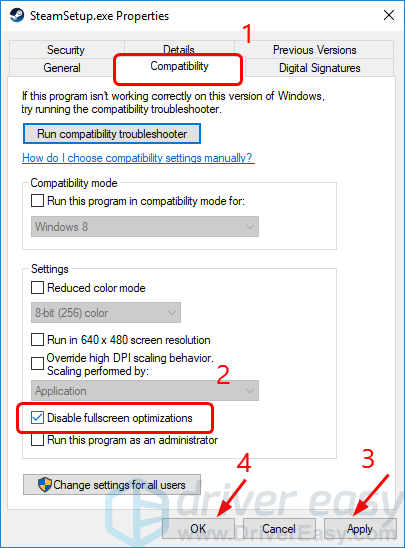
4) Taaskäivitage oma mängurakendus, et näha, kas see töötab.
2. meetod: värskendage oma graafikakaardi draiverit
Selle tõrke võib põhjustada ka aegunud, rikutud või puuduv graafikakaardi draiver. Selle saate lahendada graafikakaardi draiveri värskendamise kaudu. Mis veel, parima mängutulemuse saavutamiseks , peaksite oma seadme draiverit, eriti graafikakaardi draiverit, ajakohasena hoidma.
Videokaardile õigete draiverite hankimiseks on kaks võimalust: käsitsi või automaatselt.
Draiveri käsitsi värskendamine - Graafikakaardi draiverit saate käsitsi värskendada, minnes näiteks graafikakaardi tootja veebisaidile NVIDIA , AMD , Intel ja otsite oma graafikakaardi mudeli jaoks kõige uuemat õiget draiverit. Valige kindlasti ainult teie Windowsi opsüsteemi versiooniga ühilduvad draiverid.
Automaatne draiveri värskendamine - Kui teil pole graafikakaardi draiveri käsitsi värskendamiseks aega, kannatlikkust või arvutioskusi, saate selle asemel teha seda automaatselt Juhi lihtne . Driver Easy tuvastab teie süsteemi automaatselt ja leiab teie täpse graafikakaardi ja teie Windows 10 variandi jaoks sobivad draiverid ning laadib need alla ja installib õigesti:
1) Lae alla ja installige Driver Easy.
2] Käivitage Driver Easy ja klõpsake nuppu Scan Now. Seejärel kontrollib Driver Easy teie arvutit ja tuvastab probleemsed draiverid.
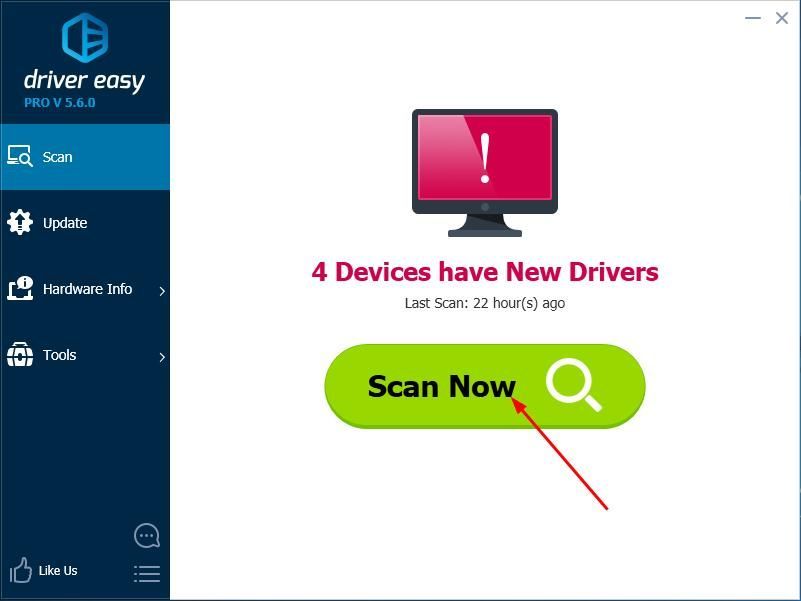
3) Klõpsake nuppu Uuenda nupp märgitud graafikakaardi draiveri kõrval, et automaatselt alla laadida ja installida selle draiveri õige versioon (saate seda teha TASUTA versioon).
Või klõpsake Värskenda kõik faili õige versiooni automaatne allalaadimine ja installimine kõik draiverid, mis teie süsteemis puuduvad või on aegunud. (Selleks on vaja Sest versioon, millel on täielik tugi ja 30-päevane raha tagasi garantii. Kui klõpsate käsul Värskenda kõiki, palutakse teil värskendada.)
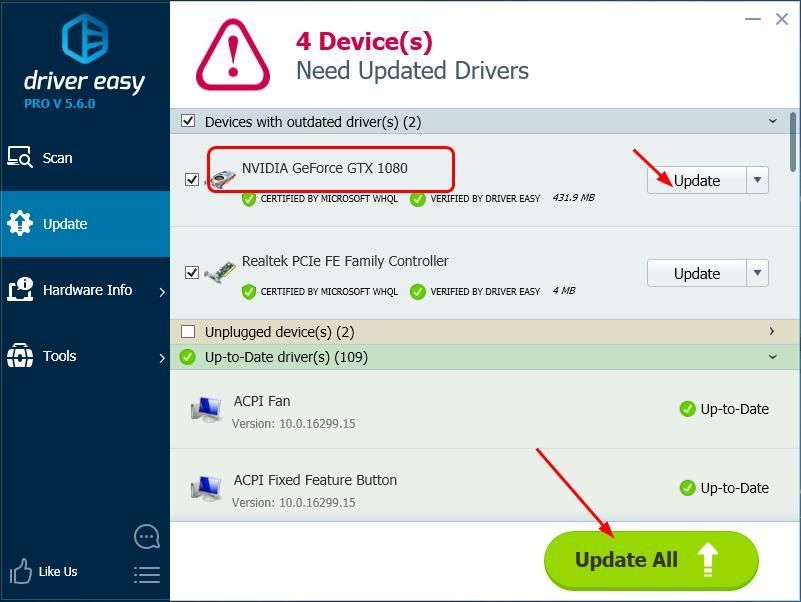
4) Taaskäivitage arvuti, et uus draiver jõustuks, ja taaskäivitage mäng, et näha, kas see nüüd töötab.

![[PARANDATUD] Teil pole luba Fortnite Errori mängimiseks](https://letmeknow.ch/img/knowledge/06/you-do-not-have-permission-play-fortnite-error.jpg)
![[LAHENDATUD] NieR Replicant FPS Drops](https://letmeknow.ch/img/technical-tips/10/nier-replicant-fps-drops.jpg)



