'>
Kas otsite oma arvuti süsteemi jaoks Direct3D uusimat versiooni? Ärge muretsege. Siit saate teada õige viis Direct3D allalaadimiseks . Loe edasi ja leia, kuidas ...
Selles postituses saate teada:
Mis on Direct3D?
Otsene3D on graafilise rakenduse programmeerimisliides (API) Windowsi operatsioonisüsteemidele. Osa DirectX-ist , Direct3D-d kasutatakse ruumilise graafika renderdamiseks rakendustes, kus jõudlus on oluline, näiteks teie Videomängud . Nii et rakenduste, näiteks mängude, parima jõudluse tagamiseks on oluline, et Direct3D versioon vastaks kõige paremini teie arvuti Windowsi süsteemile.
Kuidas Direct3D-d alla laadida?
Võib-olla teate, et Direct3D on osa ülaltoodud DirectX-ist. Nii saate Direct3D hankimiseks alla laadida DirectX-i .
DirectX on lisatud Windowsi süsteemidesse. Eraldi paketti pole. Värskendused on saadaval Windows Update'i kaudu.
Samm 1. Kontrollige, kas teie arvutisüsteemis on uusim DirectX
- Hoidke klaviatuuril all klahvi Windowsi logo võti , siis vajutage R üles kasvatama a Jookse kasti.
- Tüüp dxdiag ja klõpsake nuppu Okei .

- Seejärel näete oma arvuti DirectX-versiooni. Kontrollige allolevast tabelist, kas see on viimane.
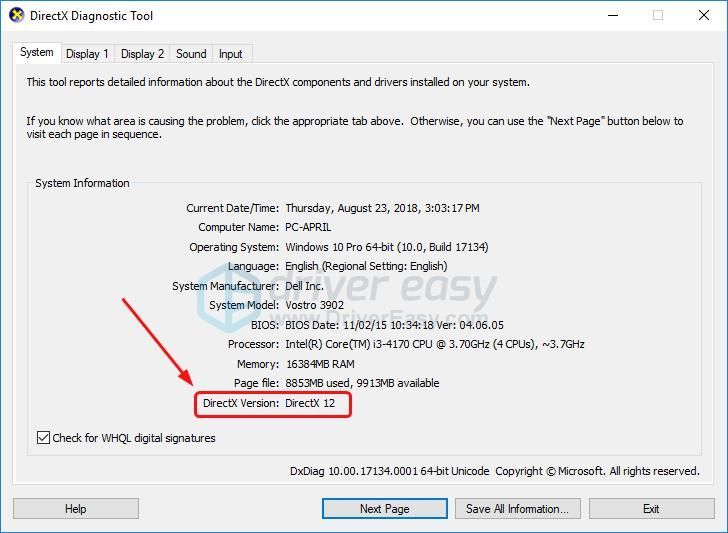
Siin on uusimad DirectX-i versioonid, mis sobivad Windowsi süsteemiga (uuendatud 23.08.2018):Windowsi süsteemi versioon DirectX-i versioon Windows 10 DirectX 11.3 ja 12 Windows 8.1 DirectX 11.2 Windows 8 DirectX 11.1 Windows 7 DirectX 11.0
Kui teie DirectX on viimane, on see suurepärane! Samuti saate oma arvutisse uusima Direct3D. Kui teie arvuti DirectX-versioon pole uusim, järgige järgmist 2. samm Windows Update'i kontrollimiseks.
2. samm. Kontrollige oma arvuti süsteemi värskendusi
Märkus. Kõik allpool olevad ekraanipildid pärinevad Windows 10-st, kuid toimingud kehtivad ka teiste Windowsi süsteemi versioonide kohta.
- Vajutage klaviatuuril nuppu Windowsi logo võti . Tüüp värskendus otsingukasti.
- Klõpsake nuppu Kontrolli kas uuendused on saadaval (või Windowsi uuendus )
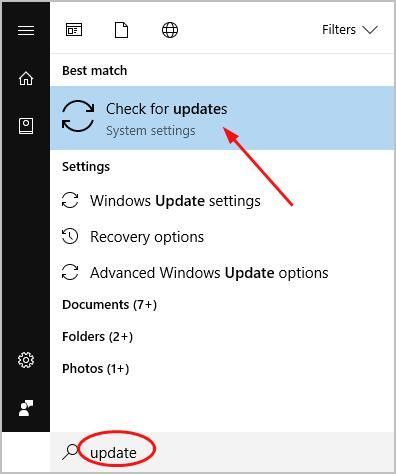
- Klõpsake nuppu Kontrolli kas uuendused on saadaval .
Kui kasutate Windows 8 ja uuemaid versioone, installib Windows saadaolevad värskendused pärast kontrollimist automaatselt;
Kui kasutate operatsioonisüsteemi Windows 7, klõpsake värskenduste avastamisel nuppu Installi värskendused.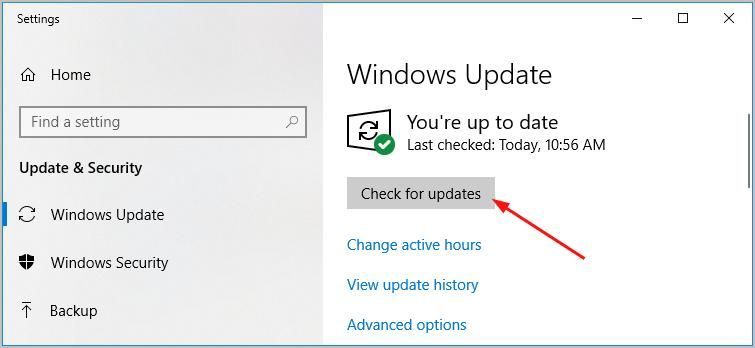
Kuidas parandada Direct3D-ga seotud viga?
Kui teil on olnud Direct3D tõrge, siis näiteks Direct3D lähtestamine ebaõnnestus , Direct3D kiirendus pole saadaval peate seda tegema värskendage oma graafikakaardi draiverit lisaks uusima DirectX-i installimisele;
Veelgi enam, kui soovite oma arvuti mängukogemust või süsteemi jõudlust parandada, soovitame teil oma seadme draiverid alati ajakohasena hoida.
Sõltumata sellest, kas otsustate värskendada seadme draivereid käsitsi, kasutades Windows Update'i või kasutate usaldusväärse kolmanda osapoole toodet, on hädavajalik, et teil oleks kogu aeg oma opsüsteemi jaoks kõige uuemad õiged draiverid.
Kui teil pole mugav draiveritega mängida, soovitame seda kasutada Juhi lihtne . See on tööriist, mis tuvastab, laadib alla ja (kui te lähete Pro juurde) installib draiveri värskendusi, mida teie arvuti vajab.
Draiverite värskendamiseks Driver Easy abil klõpsake lihtsalt nuppu Skannida nüüd nuppu, siis kui selles on loetletud draiverid, mida peate värskendama, klõpsake nuppu Uuenda . Õiged draiverid laaditakse alla ja saate need installida - kas Windowsi kaudu käsitsi või kõik automaatselt Pro versioon .


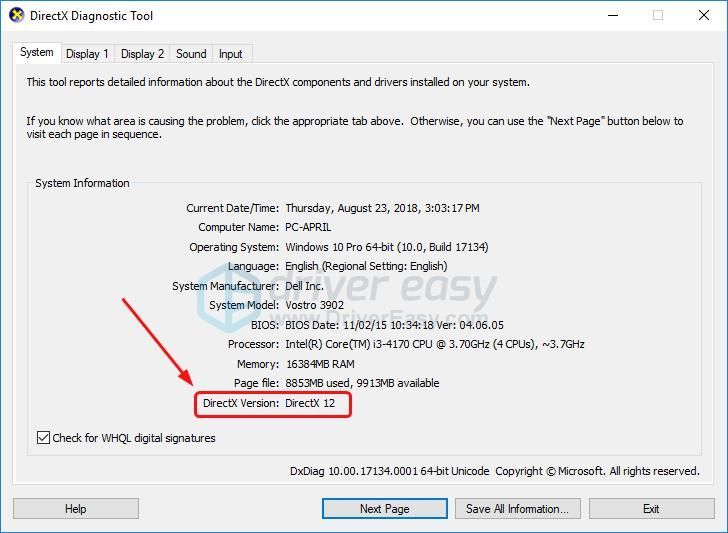
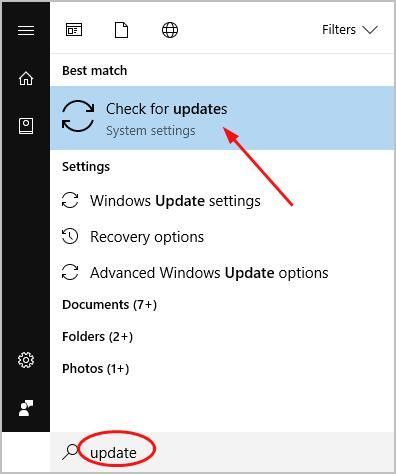
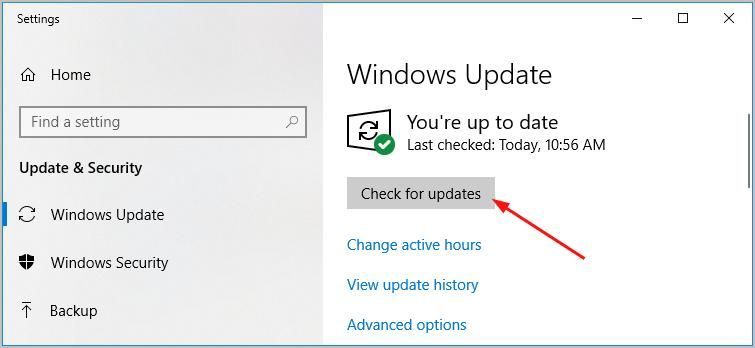



![[Lahendatud] No Man’s Sky Crashing. Kiiresti & Lihtsalt](https://letmeknow.ch/img/knowledge/42/no-man-s-sky-crashing.jpg)


