'>
2. divisjon kukub pidevalt kokku? Ärge muretsege ... Kuigi see on tohutult masendav, pole te kindlasti ainus inimene, kes seda probleemi kogeb. Tuhanded mängijad on hiljuti teatanud samast probleemist. Veelgi olulisem on see, et peaksite saama selle üsna lihtsalt parandada ...
Proovige neid parandusi
Siin on loetelu parandustest, mis on selle probleemi teiste mängijate jaoks lahendanud. Te ei pea neid kõiki proovima. Lihtsalt töötage loendis läbi, kuni leiate selle, mis teie jaoks trikki teeb.
- Kontrollige, kas teie süsteem vastab jaotise 2 jaoks vajalikele spetsifikatsioonidele
- Installige uusim mängupaik
- Värskendage oma graafikadraiverit
- Kontrollige oma mängude faile
- Käivitage Windowsi ühilduvuse tõrkeotsing
- Saalefaili suuruse muutmine
- Madalamad mängusisese graafika seaded
1. parandus: kontrollige, kas teie süsteem vastab jaotise 2 jaoks vajalikele spetsifikatsioonidele
Kui teie arvuti ei vasta jaotise 2 minimaalsetele süsteeminõuetele, võib ilmneda mängu krahhi probleem. Allpool loetleme jaotise 2 arvutinõuded:
Minimaalne - 1080p | 30 kaadrit sekundis:
| THE: | 64-bitine Windows 7 SP1 / 8.1 / 10 |
| PROTSESSOR: | AMD FX-6350 / Intel Core i5-2500K |
| RAM: | 8 GB |
| GPU: | AMD Radeon R9 280X / Nvidia Geforce GTX 780 |
| VRAM: | 3 GB |
| OTSE X: | DirectX 11/12 |
Soovitatav - 1080p | 60 kaadrit sekundis:
| THE: | 64-bitine Windows 10 |
| PROTSESSOR: | AMD Ryzen 5 1500X / Intel Core i7-4790 |
| RAM: | 8 GB |
| GPU: | AMD RX 480 / Nvidia Geforce GTX 970 |
| VRAM: | 4GB |
| OTSE X: | DirectX 12 |
Kõrge - 1440p | 60 kaadrit sekundis:
| THE: | 64-bitine Windows 10 |
| PROTSESSOR: | AMD Ryzen 7 1700X / Intel Core i7-6700K |
| RAM: | 16 GB |
| GPU: | AMD RX Vega 56 / Nvidia Geforce GTX 1070 |
| VRAM: | 8 GB |
| OTSE X: | DirectX 12 |
Eliit - 4K | 60 kaadrit sekundis
| THE: | 64-bitine Windows 10 |
| PROTSESSOR: | AMD Ryzen 7 2700X / Intel Core i7-8700X |
| RAM: | 16 GB |
| GPU: | AMD Radeon VII / Nvidia Geforce RTX 2080 TI |
| VRAM: | 11 GB |
| OTSE X: | DirectX 12 |
Parandus 2: installige uusim mängupaik
The Division 2 arendajad vabastavad vigade parandamiseks tavalised mängulapid. Võimalik, et hiljutine plaaster on vallandanud mängu krahhi ja selle parandamiseks on vaja uut plaastrit.
Kui see probleem püsib pärast uusima mängupaigendi installimist või kui uut mängulappi ei olnud saadaval, minge allpool asuva Fix 3 juurde.
3. parandus: värskendage oma graafikadraiverit
Mängu krahhi probleem ilmneb tavaliselt siis, kui graafikadraiver on aegunud või rikutud. Graafikadraiveri värskendamine uuemale versioonile võib muuta teie mängu sujuvamaks ja takistab paljusid probleeme või vigu. Kui teil pole aega, kannatlikkust või oskusi draiveri käsitsi värskendamiseks, saate seda teha automaatselt Juhi lihtne .
Te ei pea täpselt teadma, millist süsteemi teie arvuti töötab, te ei pea riskima vale draiveri allalaadimise ja installimisega ning te ei pea muretsema installimisel vea tegemise pärast. Driver Easy saab kõigega hakkama .
1) Lae alla ja installige Driver Easy.
2] Käivitage Driver Easy ja klõpsake nuppu Skannida nüüd . Seejärel kontrollib Driver Easy teie arvutit ja tuvastab probleemsed draiverid.

3) Klõpsake nuppu Uuenda draiveri õige versiooni automaatseks allalaadimiseks, siis saate selle käsitsi installida. Või klõpsake Värskenda kõik faili õige versiooni automaatne allalaadimine ja installimine kõik draiverid, mis teie süsteemis puuduvad või on aegunud (selleks on vaja Pro versioon - klõpsates palutakse teil uuemale versioonile üle minna Värskenda kõik. Sa saad täielik toetus ja a 30-päevane raha tagasi garantii).
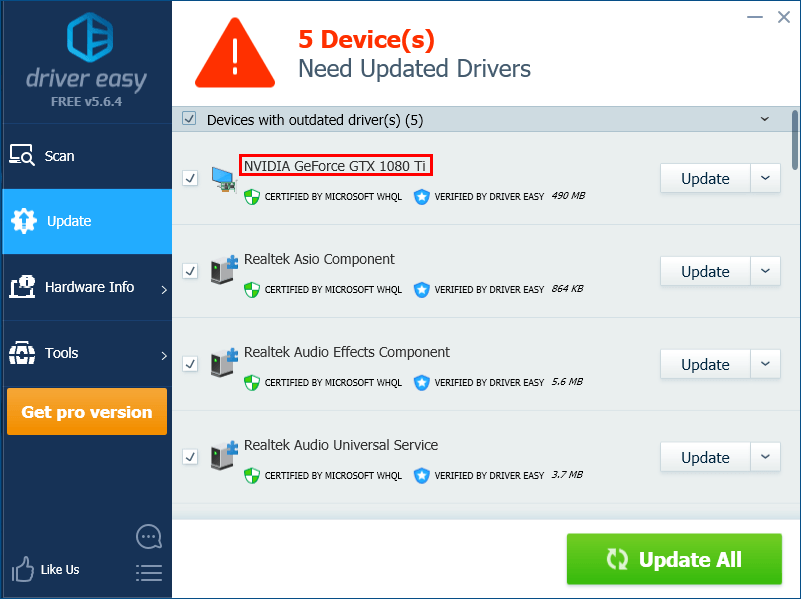
4. parandus: kontrollige oma mängude faile
Mängu krahhi probleemi võivad põhjustada ka vigased mängufailid. Selle probleemi lahendamiseks peate kontrollima mängufaile. Siin on, kuidas seda teha:
Uplay
1) Uplay'is navigeerige vahekaardil Mängud ja liigutage hiirekursor jaotise 2 mängupaanile. Seejärel klõpsake nuppu kolmnurk allapoole mänguplaadi paremas alanurgas.
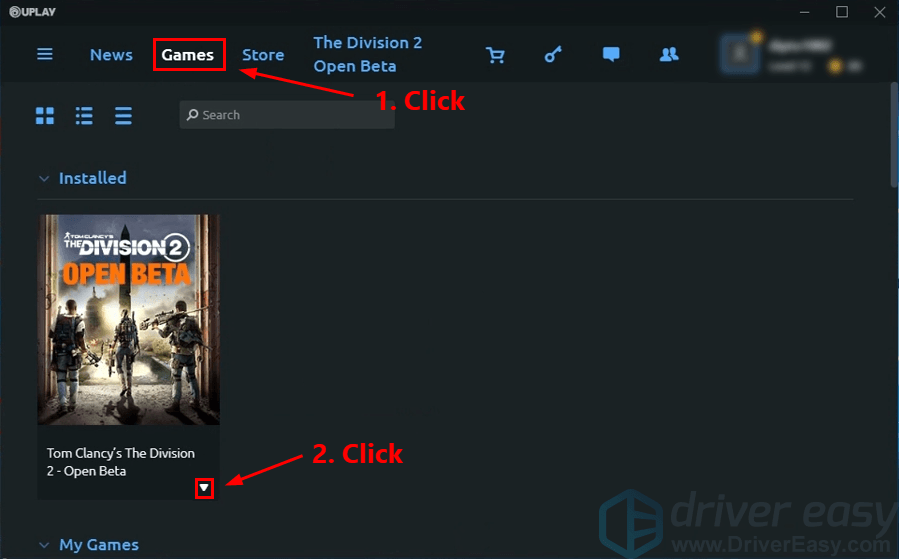
2) Valige Kontrollige faile .
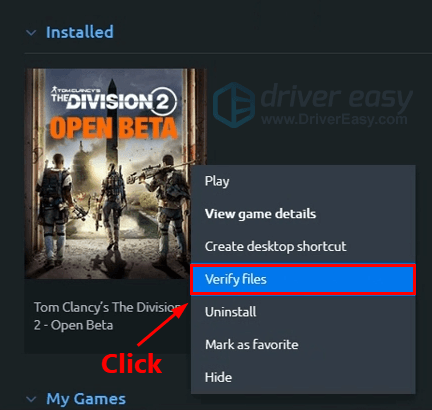
Aur
1) navigeerige Steamis saidile vahekaardil RAAMATUKOGU ja paremklõps jaotises 2. Seejärel valige Atribuudid .
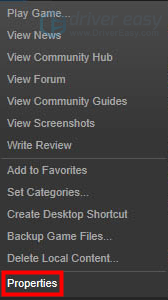
2) Klõpsake nuppu vahekaardil KOHALIKUD FILISID ja seejärel klõpsake nuppu MÄNG vahemälu terviklikkuse kontrollimine ... . Pärast seda klõpsake nuppu SULGE .
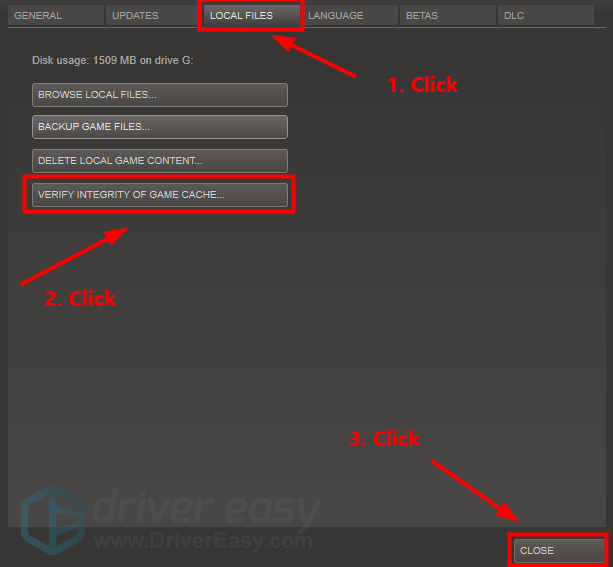
Eepiline mängude käivitaja
1) Liikuge eepilises mängude käivitusprogrammis oma Raamatukogu .
2) Klõpsake nuppu hammasrattaikoon all paremas nurgas 2. jagu .

3) Klõpsake nuppu Kontrollige mängufailide kontrollimise alustamiseks.
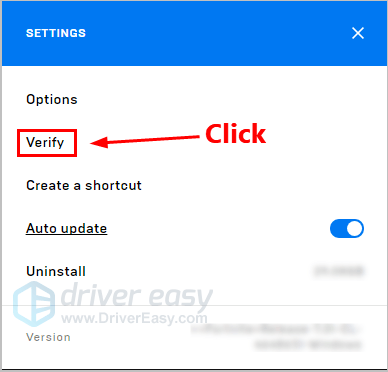
Käivitage mäng pärast mängufaili kontrollimist, et näha, kas see parandus töötab. Kui ei, proovige järgmist lahendust allpool.
Parandus 5: käivitage Windowsi ühilduvuse tõrkeotsing
Programmi ühilduvuse tõrkeotsing on Windowsi operatsioonisüsteemi sisseehitatud tööriist, mis võimaldab kontrollida, kas programmid ühilduvad teie praeguse Windowsi operatsioonisüsteemiga või mitte. Mängu krahhi probleemid ilmnevad sageli siis, kui mõned programmi sätted ei ühildu praeguse Windows OS-iga.
Kui käitate jaotist 2 koos DirectX 12-ga, võite proovida seda lihtsat parandust. Jooksmiseks järgige lihtsalt allolevaid samme Programmi ühilduvuse tõrkeotsing :
1) Minge kataloogi, kuhu divisjon 2 on installitud.
Tavaliselt on vaikekataloog C: Program Files (x86) Ubisoft Ubisoft Game Launcher games Tom Clancy's The Division 22) Paremklõps toimikus TheDivision.exe ja valige Atribuudid .
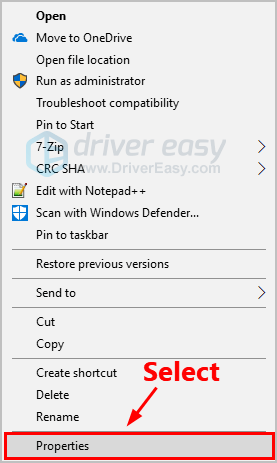
2) Mine vahekaart Ühilduvus ja klõpsake nuppu Kõrgete DPI-seadete muutmine .
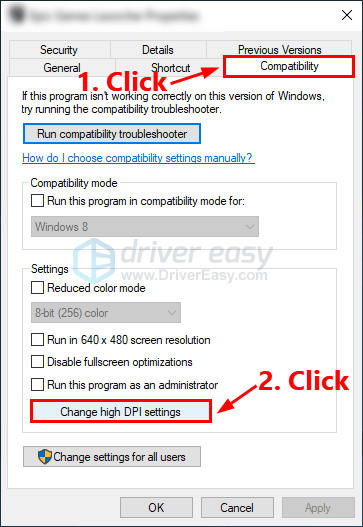
3) Märkige ruut kõrval Alistab kõrge DPI-ga skaleerimise käitumise ja valige Skaala suurendab: Rakendus . Seejärel klõpsake nuppu Okei muudatuste salvestamiseks.
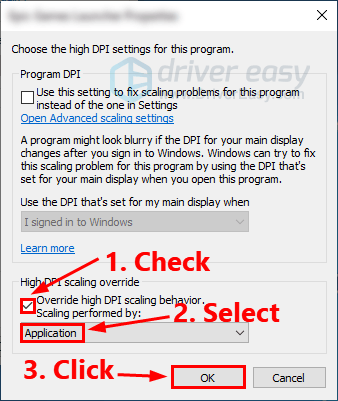
4) Märkige ruut kõrval Keela täisekraani optimeerimine ja klõpsake nuppu Okei .
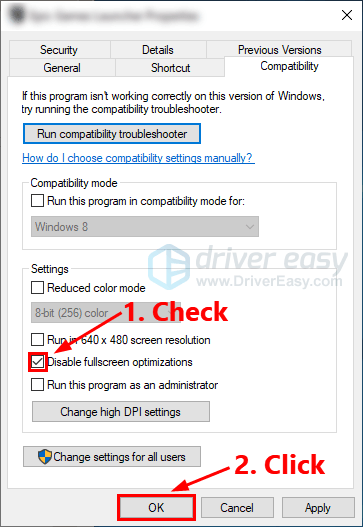 Veenduge, et olete Steam Overlayi ja Ubisoft Overlayi keelanud.
Veenduge, et olete Steam Overlayi ja Ubisoft Overlayi keelanud. Käitage jaotist 2, et näha, kas see parandus töötab. Kui ei, proovige oma lehefaili muutmiseks järgmist parandust.
Parandage 6: muutke saalefaili suurust
Kui mängu krahhi probleemid olid põhjustatud ebapiisavast RAM-ist, saate selle paranduse rakendada, et näha, kas see töötab. Enne lehefaili muutmist peate kontrollima, kas divisjoni 2 krahhi põhjustas ebapiisav RAM.
Selle kontrollimiseks peate Windows OS-is vaatama krahhilogisid. Kui te ei tea, kuidas seda teha, võite viidata postitusele Kraadikogude kuvamine Windows 10-s .
Kui sündmuse allikaks on nimetus „Ressursside ammendumise detektor”, saate lehefailide muutmiseks järgida alltoodud samme:
1) Vajutage klaviatuuril Windowsi logo klahvi ja R samal ajal avage dialoog Käivita, seejärel tippige kontroll ja vajutage Sisenema juhtpaneeli avamiseks.
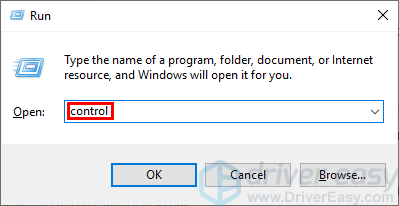
2) Tippige otsingukasti arenenud ja seejärel klõpsake nuppu Vaadake süsteemi täpsemaid seadeid otsingutulemite loendis.
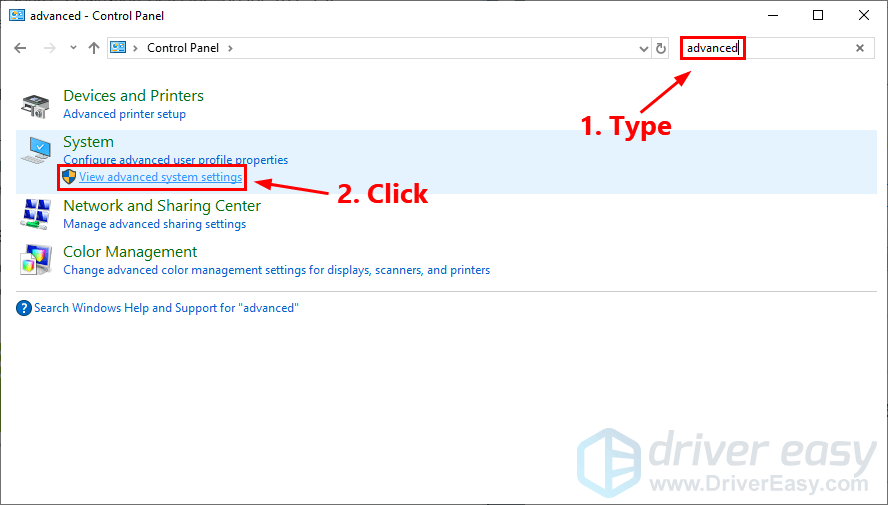
3) Klõpsake nuppu Seaded ... Performance jaotises.
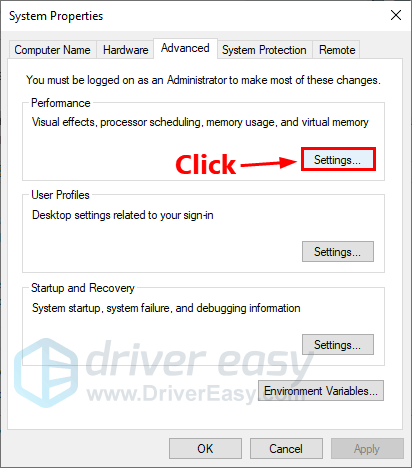
4) all vahekaardil Täpsemalt , klõpsake nuppu Muuda ... aastal Virtuaalne mälu jaotises.
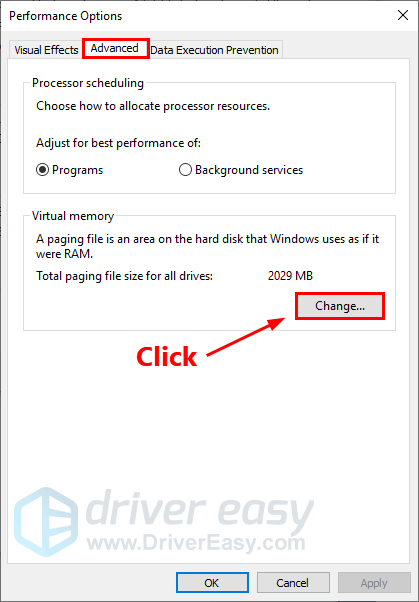
5) Märkige ruut kõrval Halda automaatselt kõigi draivide otsingufailide suurust . Seejärel klõpsake muudatuste salvestamiseks nuppu OK.
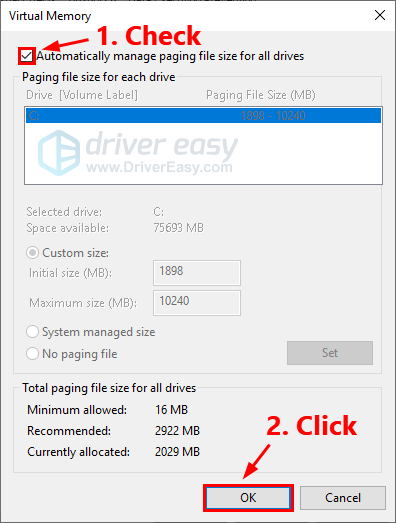 Ärge keelake otsingufaili ega muutke seda 0 MB-ks ega staatiliseks väärtuseks Isegi kui teie arvutis on piisavalt RAM-i, sest kui te seda teete, põhjustab see tavaliselt mängu krahhi.
Ärge keelake otsingufaili ega muutke seda 0 MB-ks ega staatiliseks väärtuseks Isegi kui teie arvutis on piisavalt RAM-i, sest kui te seda teete, põhjustab see tavaliselt mängu krahhi. Käivitage Division 2, et näha, kas see probleem on lahendatud või mitte. Kui ei, proovige järgmist lahendust allpool.
Parandus 7: Mängusiseste graafikaseadete alandamine
Võite proovida ka mängusiseste graafikaseadete langetamist, et näha, kas saate mängu krahhi probleemi lahendada. Siin on, kuidas seda teha:
1) Klõpsake nuppu hammasrattaikoon mängu seadete avamiseks. Siis minge Graafika - Varju kvaliteet ja määrake sellele Madal .
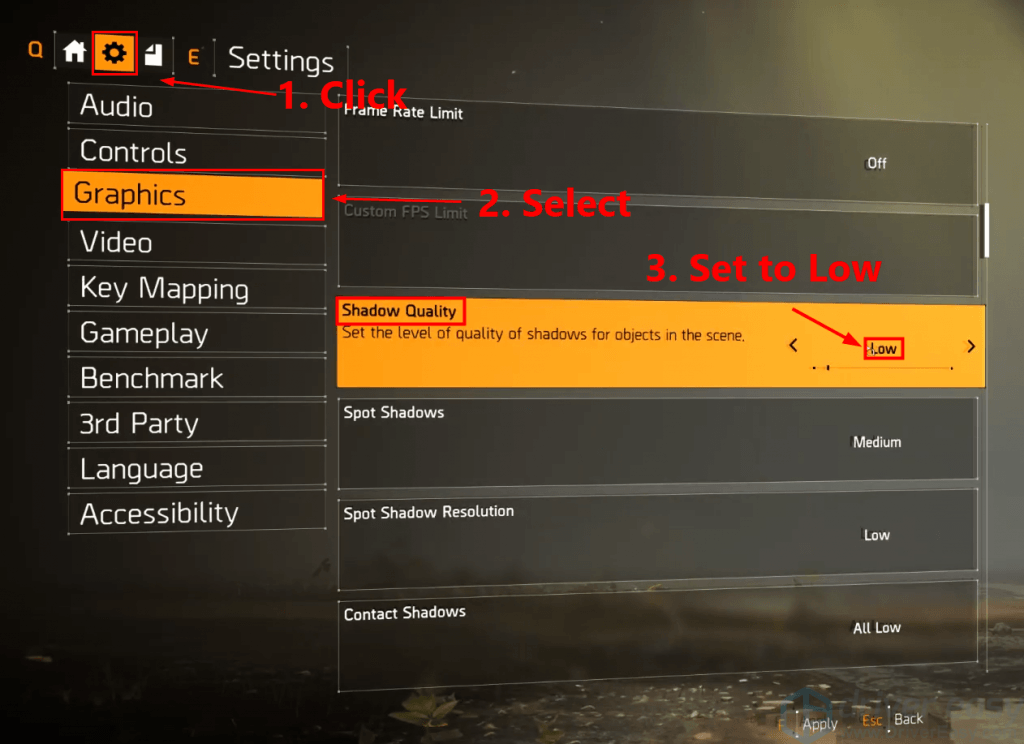
2) Määra Spot Varjud kuni Madal .
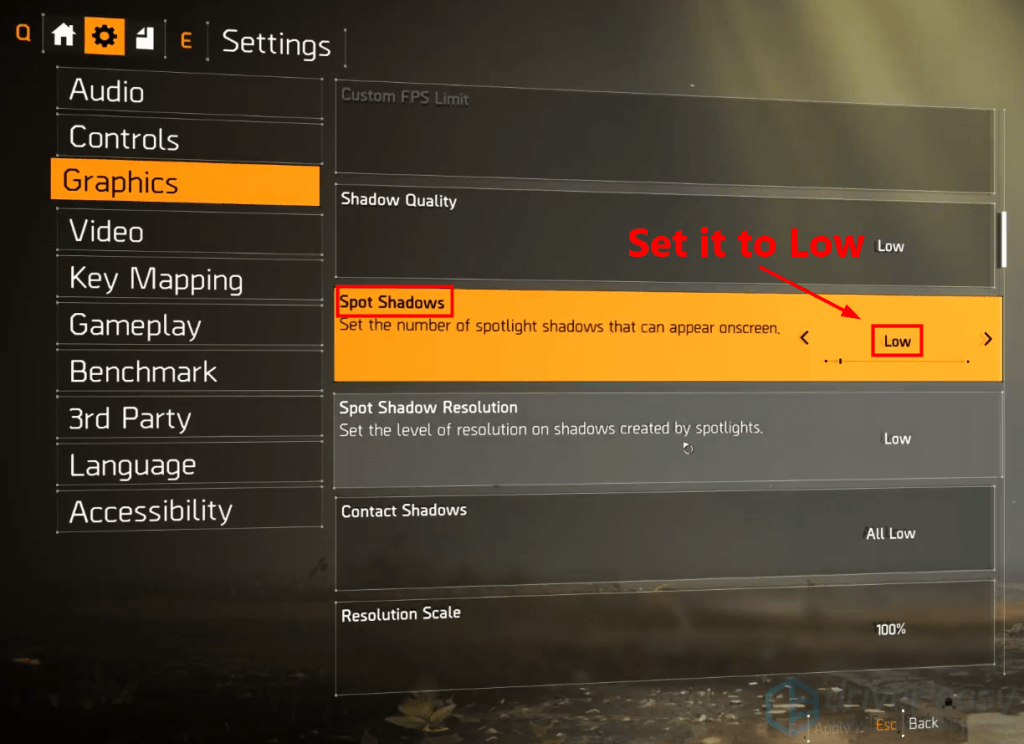
3) Lülitage kontaktivarjud välja .
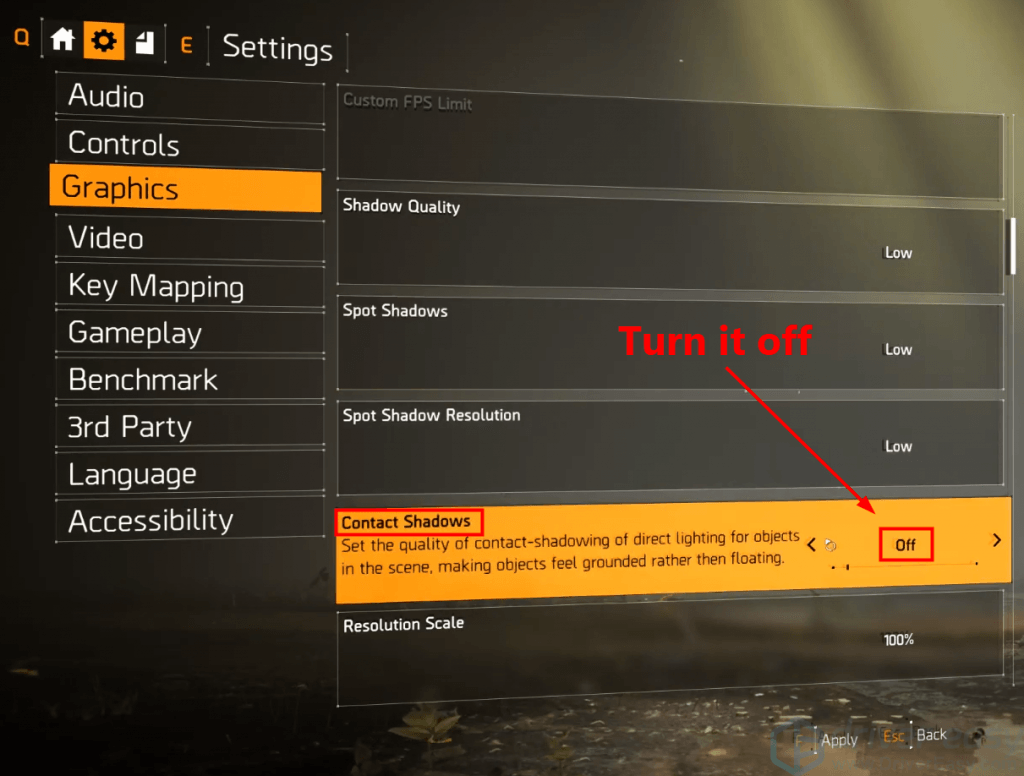
4) Määra Osakeste detail kuni Kõrge .
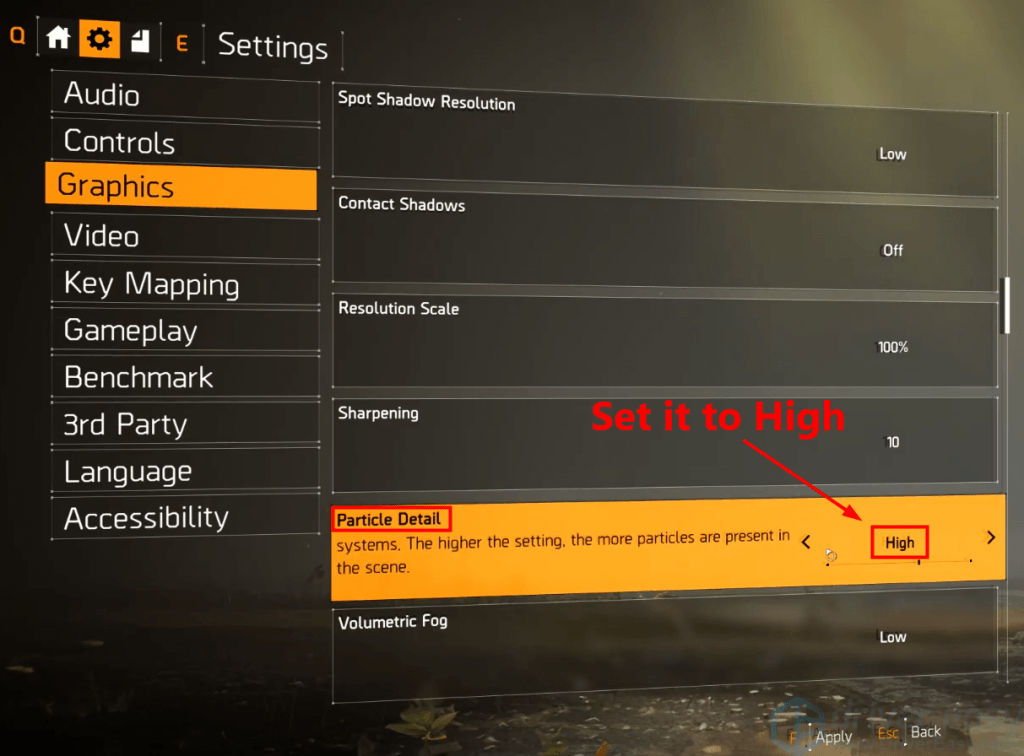
5) Määra Peegelduskvaliteet kuni Madal .
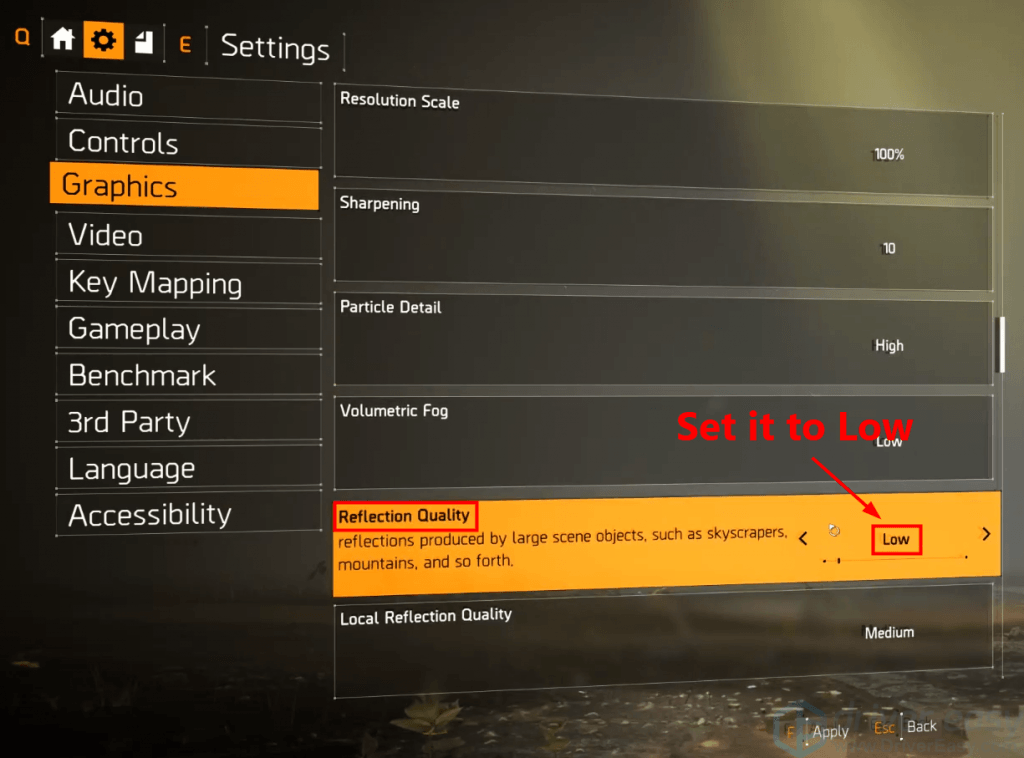
6) Komplekt Taimestiku kvaliteet kuni Keskmine .
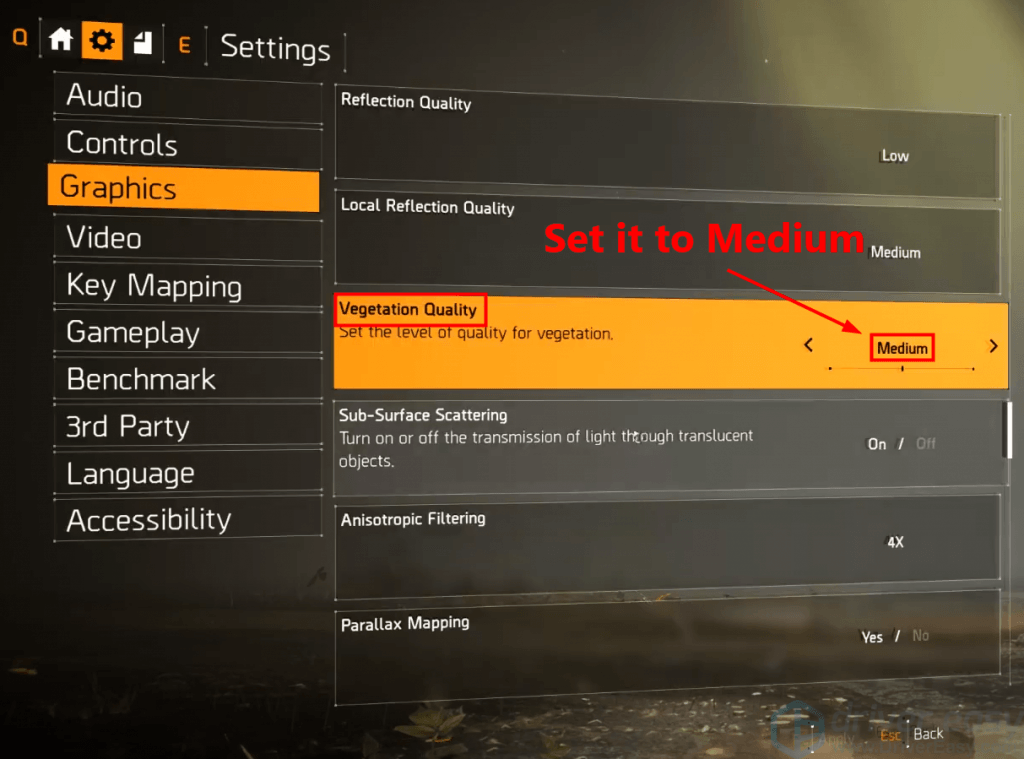
7) Lülitage kohalik peegelduskvaliteet välja .
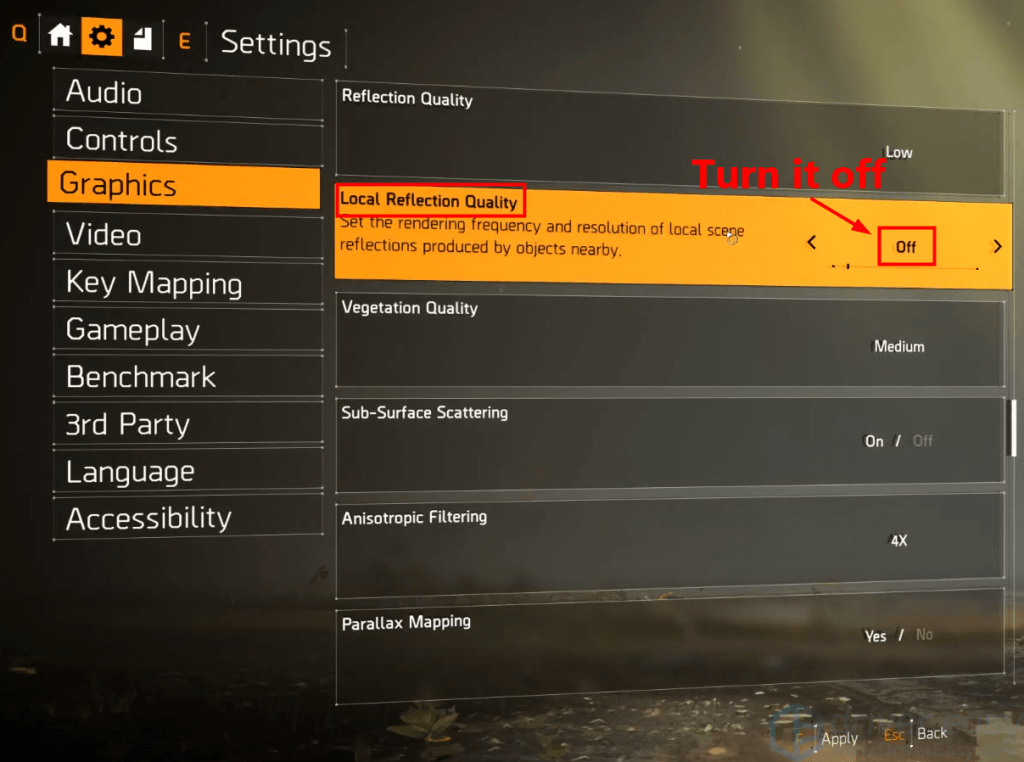
8) Komplekt Ambient oklusioon kuni Keskmine .
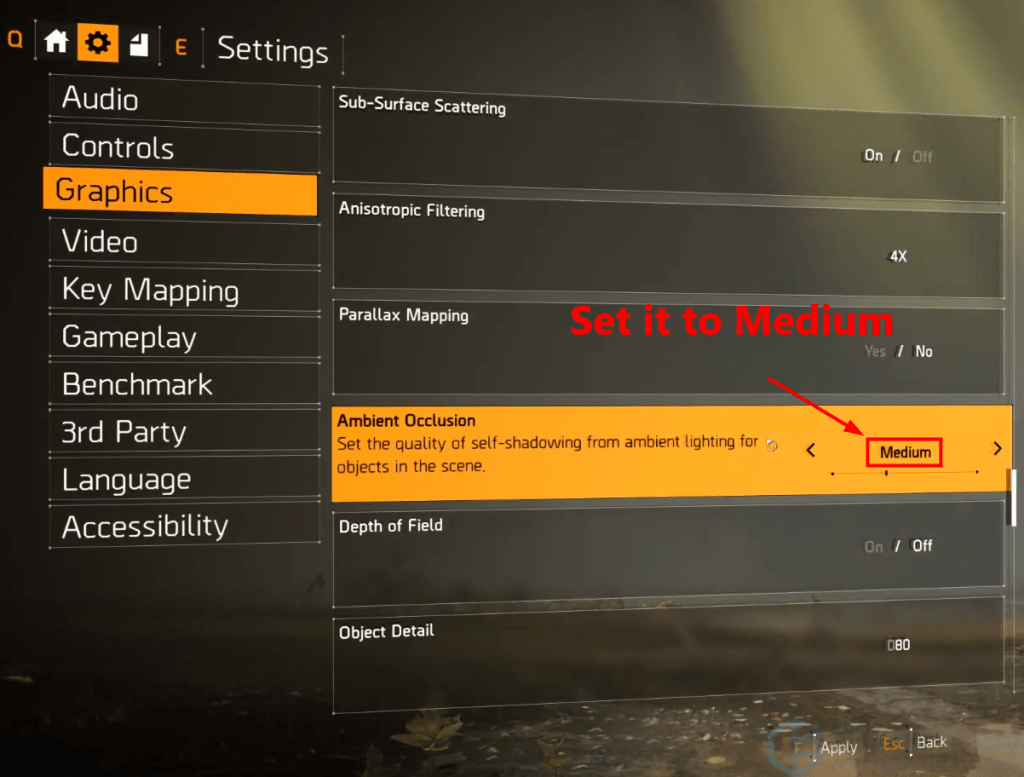
9) Määrake väärtus Objekti detail kuni viiskümmend .
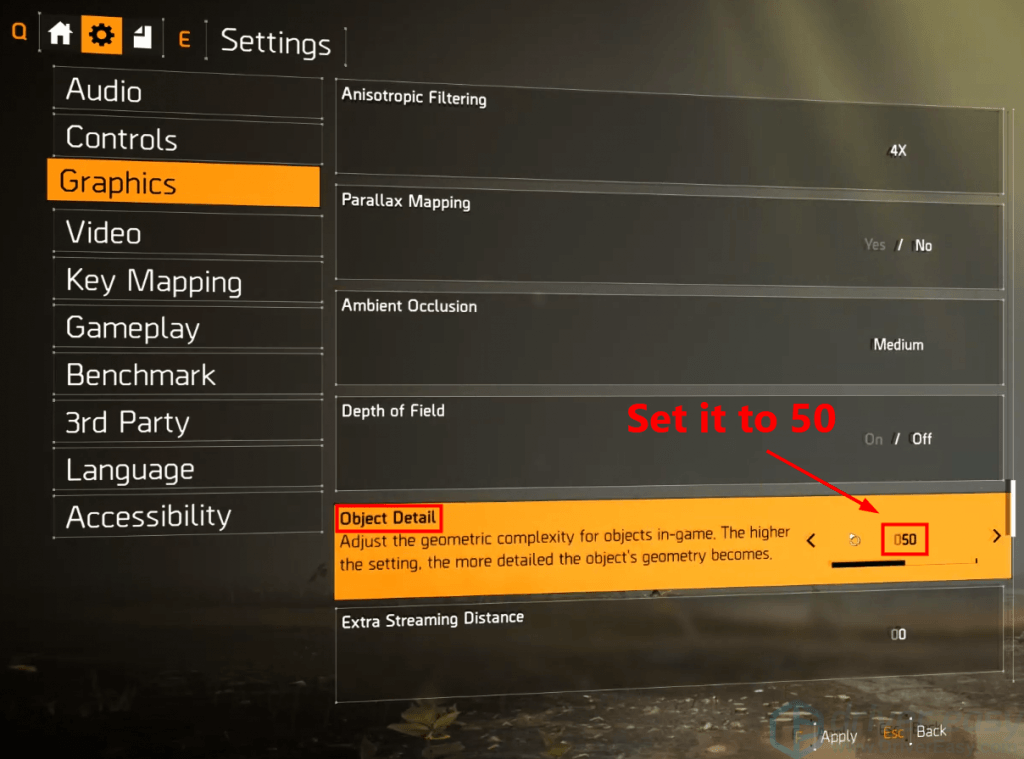
10) Komplekt Maastiku kvaliteet kuni Keskmine . Seejärel salvestage kõik muudatused.
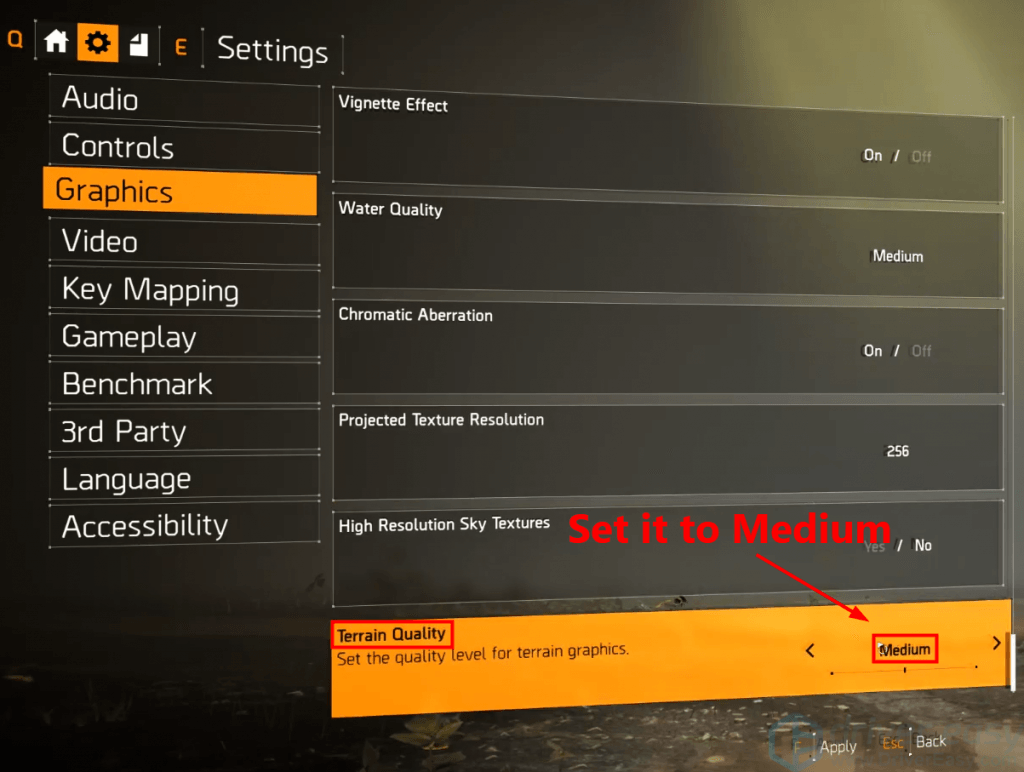
Käivitage mäng, et näha, kas krahhi probleem ilmub uuesti. Kui ei, siis palju õnne! Olete selle probleemi lahendanud.
Loodetavasti aitas see postitus teil lahendada 2. divisjoni krahhi. Kui teil on küsimusi või ettepanekuid, jätke meile allpool kommentaar.




![[LAHENDATUD] Forza Horizon 5 mahajäänud probleemid](https://letmeknow.ch/img/knowledge/73/forza-horizon-5-lagging-issues.jpg)
![[LAHENDATUD] Valheimi kogelemine ja külmutamine arvutis](https://letmeknow.ch/img/program-issues/55/valheim-stuttering-freezing-pc.png)
