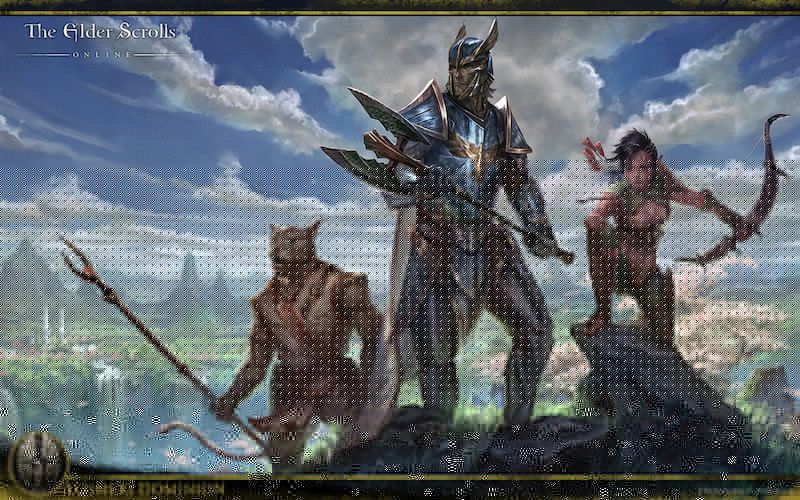
Elder Scrolls Online (ESO) on paar aastat väljas olnud ja mängijad naudivad seda endiselt. Kuid madal FPS välja andma või ootamatu FPS langeb vaevab endiselt paljusid. Hea uudis on see, et saadaval on mõned teadaolevad parandused. Oleme mõnda katsetanud ja selles artiklis vaatame läbi kõige paremini toiminud.
Proovige neid parandusi ...
Te ei pea neid kõiki proovima, vaid liikuge nimekirjas alla, kuni leiate selle, kes selle triki teeb!
1: Lülitage välja protsessori ja RAM-i ulatuslikud rakendused
2: muutke oma graafika toiteplaani sätteid
3: Värskendage oma graafikadraiverit
4: Mängusiseste seadete reguleerimine
5: Kustutage kasutamata modifikatsioonid ja lisandmoodulid
1. parandus: lülitage välja protsessori ja RAM-i ulatuslikud rakendused
Taustal töötavad programmid, eriti need, mis kasutavad palju protsessorit / RAM-i, võivad teie FPS-i oluliselt mõjutada. FPS-i kuvamiseks saate need RAM-i ulatuslikud rakendused Task Manageri kaudu välja lülitada:
- Paremklõpsake tegumiribal ja seejärel klõpsake nuppu Task Manager .

- Vastavalt Protsessid vahekaardil otsige protsesse, mis on protsessor ja mälu. Näiteks võtke siin Chrome, paremklõpsake seda ja seejärel klõpsake Lõpeta ülesanne .

Kontrollige, kas teie probleem on lahendatud. Kui see ei aita, vaadake järgmist lahendust.
Võite ka tutvuda minimaalsed ja soovitatavad arvuti spetsifikatsioonid ESO jaoks.Parandus 2: muutke oma graafika toiteplaani
Toiteplaani saate reguleerida graafikaseadetes, et ESO saaks suurema protsessori ressursse kasutada suurema kiirusega. Nii toimige järgmiselt.
- Tippige otsinguriba nupu Start kõrval graafika siis klõpsake nuppu Graafika seaded .

- Klõpsake nuppu Sirvige .

- Leidke oma mängufail ja lisage see loendisse. Tavaliselt on see sisse C: Program Files (x86) Zenimax Online The Elder Scrolls Online game klient .
- Kui ESO on loendisse lisatud, klõpsake nuppu Valikud .

- Valige Suur jõudlus ja seejärel klõpsake nuppu Salvesta .

Käivitage ESO ja kontrollige, kas teie FPS on endiselt madal. Kui see ei aita, proovige järgmist lahendust.
3. parandus: värskendage oma graafikadraiverit
Vananenud või vigane graafikadraiver võib põhjustada palju probleeme, sealhulgas meie puhul madalat FPS-i. Võib-olla soovite seda ajakohastada, et veenduda selle õiges toimimises.
Üks viis graafikakaardi draiveri ajakohasena hoidmiseks on selle käsitsi värskendamine seadmehalduri kaudu. Kui Windows arvab, et teie draiver on ajakohane, saate siiski seadmehalduris kontrollida, kas on uuem versioon, ja värskendada seda. Minge tootja veebisaidile ja otsige uusimat õiget draiverit. Valige kindlasti ainult teie Windowsi versiooniga ühilduv draiver.
Automaatne draiveri värskendamine - Kui teil pole oma draiveri käsitsi värskendamiseks aega, kannatlikkust ega arvutioskusi, saate selle teha hoopis Driver Easy abil. Driver Easy tuvastab teie süsteemi automaatselt ja leiab teie täpse videokaardi ja teie Windowsi versiooni jaoks õige draiveri, seejärel laadib ja installib selle õigesti:
- Laadige alla ja installige Driver Easy.
- Käivitage Driver Easy ja klõpsake nuppu Skannida nüüd nuppu. Seejärel kontrollib Driver Easy teie arvutit ja tuvastab probleemsed draiverid.

- Klõpsake nuppu Uuenda nupp märgitud graafikakaardi draiveri kõrval, et draiveri õige versioon automaatselt alla laadida, seejärel saate selle käsitsi installida (saate seda teha TASUTA versiooniga).
Või klõpsake Värskenda kõik faili õige versiooni automaatne allalaadimine ja installimine kõik draiverid, mis teie süsteemis puuduvad või on aegunud. (See nõuab Pro versiooni, millel on täielik tugi ja 30-päevane raha tagasi garantii. Teil palutakse värskendada, kui klõpsate nupul Värskenda kõiki.)

Kui vajate abi, võtke ühendust Driver Easy tugitiim kell support@letmeknow.ch .
Uue draiveri jõustumiseks taaskäivitage arvuti. Kontrollige, kas saate nüüd suurema FPS-i. Kui see teie puhul ei toimi, jätkake järgmise lahendusega.
4. parandus: reguleerige mängusiseseid seadeid
Seni räägitud lahendused on peamiselt seotud teie arvuti seadetega. Madalate FPS-probleemide lahendamiseks on mängus ka mõned näpunäited. Nii toimige järgmiselt.
- Käivitage ESO. Klõpsake sisselogimisekraanil nuppu Seaded .
- Valige Video vahekaart mängusiseste graafikaseadete jaoks.
- Otsige allpool olevaid seadeid ja kohandage vastavalt vajadusele.
Soovitatav:
Kuva režiim: Täisekraan
Vertikaalne sünkroonimine: Väljas
Aliasing: Väljas
Kuva kaugus: 0 - 1/3 väärtusest
Varju kvaliteet: Väljas
Vee peegelduse kvaliteet: Väljas
Valikuline:
Tekstuuri kvaliteet : Keskmine või madal
Alamvalimi kvaliteet: Madal
Maksimaalsed osakeste süsteemid: 1/3 kuni 1/2 väärtusest
Osakeste summutamise kaugus: 1/3 kuni 1/2 väärtusest
Salvestage seaded ja kontrollige oma FPS-i mängus. See peaks tooma suure FPS-i tõuke. Kui see ei anna teile õnne, minge järgmise lahenduse juurde.
5. parandus: kustutage kasutamata modifikatsioonid ja lisandmoodulid
Lisandmoodulid ja modifikatsioonid on ESO mängijate seas üsna populaarsed ning neist võib mängukogemuse optimeerimisel tõeliselt abi olla. Kuid kui olete installinud liiga palju pistikprogramme ega kasuta neid kõiki, kaaluge mõne eemaldamist ja jätke alles vajalikud. FPS-i täiustamiseks toimige järgmiselt.
- Vajutage klaviatuuril nuppu Windowsi logo võti ja JA Windowsi failihalduri avamiseks.
- Navigeerige C: Users \ Documents Elder kerib võrgus .
- NA megaserveri jaoks sisestage reaalajas kaust ;
ELi megaserveri jaoks sisestage liveeu kaust . - Leidke Kaust AddOns ja avage see. Võite otsida pistikprogrammi nimega alamkaustu ja need alamkaustad kustutada.
- Minge tagasi otse kausta ja avage Kaust SavedVariables . Eemaldage 4. sammus kustutatud lisandmoodulite kirjed.
- Minge tagasi otse kausta ja seejärel kustutage AddOnSettings.txt .
- Taaskäivitage mäng ja veenduge, et modifikatsioonid ja lisandmoodulid, mida te ei soovi, oleks eemaldatud.
Kontrollige, kas teie probleem on lahendatud. Kui see ei aita, proovige viimast lahendust.
Parandus 6: muutke kasutaja seadeid
Kasutaja seadeid sisaldavas failis saate otse muudatusi teha. Paljud mängijad soovivad neid kohandusi kõrgema FPS-i jaoks teha, kuid kui neid hoolikalt ei tehta, võivad olla riskid. Kasutaja seadete muutmiseks toimige järgmiselt.
- Vajutage Windowsi logo võti ja JA Windowsi failihalduri avamiseks.
- Minema C: Users \ Documents Elder Scrolls Online live .
- Avage UserSettings.txt. Enne muudatuste tegemist tehke sellest failist kindlasti koopia.
- Otsige seadet ükshaaval ja kohandage väärtusi ainult järgmiselt:
Määra HIGH_RESOLUTION_SHADOWS 1 >> 0
MÄÄRIGE VARJUD 4 >> 0
MÄÄRA GPUSmoothingFrames 10 >> 0
Määra peegeldus_kvaliteet_v3 2 >> 0
MÄÄRA PARTICLE_DENSITY 3 >> 0
MÄÄRA MIP_LOAD_SKIP_LEVELS 0 >> 1
MÄÄRA ANTI_ALIASING_v2 1 >> 0
- Kui olete lõpetanud, salvestage muudatused ja sulgege see fail.
Käivitage mäng, et näha, kas saate nüüd suurema FPS-i.
Kui jõudlus on halvenenud, kuigi see on ebatõenäoline, võite selle kustutada UserSettings.txt seda muudeti. Tehke seda AINULT siis, kui olete failist koopia teinud.Loodetavasti lahendab see artikkel teie probleemi ja saate nüüd ESO-s suurema FPS-i! Kui teil on küsimusi või ettepanekuid, jätke julgelt kommentaar.








![Baldur’s Gate 3 jookseb arvutis kokku [lahendatud]](https://letmeknow.ch/img/knowledge-base/36/baldur-s-gate-3-crashing-pc.jpg)


![[Lahendatud] Fallout 4 krahh arvutis (hõlpsalt)](https://letmeknow.ch/img/graphic-issues/51/fallout-4-crashing-pc.png)


