Paljud Elite Dangerous mängijad on teatanud mängu krahhi probleemist. See ilmneb juhuslikult, käivitamisel või mängu keskel, põhjustades äärmist tüütust. Selles juhendis vaatleme Elite Dangerous krahhiparandusi.
Kuidas parandada Elite ohtlikku kokkupõrget
Enne jätkamist on oluline arvuti esmalt taaskäivitada. Taaskäivitamine võib puhastada tarkvara praeguse oleku, sealhulgas kõik ilmnenud probleemid.
Pärast taaskäivitamist proovige allolevaid lahendusi. Te ei pea neid kõiki proovima; lihtsalt liikuge loendis allapoole, kuni leiate selle, mis teie eest ära teeb.
- mängu krahh
- Windows 10
- Windows 7
Parandus 1 – käivitage mäng administraatorina
Teie arvuti ei pruugi anda Elite Dangerous või mängu käivitaja vajalikud õigused, mida nad vajavad korrektseks töötamiseks. Sel juhul võivad teil tekkida mänguprobleemid, näiteks mängu kokkujooksmine.
Proovige mängu ja mängukäivitit administraatorina käivitada, et näha, kas see aitab. Kui ei, proovige järgmist lahendust.
Parandus 2 – kontrollige mängufailide terviklikkust
Teie mängu installifailid võivad mõnikord rikkuda või viirusetõrje kustutada need valepositiivsena, mis võib mängu ajal põhjustada kokkujooksmisprobleeme. Õnneks saate Steami kaudu kontrollida mängu installimise terviklikkust.
üks) Käivitage Steam.
kaks) Klõpsake RAAMATUKOGU .
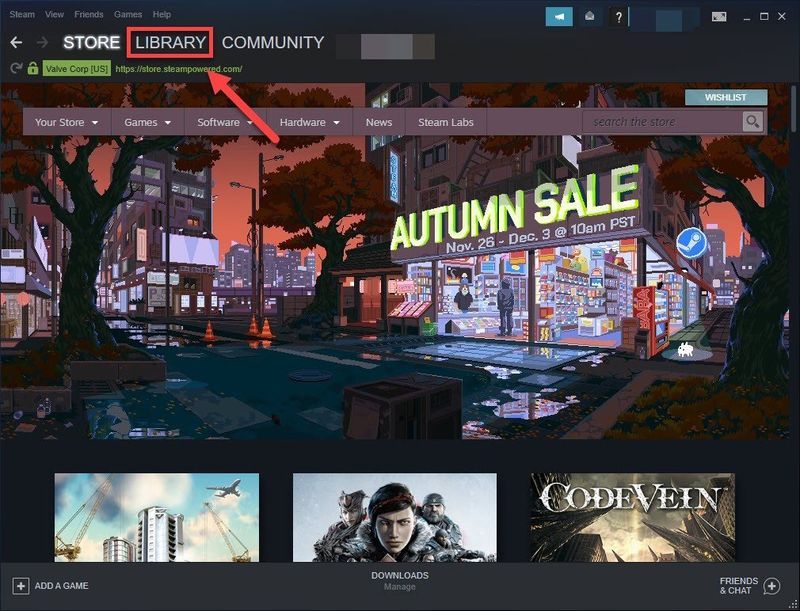
3) Paremklõps Ohtlik eliit ja valige Omadused .
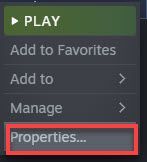
4) Klõpsake nuppu KOHALIKUD FAILID vahekaarti, seejärel klõpsake KINNITAGE MÄNGUFAILIDE TERVIKUST .
See võib kesta mitu minutit. Oodake, kuni protsess on lõpule viidud.
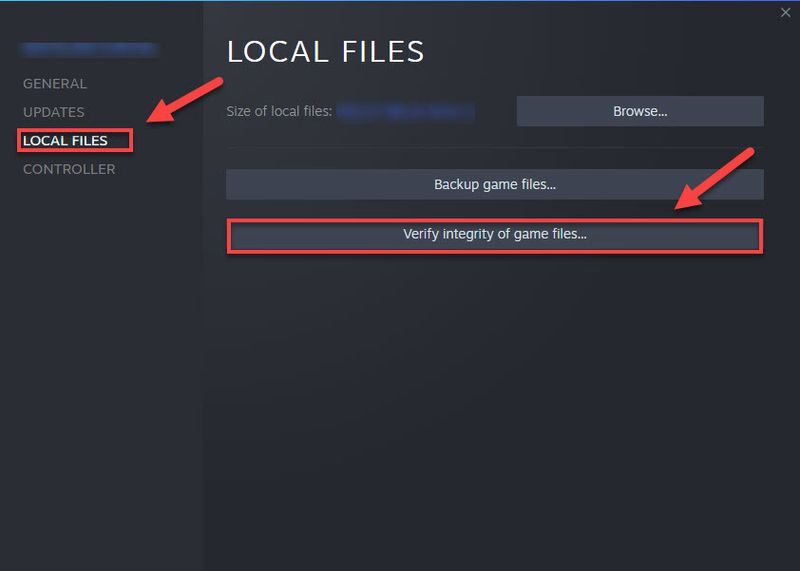
5) Probleemi testimiseks taaskäivitage mäng.
Kas ikka ebaõnnestub? Proovige järgmist lahendust, et värskendada oma graafikadraiveri uusimale versioonile.
Parandus 3 – värskendage oma graafikadraiverit
Graafikaprotsessor (GPU) või teie graafikakaart mõjutab teie mängukogemust kõige rohkem. Ja teie graafikadraiver on GPU parima jõudluse saavutamiseks hädavajalik. Aegunud graafikadraiver võib mängus tõrkeid põhjustada.
Saate oma graafikadraiverit käsitsi värskendada, minnes oma graafikatoote tootja veebisaidile (nt AMD , Intel või Nvidia ,) ja otsides uusimat õiget draiverit. Valige kindlasti ainult teie Windowsi versiooniga ühilduv draiver.
Kui teile ei meeldi seadme draiveritega mängida, soovitame seda kasutada Lihtne juht . Driver Easy tuvastab teie süsteemi automaatselt ja leiab teile sobiva draiveri.
Te ei pea täpselt teadma, mis süsteemi teie arvuti töötab, te ei pea riskima vale draiveri allalaadimise ja installimisega ning te ei pea muretsema installimisel vea tegemise pärast.
üks) Lae alla ja installige Driver Easy.
2) Käivitage Driver Easy ja klõpsake nuppu Skannida nüüd nuppu. Driver Easy skannib seejärel teie arvutit ja tuvastab kõik probleemsed draiverid.
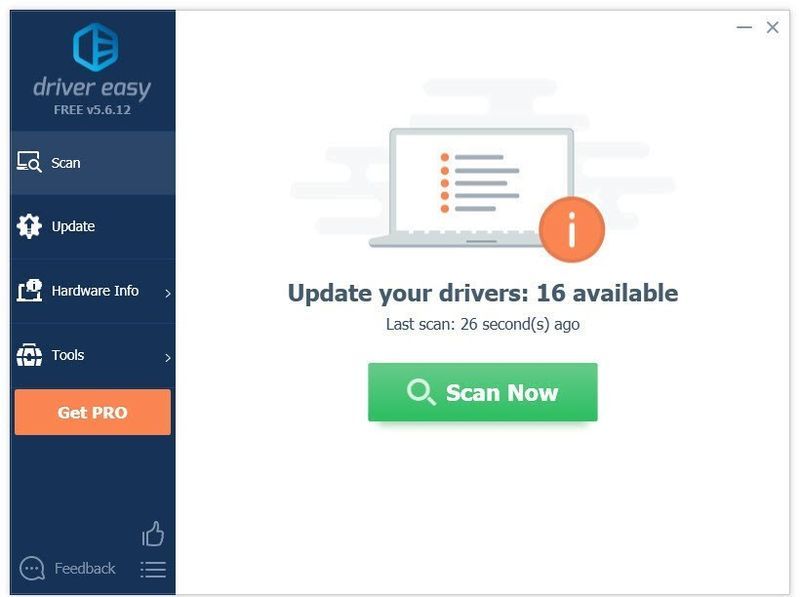
3) Klõpsake nuppu Värskenda nupp graafikadraiveri kõrval, et laadida automaatselt alla selle draiveri õige versioon, siis saate selle käsitsi installida.
Või klõpsake Värskenda kõik õige versiooni automaatseks allalaadimiseks ja installimiseks kõik draiverid, mis teie süsteemis puuduvad või aegunud. (Selleks on vaja Pro versioon millega kaasneb täielik tugi ja 30-päevane raha tagasi garantii. Kui klõpsate käsul Värskenda kõik, palutakse teil uuendada.)
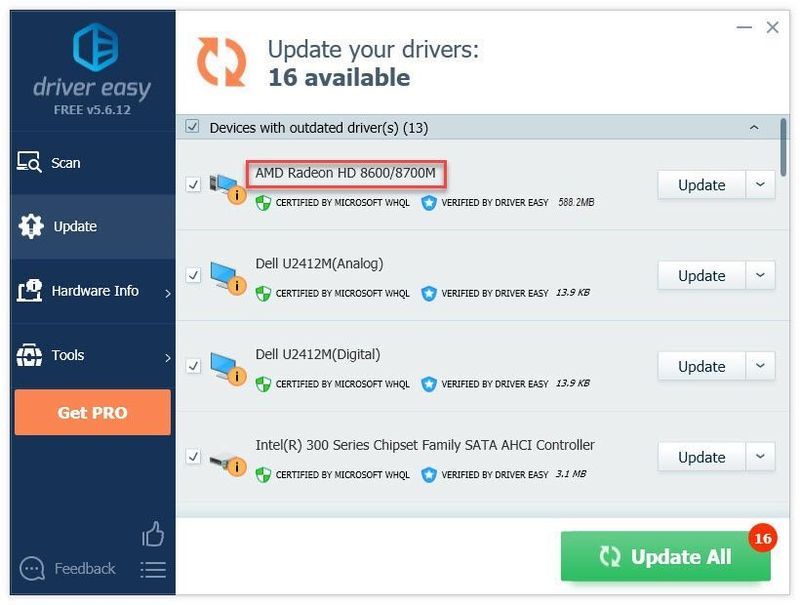 Driver Easy Pro versioon kaasas täielik tehniline tugi.
Driver Easy Pro versioon kaasas täielik tehniline tugi. Kui vajate abi, võtke ühendust Driver Easy tugimeeskond juures support@drivereasy.com .
Probleemi testimiseks käivitage mäng uuesti. Kui krahh siiski ilmneb, proovige järgmist allolevat parandust.
Parandus 4 – lõpetage kiirendamine
Ebastabiilne kiirendamine ajab teie mängu ja kogu süsteemi kokku. Niisiis, kui kiirendate oma protsessorit või GPU-d üle, seadke taktsagedus tagasi vaikeväärtusele et näha, kas see lahendab krahhiprobleemi. Kui seda ei juhtu, liikuge edasi alloleva paranduse juurde.
Parandus 5 – keelake mittevajalikud programmid
Mängu jõudlusega seotud probleemid ilmnevad siis, kui teie mäng ei pääse juurde vajalikule mälule. Seega on alati mõistlik sulgeda taustaprogrammid, mis võtavad mängude mängimisel palju arvutimälu.
üks) Vajutage klaviatuuril nuppu Ctrl, Shift ja Esc klahvid samal ajal tegumihalduri avamiseks.
kaks) Paremklõpsake programme, mida te ei vaja, ja valige Lõpeta ülesanne .
Veenduge, et oleksite kõik tarkvara ülekatted välja lülitanud (Steam, Discord, Nvidia Geforce'i kogemus , jne).
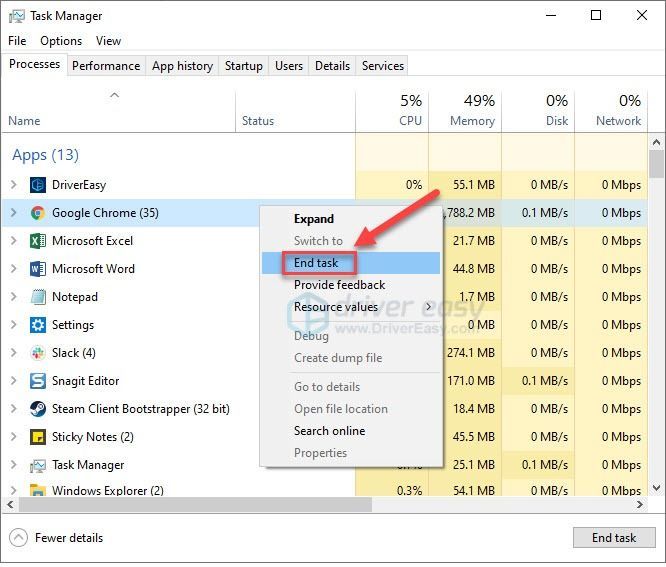
3) Taaskäivitage mäng, et näha, kas see töötab nüüd õigesti.
Teie mäng ei tööta ikka korralikult? Lugege edasi ja proovige Fix 5.
Parandus 6 – langetage graafikasätteid
Kui mängite Elite Dangeroust kõrgemate graafikaseadetega, kui teie arvuti suudab hakkama saada, võib teil tekkida kokkujooksmisprobleeme. Et näha, kas see on põhiprobleem, proovige graafikaseadeid alandada.
üks) Käivitage mäng.
kaks) Mine lehele Peamenüü > Valikud > Graafika > Eelseaded .
3) Määrake oma mängu jaoks vähem nõudlik konfiguratsioon.
Kui krahh ikka juhtub, jätkake järgmise lahendusega.
Parandus 7 – käivitage mäng aknarežiimis
Mõnel juhul jookseb Elite Dangerous kokku lahendus- või värskendusprobleemide tõttu. Kui see on teie probleem, võib mängu aknarežiimis käitamine aidata seda lahendada.
üks) Vajutage klaviatuuril nuppu Windowsi logo klahv ja R samal ajal.
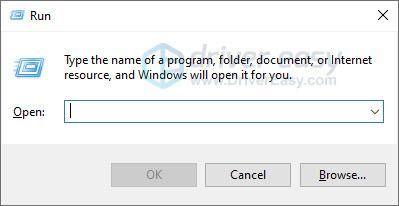
kaks) Kopeeri %localappdata%Frontier DevelopmentsElite DangerousOptionsGraphics ja kleepige see tekstikasti, seejärel vajutage Sisenema .
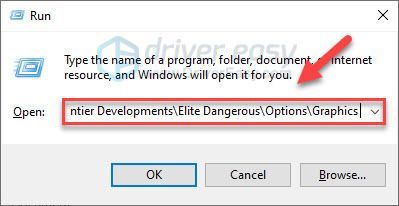
3) Topeltklõps DisplaySettings.xml faili avamiseks.
4) Muutke täisekraani suvandiks 0 .
5) Salvestage muudatus ja käivitage probleemi testimiseks mäng.
Loodetavasti oli sellest postitusest abi. Kui teil on küsimusi või ettepanekuid, jätke allpool kommentaar.






![[LAHENDATUD] Kuidas parandada veakoodi Bee rakenduses Destiny 2](https://letmeknow.ch/img/knowledge/26/how-fix-error-code-bee-destiny-2.jpg)