Alates selle käivitamisest on mäng Call of Duty: Black Ops Cold War näinud palju probleeme. Ja see ei lõpe. Hiljuti kurdavad mängijad veakoodi saamise üle BLZBNTBGS000003F8 mängu ajal ja see muudab mängu mängimatuks. Selles postituses uurime selle tõrkeotsingut ja aitame loodetavasti sellest veakoodist lahti saada.
Proovige neid parandusi
- Lubage oma mäng läbi tulemüüri
- Loputage DNS-i vahemälu
- Lülitage Google DNS-ile
- Lülituge juhtmega ühendusele
- Värskendage oma võrguadapteri draiverit
- Kustutage Battle.net vahemälu kaust
- Linkige oma Activisioni ja Blizzardi kontod
- Lõpetage taustal töötavad programmid
- Lähtestage võrguseaded

1. parandus: lubage oma mäng läbi tulemüüri
Windowsi tulemüür on loodud selleks, et vältida volitamata kasutajate juurdepääsu teie arvuti failidele ja ressurssidele. Kuid on olukordi, kus see ei usalda teie rakendusi ja ei anna neile seega juurdepääsu Internetile. Sel juhul peate Windows Defenderi tulemüüri välja lülitama.
1) Menüü Start avamiseks vajutage Windowsi logoklahvi. Tüüp Windowsi tulemüür . Seejärel klõpsake nuppu Windows Defenderi tulemüür tulemustest.

2) Valige ekraani vasakul küljel Rakenduse lubamine Windows Defenderi tulemüüri kaudu .
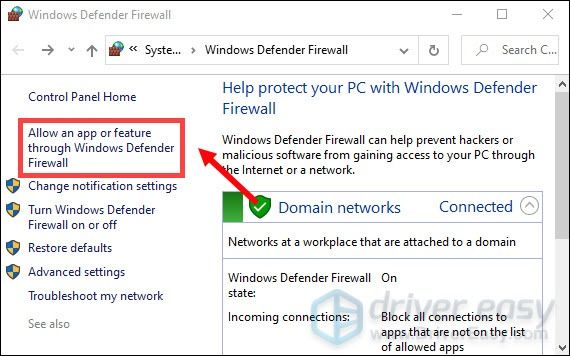
3) Nüüd peate kerima alla, kuni leiate Call of Duty: Black Ops'i külm sõda . Ja veenduge ka, et see oleks märgitud privaatsele ja avalikule.
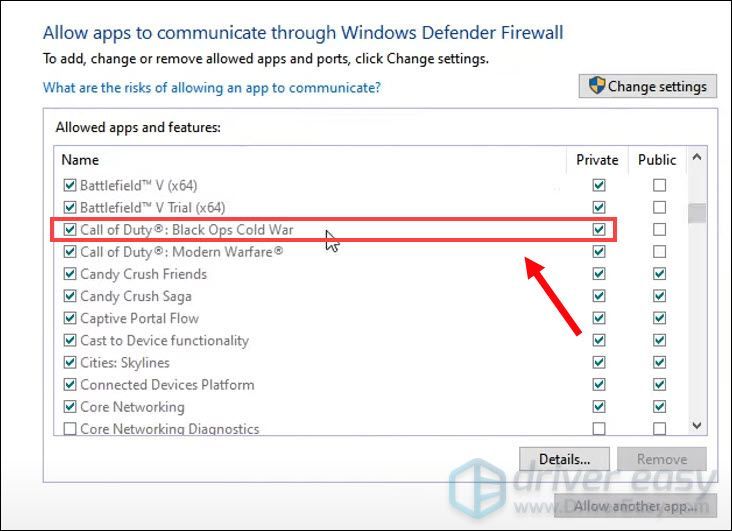
Kui teie mängu pole loendis, tähendab see, et tal pole Interneti-ühendust. Sel juhul tehke järgmist.
1) Klõpsake nuppu Muuda seadeid> Luba teisel rakendusel ... .
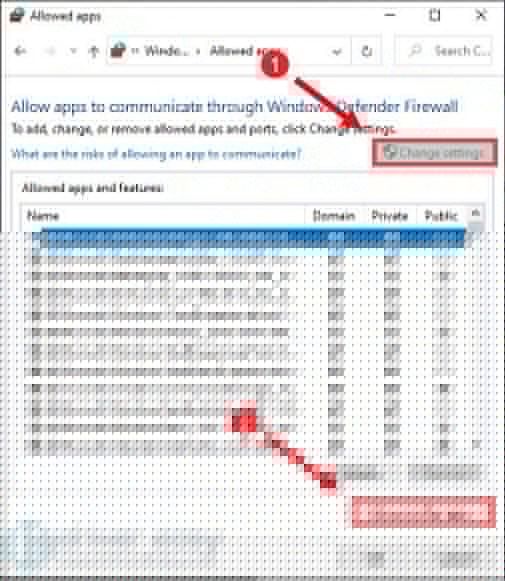
Seejärel sirvige meie mängu ja järgige juhiseid, et oma mäng läbi tulemüüri lubada. Kui te pole kindel, kuhu teie mäng on installitud, toimige järgmiselt.
- Avage BLIZZARD.
- Kliki MÄNGUD ja suundu Call of Duty: BOCW . Kliki Valikud> Kuva Exploreris . Seejärel viiakse teid mängu installikataloogi.

Avage kaust Call of Duty Black Ops Cold War . Siis leiad BlackOpsColdWar.exe .
Kui see on tehtud, proovige oma mängu käivitada, et kontrollida, kas ikka kuvatakse tõrketeade. Kui probleem püsib, jätkake järgmise lahendusega.
Parandus 2: loputage DNS-i vahemälu
Teie arvuti DNS-vahemälu salvestab teie külastatud saitide teabe, et teie Interneti-kasutuskogemust kiirendada. Kuid on võimalus, et vahemäluga läheb midagi valesti. Ühe kiire lahendusena, kas Internet töötab, võib DNS-i vahemälu korrapärane tühjendamine eemaldada kõik kirjed ja kustutada kõik kehtetud kirjed. Seda saate teha järgmiselt.
1) Vajutage nuppu Windowsi logo võti menüü Start avamiseks. Tüüp cmd . Paremklõps Käsurida tulemuste hulgast ja valige Käivita administraatorina .
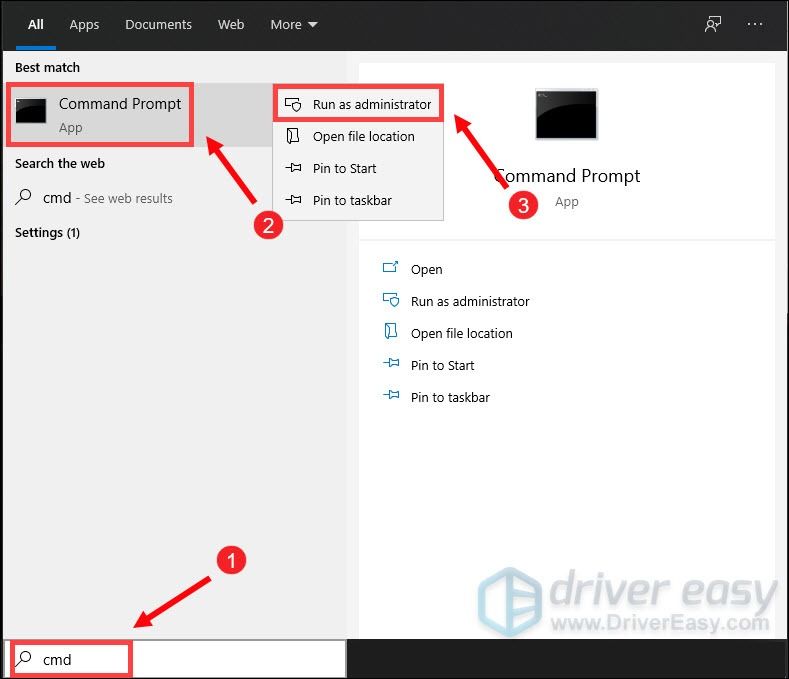
2) Tippige ilmuvas aknas käsuviip järgmine käsk ja vajutage seejärel Sisenema .
ipconfig /flushdns
Kui see õnnestub, teatab käsuviip, kustutades DNS-i lahendaja vahemälu edukalt.
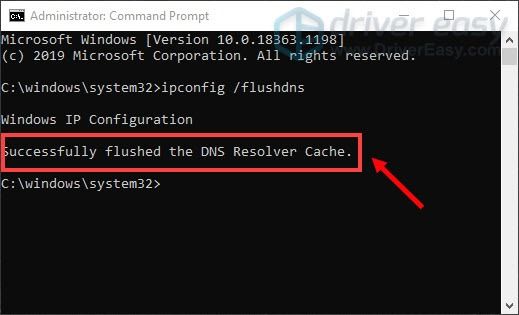
Kui see on tehtud, taaskäivitage arvuti ja käivitage mäng, et kontrollida, kas see töötab.
Parandus 3: lülituge Google'i DNS-ile
Mõnikord võib teie Interneti-teenuse pakkuja pakutav DNS-server olla aeglane või vahemällu salvestamiseks õigesti seadistamata, mis võib teie ühendust aeglustada. Selle parandamiseks peate muutma oma DNS-serverit. Soovitatav on Google DNS, mis tagab suurema usaldusväärsuse, suurema jõudluse ja kiirema päringu. Google DNS-ile üleminekuks toimige järgmiselt.
1) Vajutage klaviatuuril nuppu Windowsi logo võti ja R samal ajal avada dialoogiboks Käivita.
2) tüüp kontroll ja seejärel vajutage Sisenema juhtpaneeli avamiseks klaviatuuril.
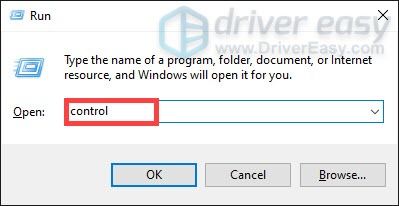
3) Klõpsake nuppu Võrk ja Internet . (Märkus: vaadake kindlasti juhtpaneeli Kategooria .)
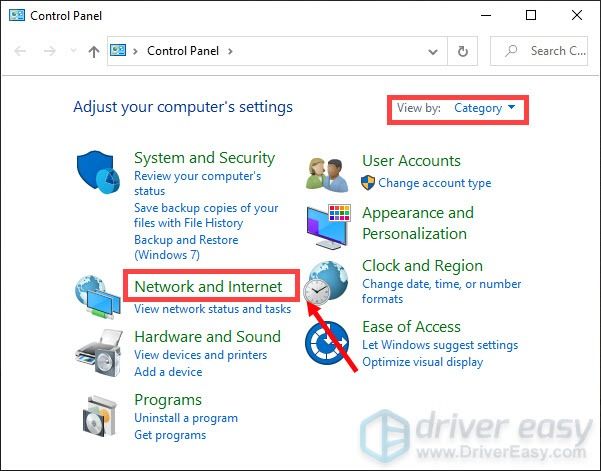
4) Klõpsake nuppu Võrgu-ja ühiskasutuskeskus .
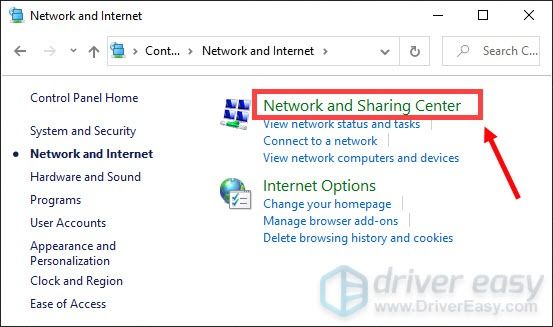
5) Klõpsake nuppu Ühendused , kas see on Ethernet, Wi-Fi või teised .
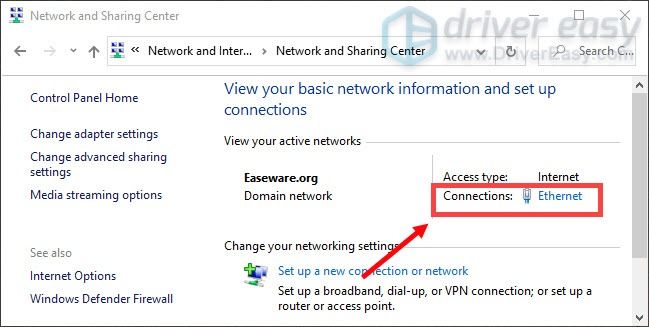
6) Klõpsake nuppu Atribuudid .
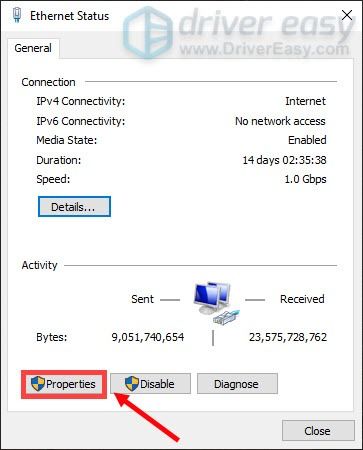
7) Topeltklõpsake Interneti-protokolli versioon 4 (TCP / IPv4) .
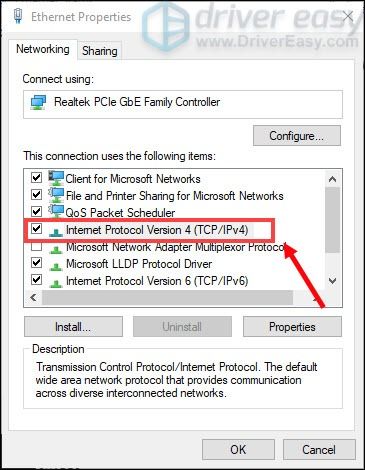
8) Luba kastiga seotud Kasutage järgmist DNS-serveri aadressi: ümberlülitamine. Seejärel määrake 8.8.8.8 nagu Eelistatud DNS-server ja 8.8.4.4 nagu Alternatiivne DNS-server .
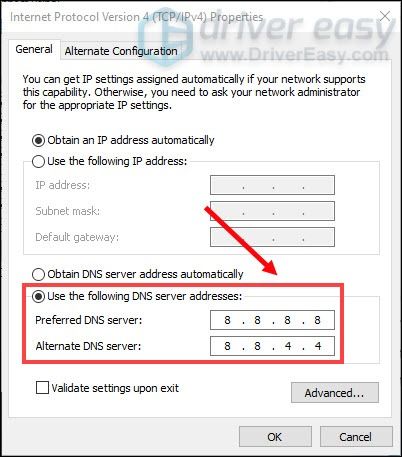
Kui olete valmis, klõpsake lihtsalt nuppu Okei muudatuste salvestamiseks taaskäivitage arvuti, et võimaldada neid uusi muudatusi rakendada.
Parandus 4: lülituge juhtmega ühendusele
Kui kasutate arvutis WiFi-ühendust või traadita ühendust, on aeg vaadata, kas traadiga ühendus aitab teil tõrkekoodist vabaneda. Selleks ühendage seade ruuteriga LAN-kaabli abil ja taaskäivitage mäng, et kontrollida, kas see lahendab teie probleemi.
Kui kasutate juba juhtmega ühendust, proovige oma seadmed taaskäivitada ja peate võib-olla investeerima uhiuude kaablisse. Ja kui mängite, ärge kasutage ühtegi teist sama võrku ühendatud seadet. Samuti lõpetage ribalaiusega intensiivsed ülesanded, nagu YouTube ja muud video voogesitusteenused.
Parandus 5: värskendage oma võrguadapteri draiverit
Viga ilmneb seoses ühenduse probleemiga. Teie vananenud võrguadapteri draiver võib olla süüdlane ja muuta teie mäng esitamatuks. Selle parandamiseks peaksite värskendama oma võrguadapteri draiverit, eriti kui te ei mäleta, millal seda viimati värskendasite.
Võrguadapteri draiverit saate käsitsi värskendada, külastades tootja ametlikku veebisaiti, et oma süsteemile õige võrgudraiver alla laadida ja installida.
VÕI
Saate seda teha automaatselt Juhi lihtne . See tunneb teie süsteemi automaatselt ära ja leiab sellele õige draiveri. Te ei pea täpselt teadma, millist süsteemi teie arvuti töötab, ega riskida vale draiveri allalaadimisega ja installimisega.
See toimib järgmiselt.
1) Lae alla ja installige Driver Easy.
2] Käivitage Driver Easy ja klõpsake nuppu Skannida nüüd nuppu. Seejärel kontrollib Driver Easy teie arvutit ja tuvastage probleemsed draiverid .
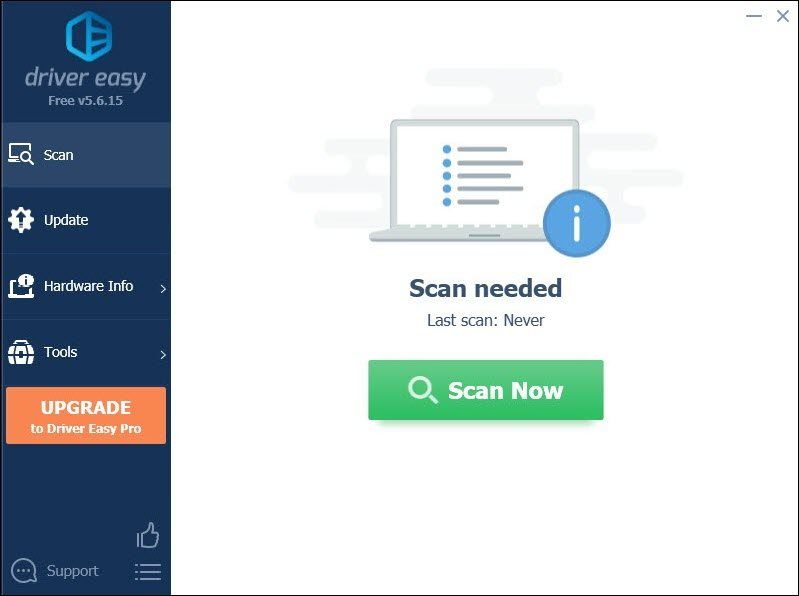
3) Klõpsake nuppu Uuenda aegunud võrgukaardi draiveri kõrval olev nupp õige versiooni automaatseks allalaadimiseks, seejärel saate selle käsitsi installida (saate seda teha TASUTA versiooniga).
Või klõpsake Värskenda kõik faili õige versiooni automaatne allalaadimine ja installimine kõik draiverid, mis teie süsteemis puuduvad või on aegunud. (Selleks on vaja Pro versioon mis kaasneb täielik toetus ja a 30-päevane raha tagasi garantii. Kui klõpsate käsul Värskenda kõiki, palutakse teil uuemale versioonile üle minna.)
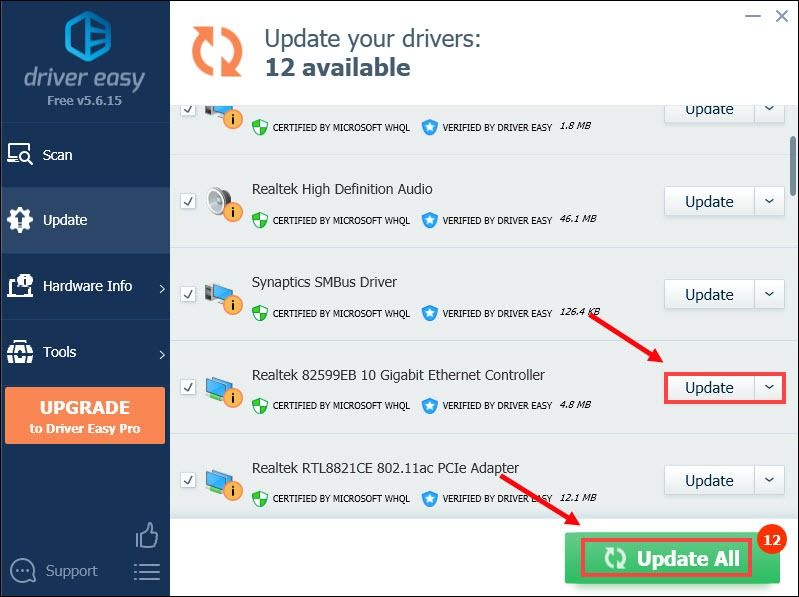 Driver Easy'i Pro versioon on varustatud täieliku tehnilise toega. Kui vajate abi, võtke ühendust Driver Easy tugitiim kell support@letmeknow.ch .
Driver Easy'i Pro versioon on varustatud täieliku tehnilise toega. Kui vajate abi, võtke ühendust Driver Easy tugitiim kell support@letmeknow.ch . Pärast draiverite värskendamist taaskäivitage arvuti ja käivitage mäng, et kontrollida, kas probleem on lahendatud.
Parandus 6: kustutage Battle.net vahemälu kaust
Rikutud vahemälukaust võib põhjustada mängu Call of Duty: Black Ops Cold War ühenduvusprobleeme. Battle.net vahemälukausta kustutamine ei mõjuta teie mängude andmeid ja võib lahendada vananenud failidest põhjustatud probleemid.
1) Sulgege avatud Blizzardi programmid.
2) Vajutage Ctrl + Tõst + Esc tegumihalduri avamiseks.
3) Klõpsake nuppu Protsessid vaheleht. Kui agent.exe töötab või Blizzardi värskendusagent Windows 10-s paremklõpsake seda ja valige Lõpeta ülesanne .
4) Navigeerige vahemälu kataloogi sisaldavasse kausta:
- Vajutage klaviatuuril nuppu Windowsi logo võti ja R samal ajal avada dialoogiboks Käivita. Tüüp % ProgramData% väljale Run ja vajutage Sisenema .

- Lihtsalt kustutage vahemälu kataloog, mis asub aadressil % ProgramData% Blizzard Entertainment Battle.net ja see peaks probleemi lahendama.
Parandus 7: linkige oma Activisioni ja Blizzardi kontod
Kui te pole oma Activisioni ja Blizzardi kontosid linkinud, võite tõenäoliselt saada veakoodi. Nii et selle likvideerimiseks järgige oma kontode linkimiseks alltoodud samme:
1) Pea üle activision.com .
2) Klõpsake paremas ülaosas valikut LOGI SISSE .
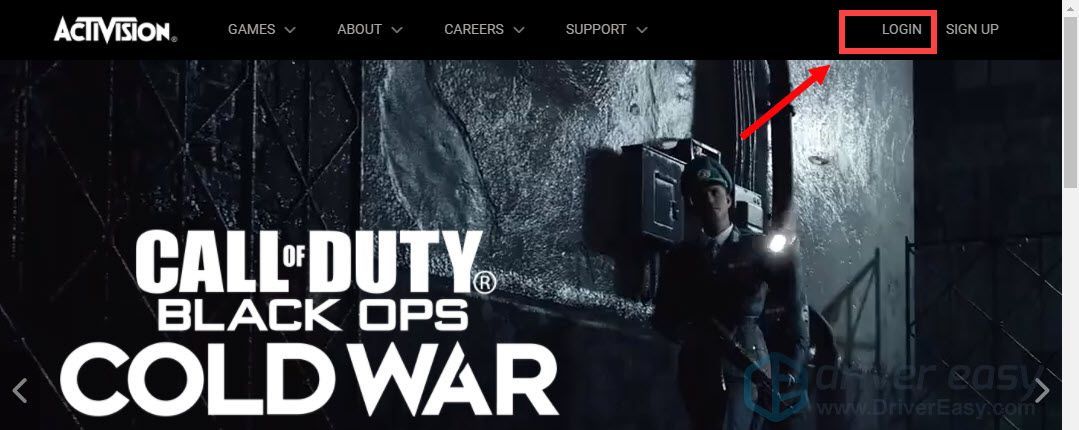
Seejärel suunatakse teid sisselogimislehele. Nüüd sisestage lihtsalt oma andmed.
2) Kui olete sisse loginud, klõpsake nuppu PROFIIL paremas ülanurgas.
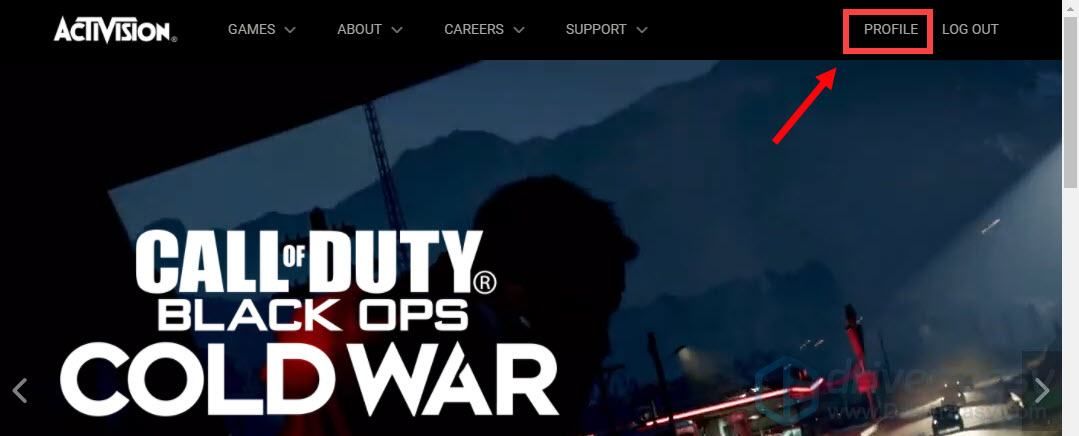
3) Kui te pole linkinud Battle.net kontoga, klõpsake sellel lihtsalt ja järgige oma konto linkimiseks ekraanil kuvatavaid juhiseid.
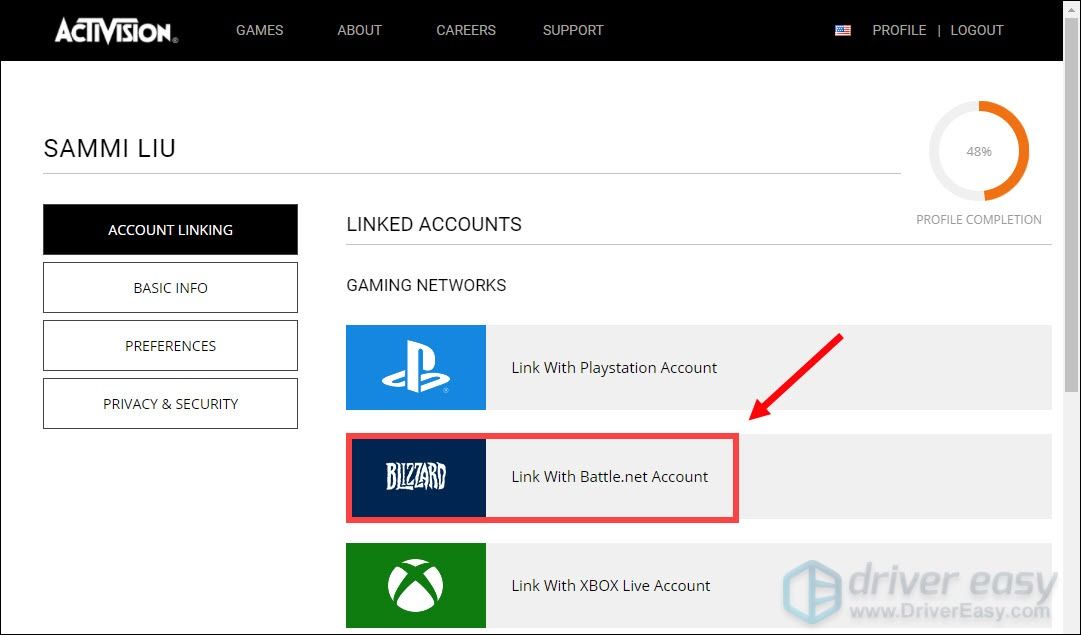
Kui olete need teinud, peaksite saama oma mängu mängida.
8. parandus: lõpetage taustal töötavad programmid
Ideaalis soovitame teil sulgeda programmid, mis võivad kasutada Internetti. See on ka suurepärane viis veenduda, et ükski kolmanda osapoole programm ei segaks teie mängu. Siin on juhised, mida saate järgida:
1) Vajutage klaviatuuril nuppu Windowsi logo võti ja R samal ajal avada dialoogiboks Käivita.
2) tüüp msconfig ja vajutage Sisenema .
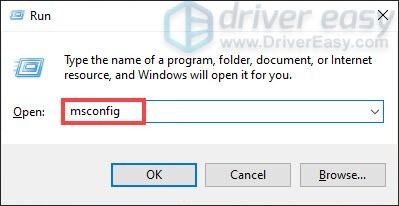
3) Mine Teenused vaheleht. Kontrollima Peida kõik Microsofti teenused ja klõpsake nuppu Keela kõik .
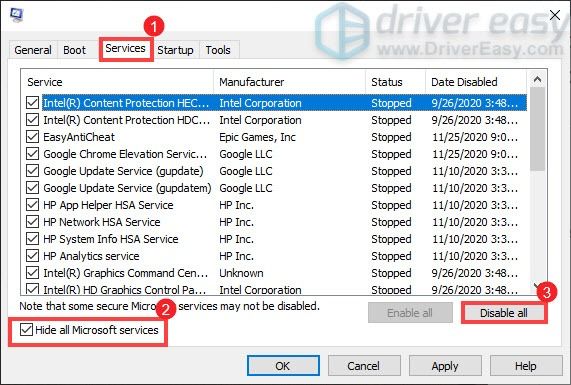
4) Nüüd minge Käivitamine ja klõpsake nuppu Avage tegumihaldur .
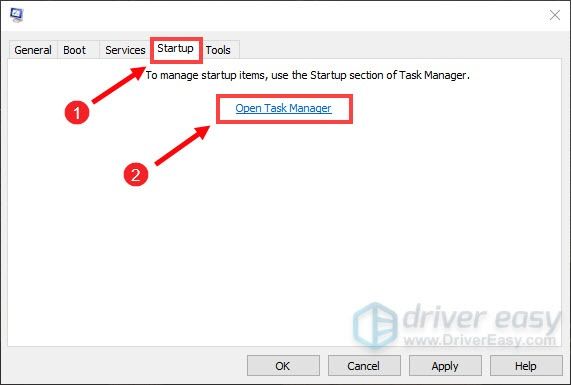
5) all Käivitamine vahekaardil, keelake üks ülesanne korraga (paremklõpsake mõlemal ja valige Keela .) Kui see on tehtud, taaskäivitage arvuti.
Parandage 9: lähtestage võrguseaded
Kui tõrkeotsinguprotsessid ebaõnnestusid, võite proovida võrgu lähtestada. Teie võrgu lähtestamisel unustab Windows teie Etherneti võrgu koos kõigi teie WiFi-võrkude ja paroolidega. See on viis ühenduse tõrkeotsinguks ja võrguseadmete vaikeseadete taastamiseks. Seda saate teha järgmiselt.
1) Menüü Start avamiseks vajutage Windowsi logoklahvi. Tüüp võrgu lähtestamine ja seejärel klõpsake nuppu Võrgu lähtestamine tulemustest.
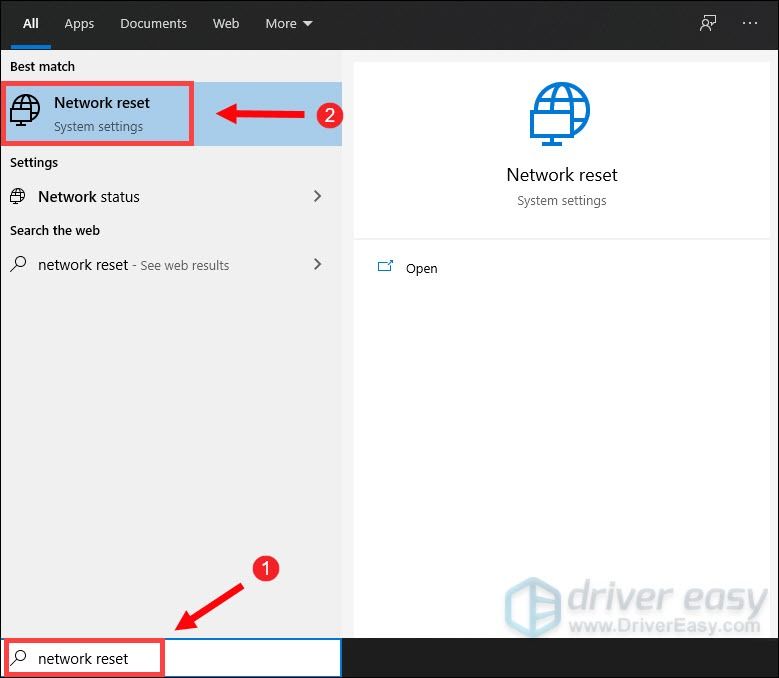
2) Klõpsake nuppu Lähtesta kohe .
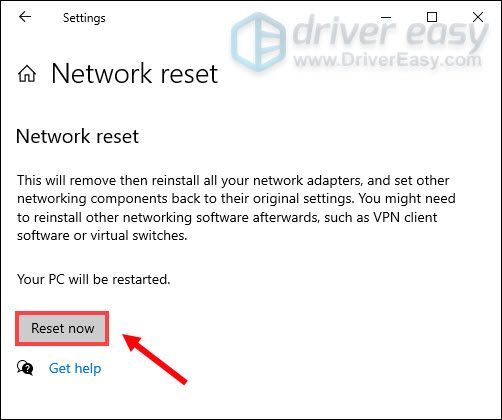
Kui teil palutakse kinnitada võrgu lähtestamine, klõpsake nuppu Jah .

Seejärel algatab lähtestamisprotsessi ja taaskäivitab arvuti.
Nii et need on veakoodi BLZBNTBGS000003F8 võimalikud lahendused rakenduses Call of Duty: Black Ops Cold War. Loodetavasti aitavad need teil mängu taas mängitavasse olukorda viia. Kui teil on ideid või küsimusi, jätke meile kommentaar allpool.




![[LAHENDATUD] Corsairi peakomplekt ei tööta](https://letmeknow.ch/img/knowledge/92/corsair-headset-not-working.jpg)



