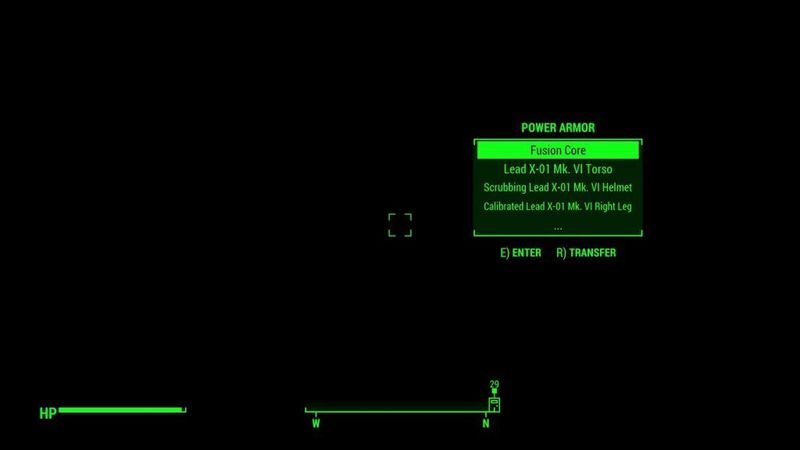
Kui klõpsate Fallout 4-l, kuid näete musta ekraani, mis ei laadi midagi, peate tundma pettumust. Ärge muretsege, on näpunäiteid, mis aitavad teil seda probleemi lahendada musta ekraani probleem . Loe edasi, et teada saada, kuidas…
Proovige neid parandusi.
Võimalik, et te ei pea neid kõiki proovima; lihtsalt liikuge loendis allapoole, kuni leiate selle, mis teie jaoks sobib.
- Käivitage Fallout 4 ühilduvusrežiimina
- Värskendage graafikakaardi draivereid
- Muutke konfiguratsioonifaile
- Alandage mängu graafikasätteid
- Keela viirusetõrjetarkvara
Parandus 1: käivitage Fallout 4 ühilduvusrežiimina
Fallout 4 käivitamine ühilduvusrežiimis on viis paljude probleemide lahendamiseks. Selle Fallout 4 musta ekraani vea põhjuseks võib olla süsteemiga ühildumatus. Seega võib ühilduvusrežiimi muutmine aidata teil probleemi lahendada.
- Paremklõpsake Fallout 4 ja klõpsake Omadused .
- Klõpsake vahekaardil Ühilduvus Käivitage see programm ühilduvusrežiimis . Seejärel valige rippmenüüst süsteem.
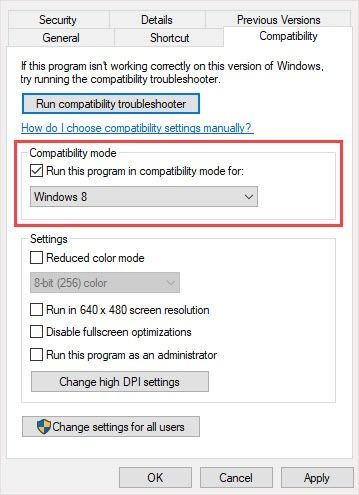
- Klõpsake Okei seejärel käivitage kontrollimiseks Fallout 4.
Parandus 2: värskendage graafikakaardi draivereid
Vananenud graafikadraiverid võivad põhjustada Fallout 4 musta ekraani probleemi. Seega võite proovida graafikadraiverit probleemi lahendamiseks värskendada.
Kui teil pole aega, kannatlikkust ega arvutioskusi draiveri käsitsi värskendamiseks, saate seda teha automaatselt Lihtne juht .
Driver Easy tuvastab teie süsteemi automaatselt ja leiab selle jaoks õiged draiverid. Te ei pea täpselt teadma, mis süsteemi teie arvuti töötab, te ei pea riskima vale draiveri allalaadimise ja installimisega ning te ei pea muretsema installimisel vea tegemise pärast.
Saate oma draivereid automaatselt värskendada Driver Easy TASUTA või Pro versiooniga. Kuid Pro versiooniga kulub vaid 2 klõpsu (ja saate täieliku toe ja 30-päevase raha tagasi garantii):
- Käivitage Driver Easy ja klõpsake Skannida nüüd nuppu. Driver Easy skannib seejärel teie arvutit ja tuvastab kõik probleemsed draiverid.
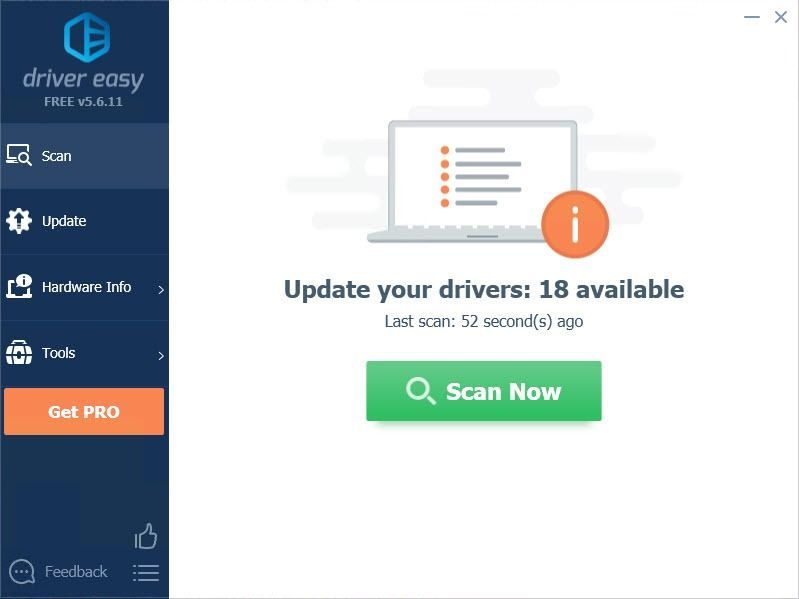
- Klõpsake nuppu Värskenda draiveri kõrval olevat nuppu, et automaatselt alla laadida ja installida selle draiveri õige versioon (saate seda teha tasuta versiooniga). Või klõpsake Värskenda kõik õige versiooni automaatseks allalaadimiseks ja installimiseks kõik draiverid, mis teie süsteemis puuduvad või aegunud (selleks on vaja Pro versioon – kui klõpsate käsul Värskenda kõik, palutakse teil uuendada).
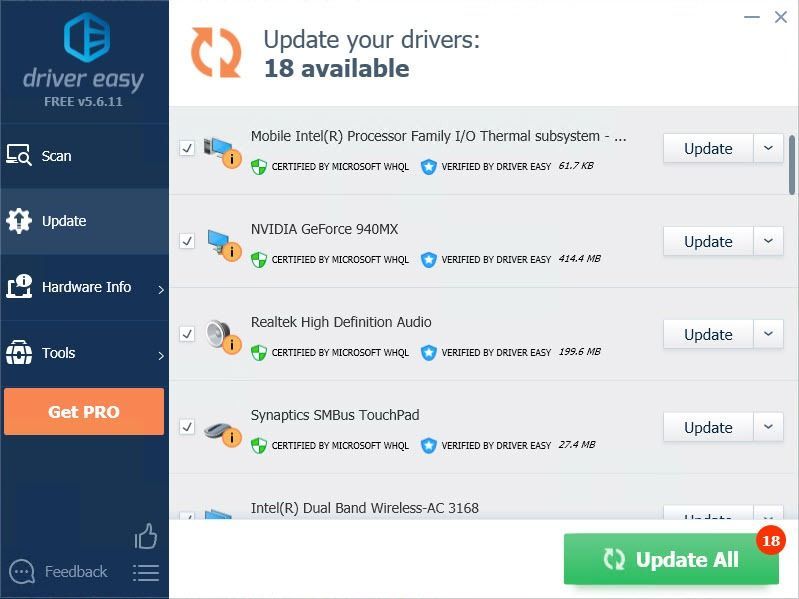
- Liikuge jaotisesse C:KasutajadkasutajanimiDokumendidminumängudfallout4.
- Avatud fallout4prefs.ini. faili.
- Otsige üles need muutujad ja muutke need antud väärtusteks.
bMaximizeWindow=0
b Piirideta=1
bTäisekraan = 0
Suurus H = 1080
iSize W = 1920 - Salvestage muudatused ja käivitage mäng.
- Klõpsake nuppu Mängi mängu käivitamiseks Steami nuppu.
- Klõpsake Valikud .

- Märkige linnuke Aknarežiim ja Piirideta .
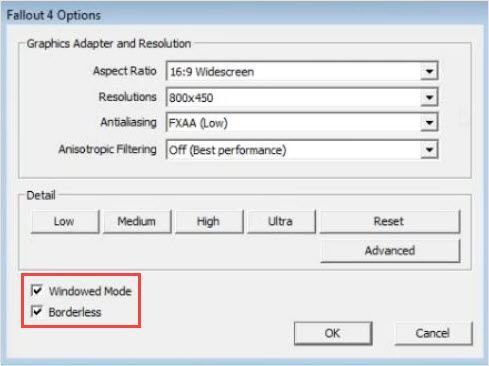
- Klõpsake Täpsemalt . Langetage sätteid ja klõpsake Okei .
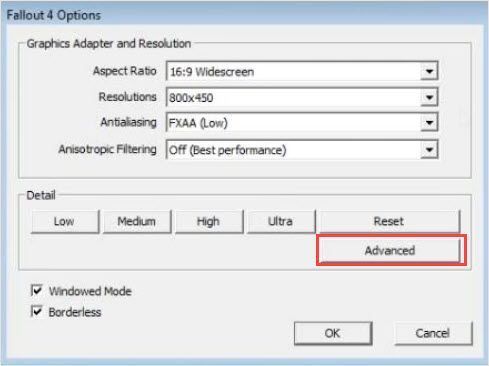
- Käivitage mäng, et kontrollida, kas probleem ilmub või mitte.
- mängud
Parandus 3: muutke konfiguratsioonifaile
Musta ekraani probleemi lahendamiseks saate selle parandamiseks faile redigeerida. Seda meetodit on tõestanud paljud kasutajad. Järgige allolevaid samme.
Parandus 4: langetage mängu graafikasätteid
Võimalik, et mäng jookseb kokku, kuna teie graafikakaart ei suuda mängu kõrgeid seadistusi kasutada. Nii et kui kasutate vana graafikakaarti, võite proovida seda meetodit probleemi lahendamiseks.
Parandus 5: keelake viirusetõrjetarkvara
Mõned viirusetõrjetarkvarad võivad blokeerida Minecrafti mõned funktsioonid, nii et teil võib tekkida probleem Ei saa ühendada maailma. Kui olete arvutisse installinud viirusetõrjetarkvara, saate selle ajutiselt keelata ja kontrollida, kas probleem on lahenenud.
TÄHTIS : Olge eriti ettevaatlik selle suhtes, milliseid saite külastate, milliseid e-kirju avate ja milliseid faile alla laadite, kui viirusetõrje on keelatud.Loodetavasti võivad ülaltoodud meetodid aidata. Kui teil on küsimusi, ideid või ettepanekuid, jätke oma kommentaarid.
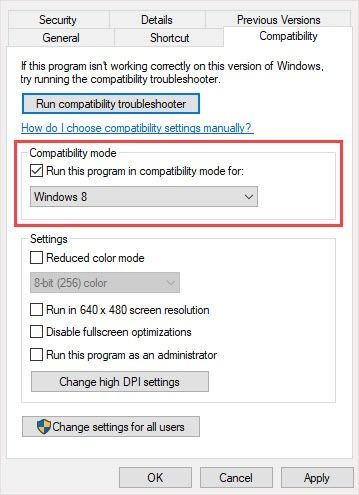
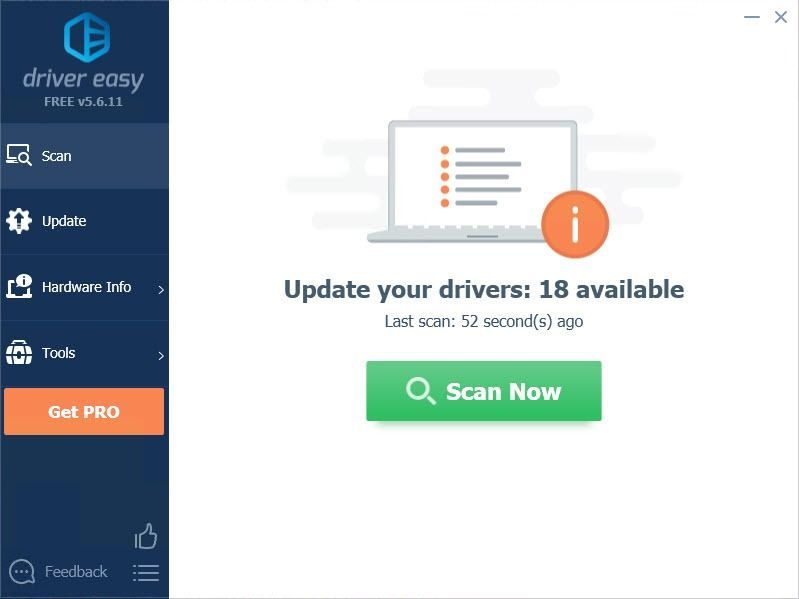
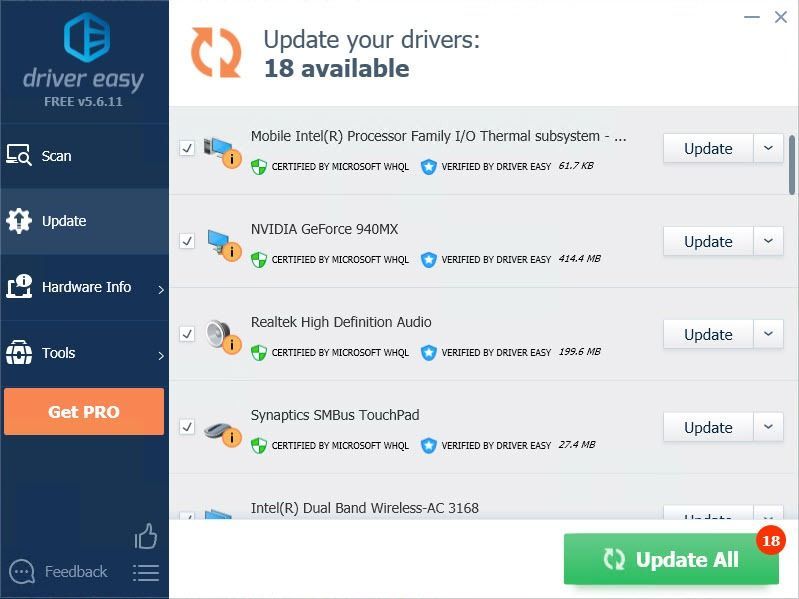

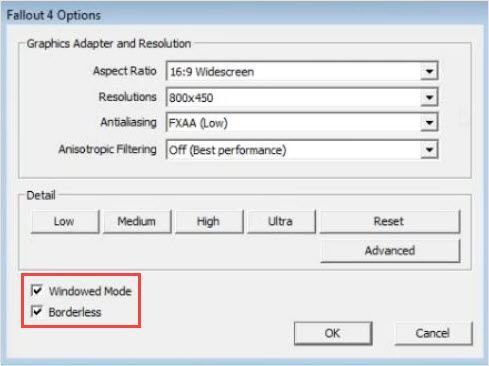
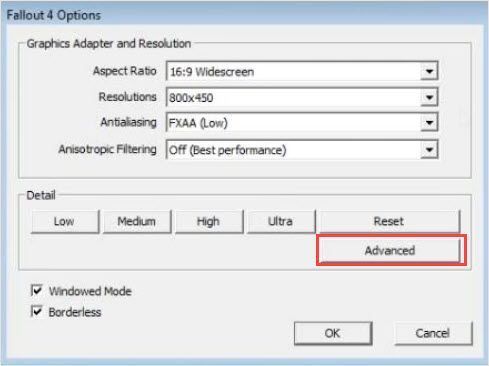
![[Lahendatud] CS2 ei käivitu 2023. aastat](https://letmeknow.ch/img/knowledge-base/D9/solved-cs2-not-launching-2023-1.png)

![ERR_SOCKET_NOT_CONNECTED Chrome'is operatsioonisüsteemis Windows 10 [Lahendatud]](https://letmeknow.ch/img/knowledge-base/29/err_socket_not_connected-chrome-windows-10.jpg)
![Klaviatuuriklahvid kleepuvad Windowsis [lahendatud]](https://letmeknow.ch/img/knowledge-base/96/keyboard-keys-sticking-windows.jpg)


