'>

Kui CS: GO FPS langeb ja teie mäng on kogelemine või mahajäämus, ärge muretsege. FPS-i suurendamiseks CS: GO-s saate midagi teha.
FPS langeb teie mängus graafikakaardi probleemi tõttu või ka mängu ja arvuti valed seaded põhjustavad FPS-i langemise. Kuid FPS-i suurendamiseks võite siiski midagi teha.
Kuidas kiirendada fps CS-is: GO
- Muutke graafika sätteid CS: GO-s
- Uuendage oma seadme draivereid
- Kontrollige mängufailide terviklikkust
- Keela Xboxis mängu DVR
- Kontrollige tarkvara konflikte
Parandus 1: muutke graafika sätteid CS: GO-s
Kui graafika sätted on mängu käivitamiseks teie arvuti jaoks liiga kõrgeks seatud, on teil FPS langev. Seega peaksite seadistama graafika seaded madalale.
- Avatud Seaded CS-is: GO.
- Minema Valikud > Video seaded .
- Aastal täpsemad videovalikud jaotises määrake nende seadete väärtuseks Madal : Globaalne varjukvaliteet , Mudeli / tekstuuri detail , Mõju detail , Varjuri detail .
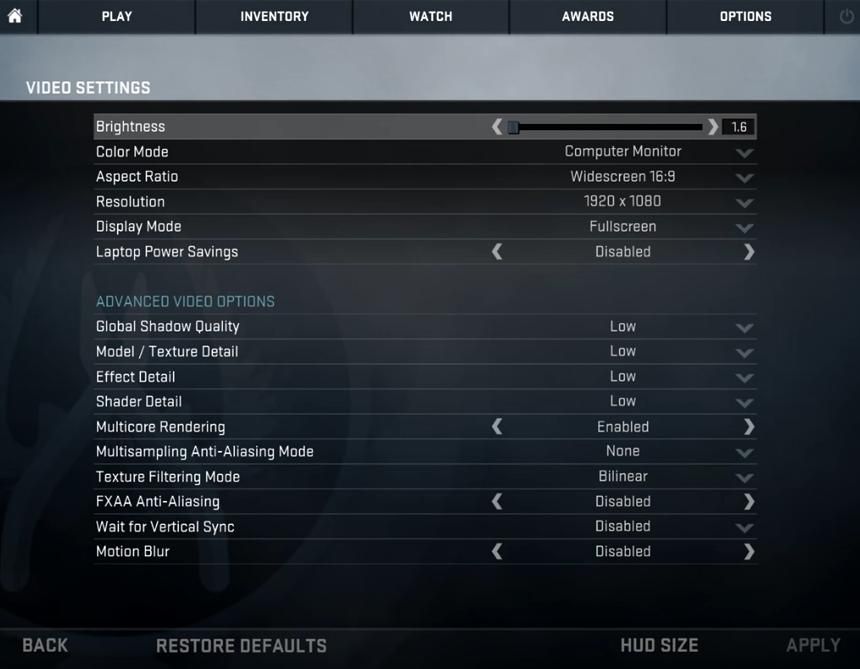
- Salvestage muudatused ja taaskäivitage CS: GO, et näha, kas FPS suurendab.
Parandage 2: värskendage oma seadme draivereid
Teie mängu FPS langeb vale või aegunud draiveri tõttu. Selleks, et näha, kas see on teie juhtum, peaksite värskendama seadme draivereid, eriti graafikakaardi draiverit.
Draiveri värskendamiseks on kaks võimalust: käsitsi ja automaatselt .
Draiveri käsitsi värskendamine - Võite minna oma seadme tootja veebisaidile, leida draiveri uusima versiooni, seejärel selle alla laadida ja arvutisse installida. See nõuab aega ja arvutioskust.
Automaatne draiveri värskendamine - Kui teil pole aega ega kannatlikkust, saate seda teha automaatselt Juhi lihtne .
Driver Easy tuvastab teie süsteemi automaatselt ja leiab sellele õiged draiverid. Te ei pea täpselt teadma, millist süsteemi teie arvuti töötab, te ei pea riskima vale draiveri allalaadimise ja installimisega ning te ei pea muretsema installimisel vea pärast.
Draivereid saate automaatselt värskendada kas TASUTA või Sest Driver Easy'i versioon. Kuid Pro versiooniga kulub vaid 2 klikki (ja saate täieliku toe ja a 30-päevane raha tagasi garantii ):
- Lae alla ja installige Driver Easy.
- Avage Driver Easy ja klõpsake nuppu Skannida nüüd . Seejärel kontrollib Driver Easy teie probleemsed draiverid.
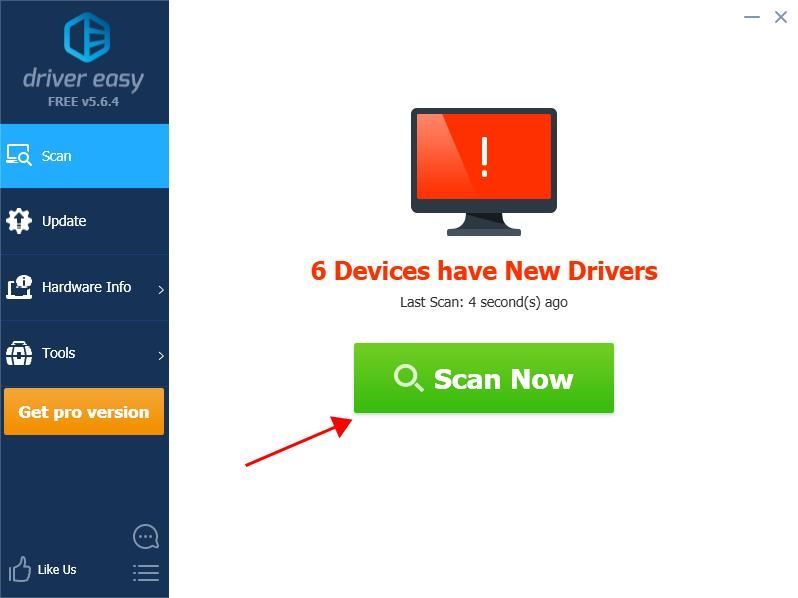
- Klõpsake nuppu Uuenda nupp märgistatud seadmete kõrval, et nende draiverist õige versioon automaatselt alla laadida (saate seda teha nupuga TASUTA versioon). Seejärel installige see oma arvutisse. Või klõpsake nuppu Uuendage Al l automaatselt alla laadida ja installida kõigi draiverite õige versioon, mis teie süsteemis puuduvad või on aegunud (selleks on vaja Pro versioon - klõpsates palutakse teil uuemale versioonile üle minna Värskenda kõik ).
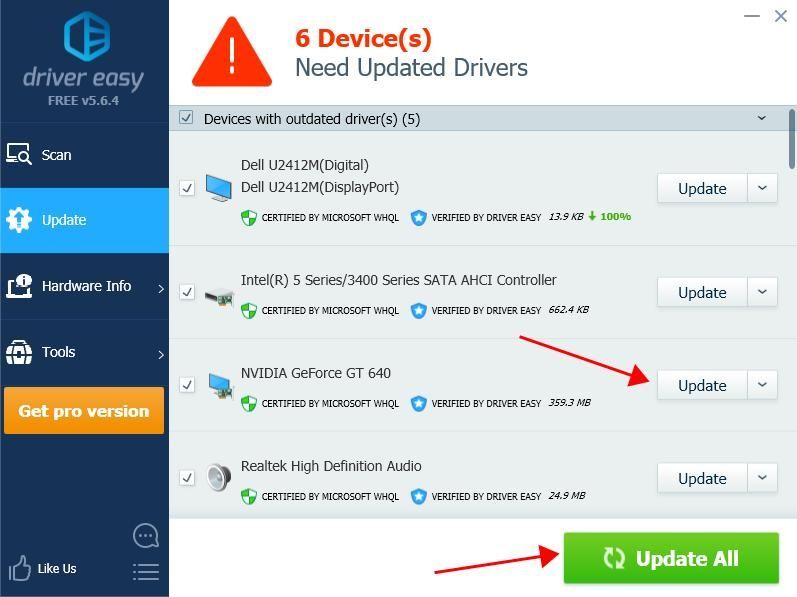
- Jõustumiseks taaskäivitage arvuti.
Käivitage CS: GO ja vaadake, kas FPS-i kukutamine on lahendatud.
Parandus 3: kontrollige mängude failide terviklikkust
Kui FPS langeb CS: GO-sse, võite proovida oma Steami rakenduses mängufailide terviklikkust kontrollida. Kuidas seda teha:
- Avage Steam oma arvutis
- Klõpsake nuppu Raamatukogu Steamis.
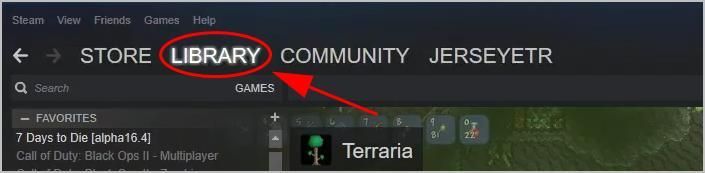
- Paremklõpsake nuppu CS: GO ja seejärel klõpsake nuppu Atribuudid .
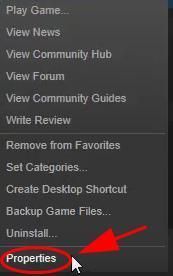
- Klõpsake nuppu Kohalikud failid ja klõpsake nuppu Kontrollige mängude failide terviklikkust .
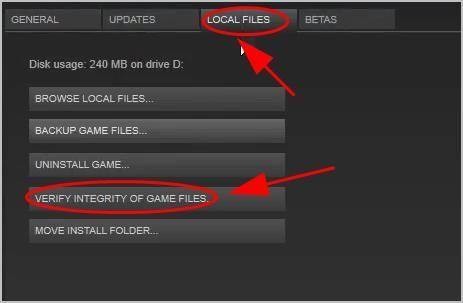
- Steam kontrollib mängufaile, mis võib võtta paar minutit.
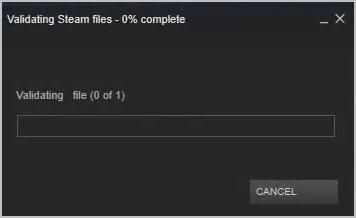
Kui olete lõpetanud, taaskäivitage Steam ja avage CS: GO, et näha, kas see lahendab FPS-i langemise probleemid.
4. parandus: keelake Xboxis mängu DVR
Windows lubab Xboxi rakenduses DVR-i automaatselt, kuid mõnikord ei ühildu see teie arvutis töötavate mängudega. Nii et võite FPS-is keelata DVR-i, et lahendada selliseid probleeme nagu FPS-i langused või mängude mahajäämus.
Kui kasutate operatsioonisüsteemi Windows 10 Build 14393 ja varasemaid versioone:
- Otsing Xbox töölaua otsingukastist ja avage see.
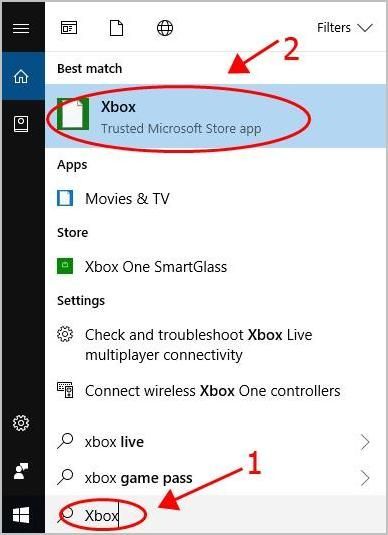
- Peate oma sisse logima Microsoft konto kui avate selle esimest korda.
- Klõpsake nuppu Käik avamiseks vasakpoolne nupp Seaded .
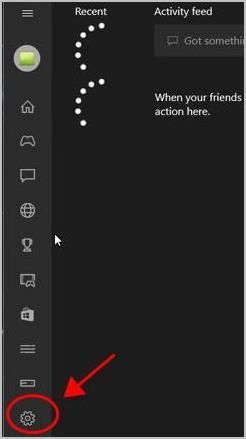
- Klõpsake nuppu Mängu DVR ja lülitage see välja.
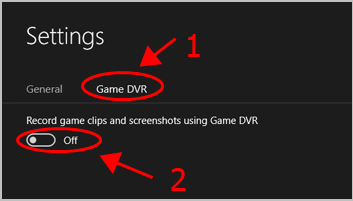
- Taaskäivitage arvuti ja avage CS: GO, et näha, kas see lõpetab krahhi.
TEAVE: kui te ei kasuta Xboxi oma arvutis, proovige mängu nõuetekohaseks käitamiseks desinstallida Xboxi rakendus.
Kui kasutate Window 10 versiooni hiljem kui järk 14393:
- Vajutage klaviatuuril nuppu Windowsi logo võti ja Mina avama Seaded .
- Klõpsake nuppu Mängimine jaotises.
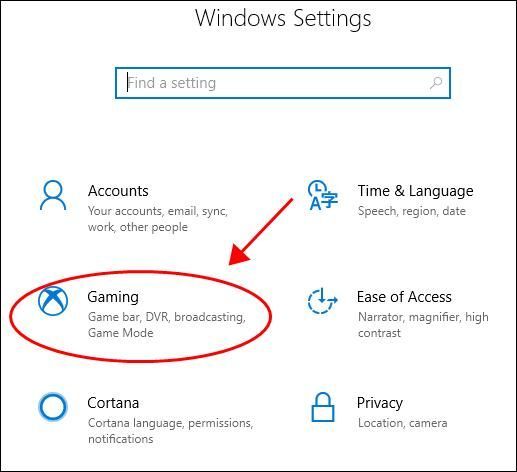
- Klõpsake nuppu Mängu DVR vasakul ja lülitage kindlasti välja Salvestage taustal, kui ma mängu mängin .
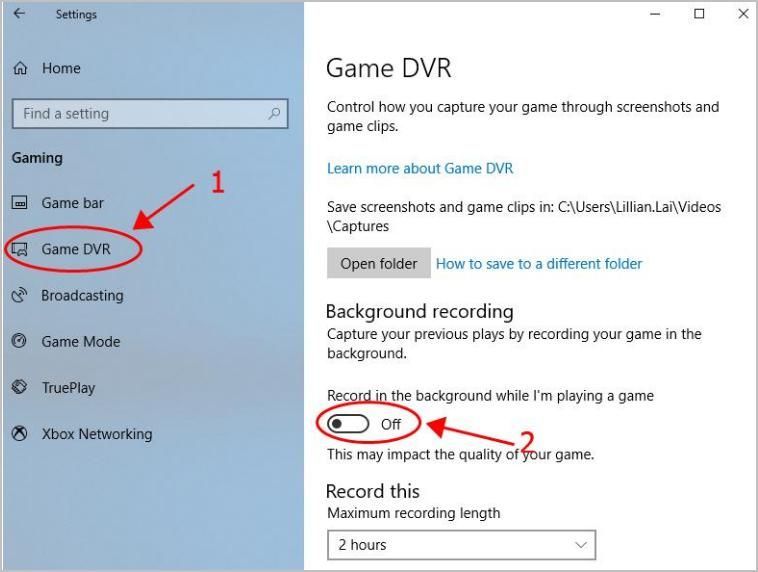
- Taaskäivitage arvuti ja käivitage CS: GO ning vaadake, kas see töötab.
TEAVE: kui te ei kasuta Xboxi oma arvutis, proovige mängu nõuetekohaseks käitamiseks desinstallida Xboxi rakendus.
Seejärel avage CS: GO ja vaadake, kas see töötab paremini.
5. parandus: kontrollige tarkvara konflikte
Mõnikord võivad tarkvarakonfliktid põhjustada FPS-i languse CS: GO-s, eriti kui olete tarkvara installinud või oma arvutis funktsioonid sisse lülitanud. Nii et kontrollige seda.
Allpool on toodud näited programmidest, mis tavaliselt põhjustavad konflikte:
- Viirusetõrjeprogrammid, näiteks Windows Defender.
- Kattuvad programmid, näiteks GeForce Experience
- Äsja installitud programmid
- Windowsi sisseehitatud funktsioonid, näiteks tulemüür
Proovige need programmid sulgeda või desinstallida ja vaadake, kas see lahendab teie probleemi. Kui jah, pöörduge nõu saamiseks tarkvara arendaja poole.
Märkus. Kui sulgete viirusetõrjeprogrammi või Windowsi tulemüüri, olge avatud veebisaidi, meilide ja linkide suhtes eriti ettevaatlik. Ja pidage meeles, et avage see hiljem uuesti.Nii see ongi. Loodetavasti on see postitus mugav ja parandab CS: GO-s langeva FPS-i.
Kui teil on küsimusi, jätke julgelt allpool kommentaar ja näeme, mida saame veel teha.
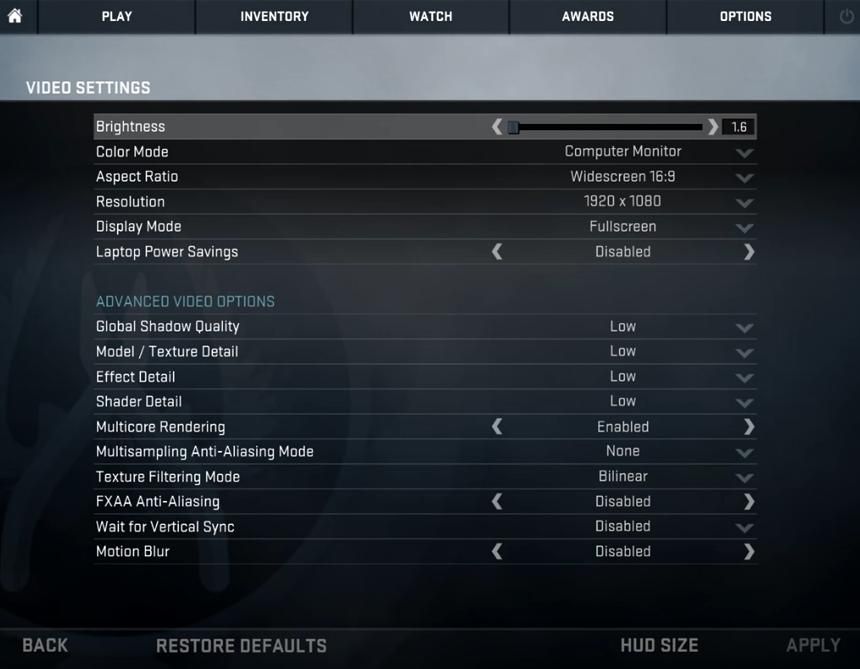
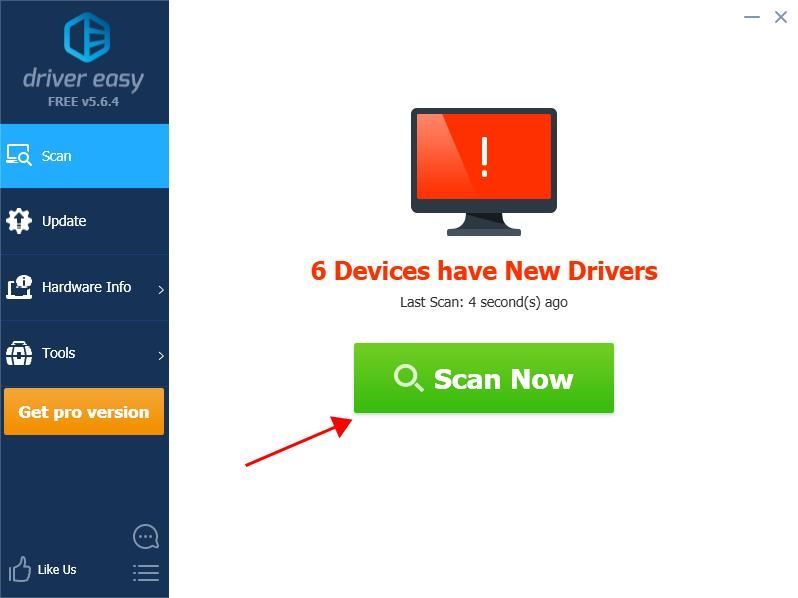
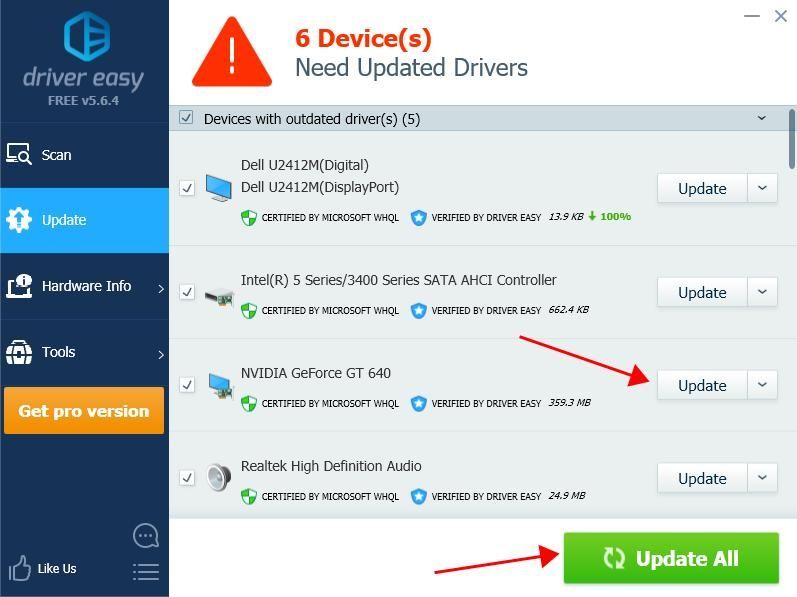
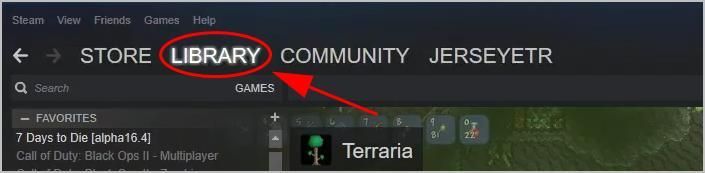
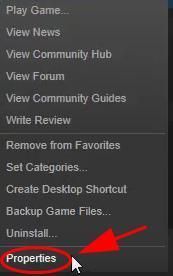
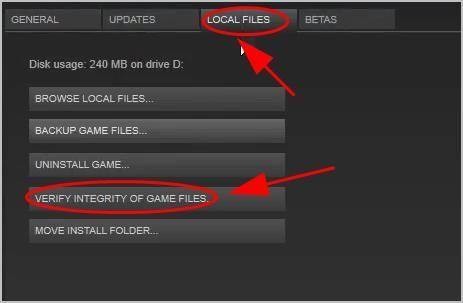
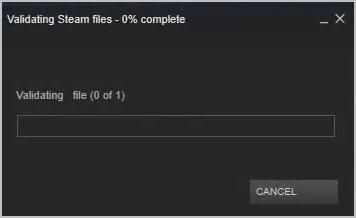
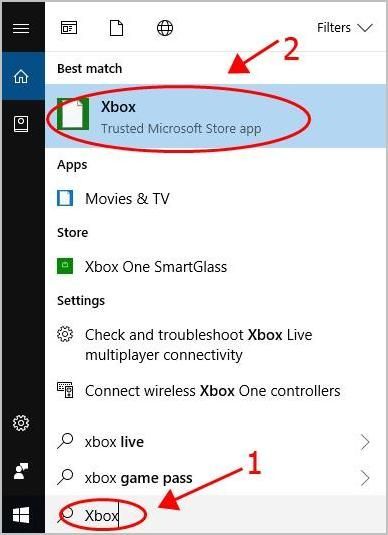
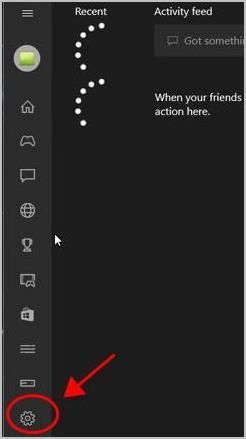
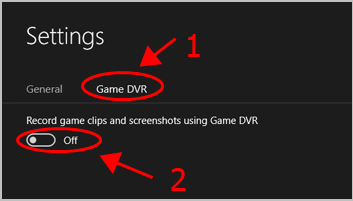
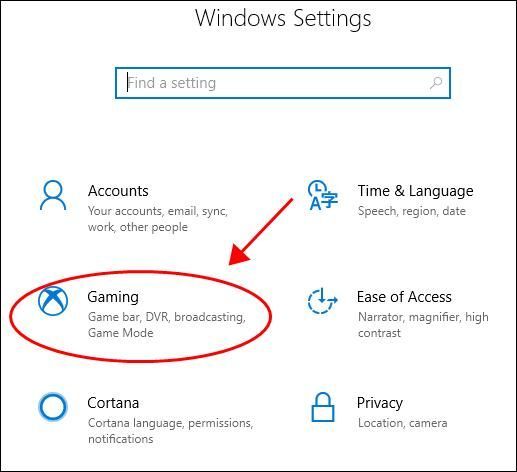
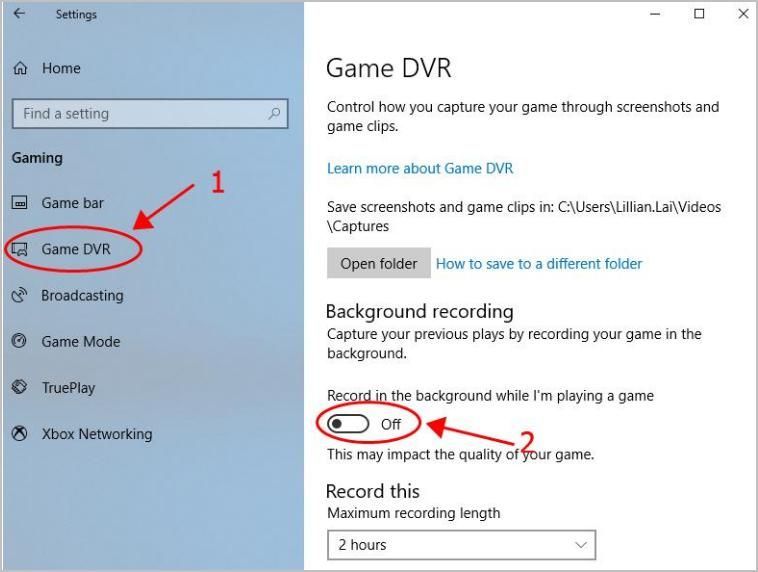
![[Lahendatud] Valorant jäi lõpmatu laadimise ekraanile](https://letmeknow.ch/img/knowledge-base/80/valorant-stuck-infinite-loading-screen.jpg)


![Jurassic World Evolution krahh [lahendatud]](https://letmeknow.ch/img/program-issues/60/jurassic-world-evolution-crashing.jpg)

![[LAHENDATUD] Team Fortress 2 ei käivitu](https://letmeknow.ch/img/knowledge/12/team-fortress-2-not-launching.png)
