
Steami Farming Simulator 22 ekraanipilt
Giants Software käivitas sel nädalal uusima Farming simulaatori, mis õhutas Steami edetabeleid. Kuid kui palju virtuaalseid põllumehi tormasid saaki planeerima, karja kasvatama ja oma äri juhtima, teatab üha rohkem mängijaid, et Farming Simulator 22 FPS langeb nende arvutisse . Kui leiate end samast paadist, ärge muretsege. Olete sattunud õigele lehele. Pärast selle artikli lugemist saate selle probleemi hõlpsalt lahendada!
Proovige neid parandusi
Siin on nimekiri parandustest, mis on lahendanud Farming Simulator 22 FPS-i languse teiste arvutimängijate jaoks. Te ei pea neid kõiki proovima. Lihtsalt liikuge loendis läbi, kuni leiate selle, mis teie eest ära teeb.
- Käivitage Driver Easy ja klõpsake nuppu Skannida nüüd nuppu. Driver Easy skannib seejärel teie arvutit ja tuvastab kõik probleemsed draiverid.
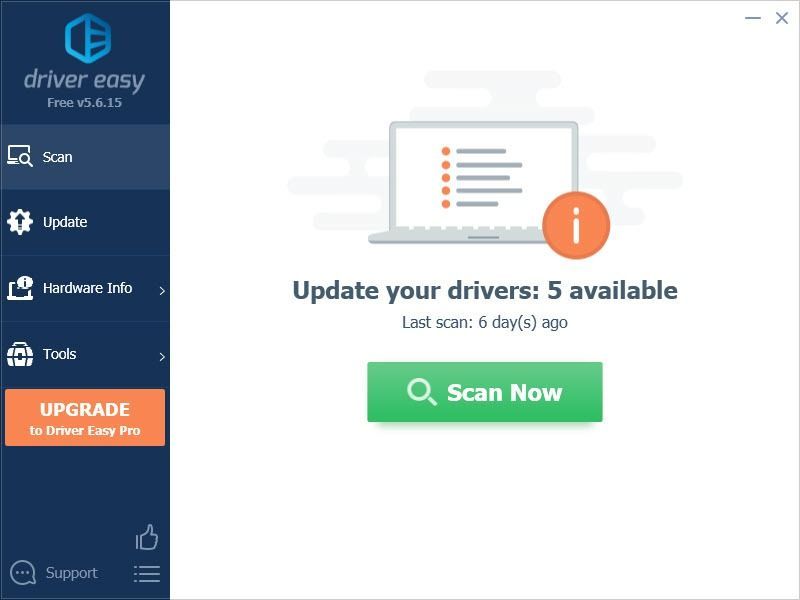
- Klõpsake nuppu Värskenda märgistatud graafikadraiveri kõrval olevat nuppu, et laadida automaatselt alla selle draiveri õige versioon, seejärel saate selle käsitsi installida (saate seda teha TASUTA versiooniga).
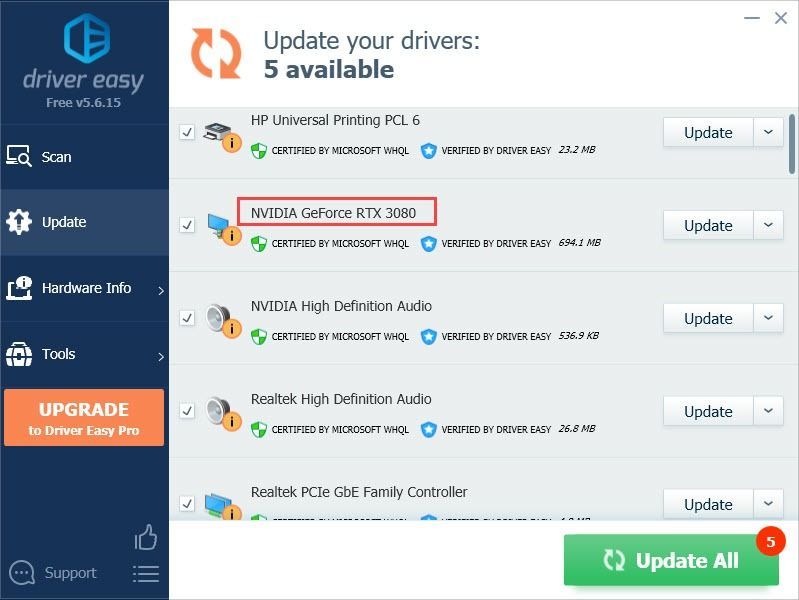
Või klõpsake Värskenda kõik et automaatselt alla laadida ja installida kõigi teie süsteemis puuduvate või aegunud draiverite õige versioon.
(Selleks on vaja Pro versioon millega kaasneb täielik tugi ja 30-päevane raha tagasi garantii. Kui klõpsate, palutakse teil uuendada Värskenda kõik .) - Kui draiver on värskendatud, taaskäivitage arvuti, et muudatused jõustuksid. The Pro versioon Driver Easy on kaasas täielik tehniline tugi . Kui vajate abi, võtke ühendust Driver Easy tugimeeskonnaga aadressil .
- Vajutage klaviatuuril Windowsi logo klahvi ja R samal ajal, seejärel tippige powercfg.cpl ja vajutage Sisenema .
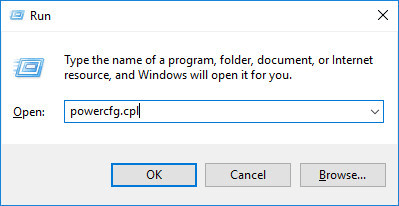
- Hüpikaknas laiendage Peida lisaplaanid ja valige Suur jõudlus .
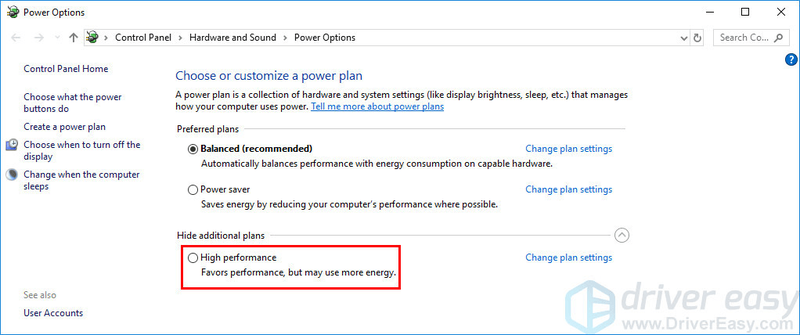
- Määra V-Sync juurde Väljas
- Vähendage eraldusvõime skaleerimist 80%-ni, kui teie arvuti ei vasta vaevu FS 22 minimaalsele süsteeminõudele.
- Klõpsake 3D-sätete haldamine vasakul, seejärel navigeerige Programmi sätted sakk. Aastal Valige kohandamiseks programm: osa, lisa Põllumajanduse simulaator 22 programmide loendist.
- Aastal Määrake selle programmi sätted jaotises muutke järgmisi sätteid:
Maksimaalne kaadrisagedus : määrake see kaadrisagedusele, mis on väiksem kui monitori praegune värskendussagedus.
OpenGL-i renderdamise GPU : määrake see oma Nvidia GPU-le
Toitehaldus : Eelista maksimaalset jõudlust
Madala latentsusega režiim : Ultra
Vertikaalne sünkroonimine : Kiire
Tekstuuri filtreerimine – kvaliteet : Esitus - Klõpsake Rakenda muudatuste salvestamiseks.
- Avatud AMD Radeoni seaded .
- Minema Mängimine > Globaalsed seaded . Seejärel muutke sätteid samamoodi, nagu näete alloleval ekraanipildil.
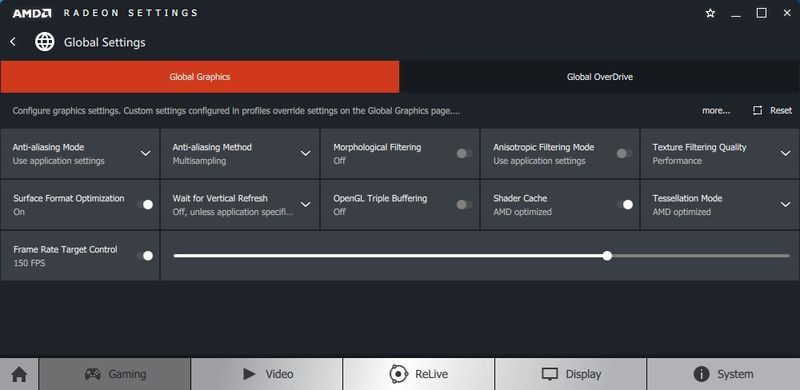
- Käivitage Steam ja mine oma juurde RAAMATUKOGU , seejärel paremklõpsake Farming Simulator 22 mängu pealkirjal ja klõpsake Omadused… .
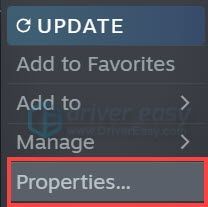
- Aastal ÜLDINE jaotises Tühjenda märge Lubage mängu ajal Steami ülekate .
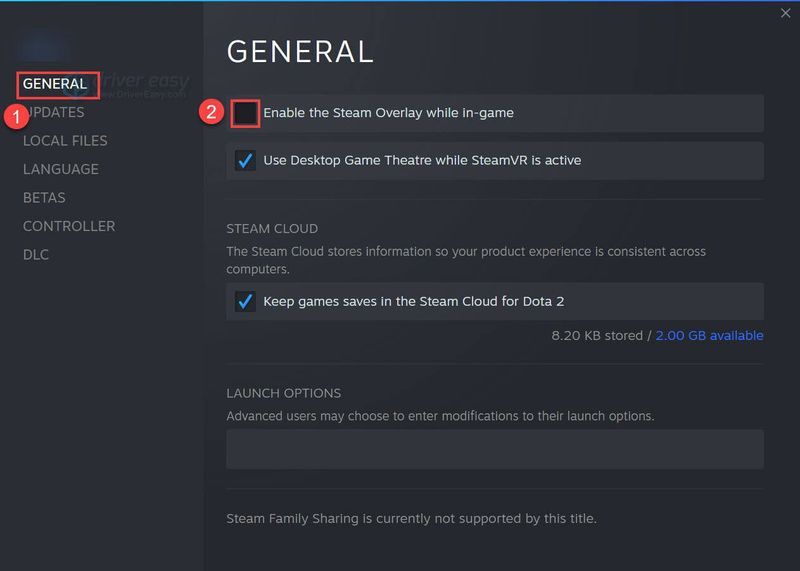
- Vajutage klaviatuuril Windowsi logo klahvi ja ma samal ajal avada Windowsi sätted . Klõpsake Mängimine Windows 10 mänguseadete avamiseks.
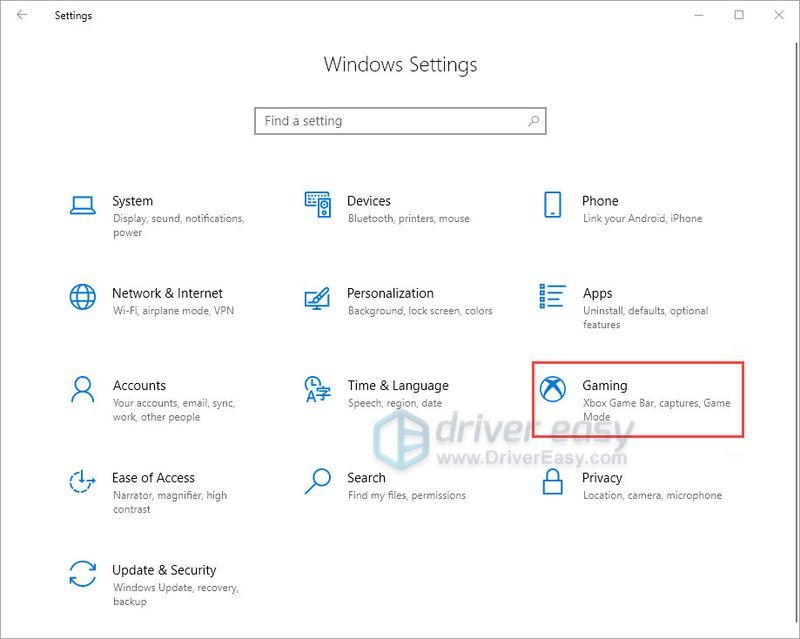
- Klõpsake Jäädvustused siis vasakul Lülita välja lüliti udner Taustasalvestus kui see on sisse lülitatud.
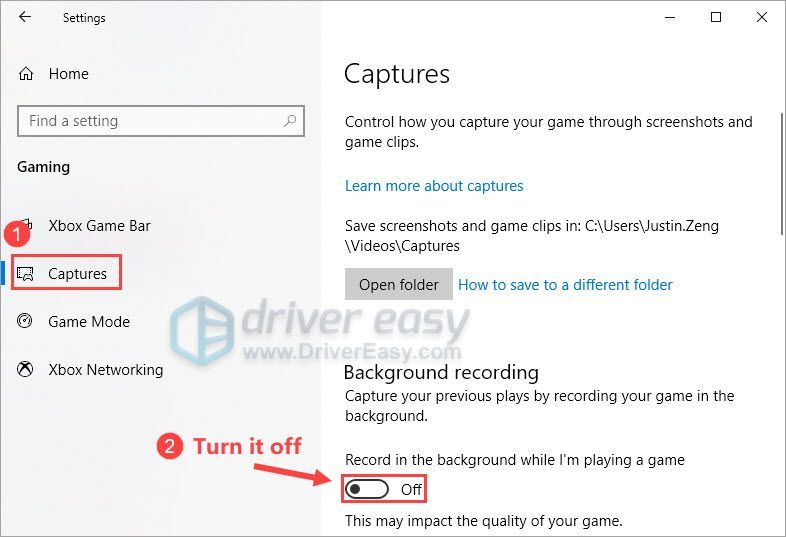
- Windows 10
Installige uusim mänguparandus
Farming Simulator 22 arendajad Giants Software annavad välja regulaarsed mängupaigad, et parandada vigu ja parandada mängude jõudlust. Võimalik, et hiljutine plaaster on põhjustanud mängu krahhi probleemi ja selle parandamiseks on vaja uut plaastrit.
Kui plaaster on saadaval, tuvastab Steam selle ning mängu käivitamisel laaditakse automaatselt alla ja installitakse uusim mänguparandus.
Käivitage Farming Simulator 22, et näha, kas FPS on taas normaalne. Kui mängusisene FPS ikka langeb või uut mänguparandust pole saadaval, liikuge järgmise paranduse juurde.
Värskendage oma graafika draiverit
Kui te pole oma graafikadraiverit pikka aega värskendanud, peaksite draiverit värskendama või uuesti installima, sest vananenud või vigane graafikadraiver võib vallandada Farming Simulator 22 FPS-i väljalangemise probleemi.
Graafikadraiveri värskendamiseks on peamiselt kaks meetodit.
käsitsi – Graafikadraiveri värskendamiseks uusimale versioonile peate külastama tootja veebisaiti, laadima alla täpse draiveri ja seejärel installima selle käsitsi.
automaatselt – Kui teil pole aega, kannatlikkust ega arvutioskusi draiverite käsitsi värskendamiseks, saate seda teha automaatselt Lihtne juht .
Driver Easy tuvastab teie süsteemi automaatselt ja leiab teie graafikakaardi ja Windowsi versiooni jaoks õiged draiverid ning laadib need õigesti alla ja installib:
Suure jõudluse tagamiseks määrake oma arvuti energiaplaan
Toiteplaan on Windows OS-i süsteemi- ja riistvarasätete kogum. See on loodud selleks, et hallata seda, kuidas teie arvuti energiat tarbib ja säästab. Üldiselt võib öelda, et mida suurem on jõudlus, seda rohkem energiat teie arvuti tarbib.
Enamikul juhtudel on arvutite toiteplaan konfigureeritud nii Tasakaalustatud vaikimisi, mis võib piirata teie graafikakaardi ja protsessori töövõimet. Operatsioonisüsteemis Windows 10 või Windows 11 saate kohandada oma arvuti toiteplaani, mis võimaldab teil suurendada jõudlust.
Kui teil on toimivusprobleeme, näiteks FPS-i langus, proovige parima jõudluse saavutamiseks muuta oma arvuti toiteplaani. Seda saab teha järgmiselt.
Käivitage Farming Simulator 22 ja kontrollige, kas saate parema PFS-i. Kui Farming Simulator 22 FPS langeb uuesti, proovige järgmist parandust allpool.
Optimeerige mängusiseseid graafikaseadeid
Graafikasätete optimeerimine on veel üks parandus, mis võib mängusisest FPS-i suurendada, eriti kui teie arvuti ei vasta vaevu Farming Simulator 22 minimaalsetele süsteeminõuetele. Kui teil on võimas arvuti, jätke see parandus vahele.
Tavaliselt suureneb mängusisene PFS pärast järgmiste mängusisese graafika seadete langetamist:
Käivitage mäng ja minge aadressile Valikud > Kuva seaded esimene:
Seejärel vajutage tühikuklahvi ligi pääsema Graafika täpsemad sätted . Seejärel muutke graafikasätteid järgmiselt.
Taaskäivitage Farming Simulator 22 pärast seda, kui olete muutnud mängusiseseid graafikasätteid, et kontrollida, kas selle FPS ikka langeb, proovige järgmist parandust allpool.
Muutke graafikakaardi sätteid
Graafikakaardi sätete muutmine Nvidia või AMD juhtpaneelil võib samuti parandada mängusisest FPS-i. Kui te ei muutnud oma graafikakaardi sätteid, peaksite seda proovima.
Nvidia kasutajatele , järgige alltoodud samme:
AMD kasutajatele , järgige alltoodud samme:
Käivitage Farming Simulator 22 ja vaadake, kas mängusisene FPS suureneb. Kui ei, liikuge järgmise paranduse juurde, allpool.
Keela ülekatted
Paljude arvutimängijate sõnul võivad ülekatted mõnikord FS 22-d häirida ja isegi tuua kaasa jõudlus- ja ühilduvusprobleeme. Kui ülaltoodud parandused ei andnud teile ilmset FPS-i tõuget, võite proovida mängusisese ülekatte enne mängu mängimist keelata.
Ülekattefunktsioone pakkuvaid rakendusi on palju. Siin toon näitena Steami ülekatte, et näidata teile, kuidas Steamis mängusisene ülekate välja lülitada:
Kui kasutate muid ülekattefunktsioonidega rakendusi, nagu Discord, Nvidia GeForce Experience, Twitch jne, veenduge, et oleksite enne mängu taaskäivitamist nendes rakendustes mängusisese ülekatte keelanud.
Kui olete kõik mängusisesed ülekatted keelanud, käivitage Farming Simulator 22 uuesti ja vaadake, kas mängusisene FPS paraneb. Kui probleem püsib, proovige järgmist allpool olevat parandust.
Keela taustal salvestamine ja Xboxi mänguriba
Taustal salvestamise ja Xboxi mänguriba funktsioon Windows 10-s on mugav neile, kes armastavad jagada mängude esiletõstetud videoid. Kuid pärast lubamist töötavad need pidevalt taustal, ahmides palju ressursse.
Kui olete lubanud taustal salvestamise ja Xboxi mänguriba ning teil on mängusiseseid FPS-i langusi, proovige need keelata. Seda saab teha järgmiselt.
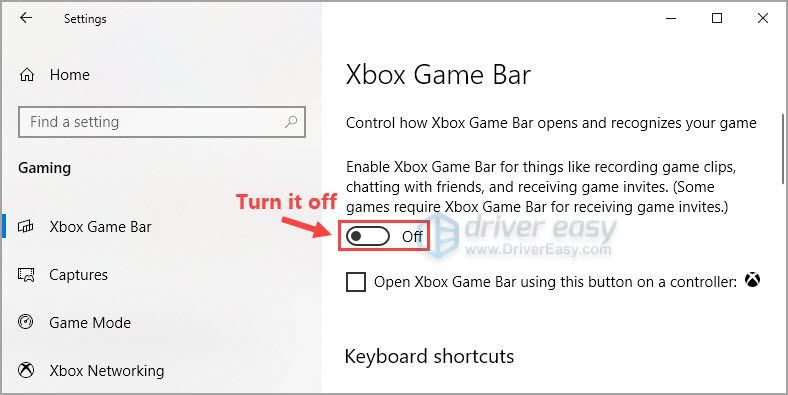
Käivitage Farming Simulator 22, et näha, kuidas saate seda sujuvalt mängida.
Loodetavasti aitas üks artiklis toodud parandustest lahendada FPS-i väljalangemise probleemi Farming Simulator 22-s. Kui teil on selle probleemi kohta küsimusi või soovitusi, jätke meile allpool kommentaar. Täname lugemise eest!
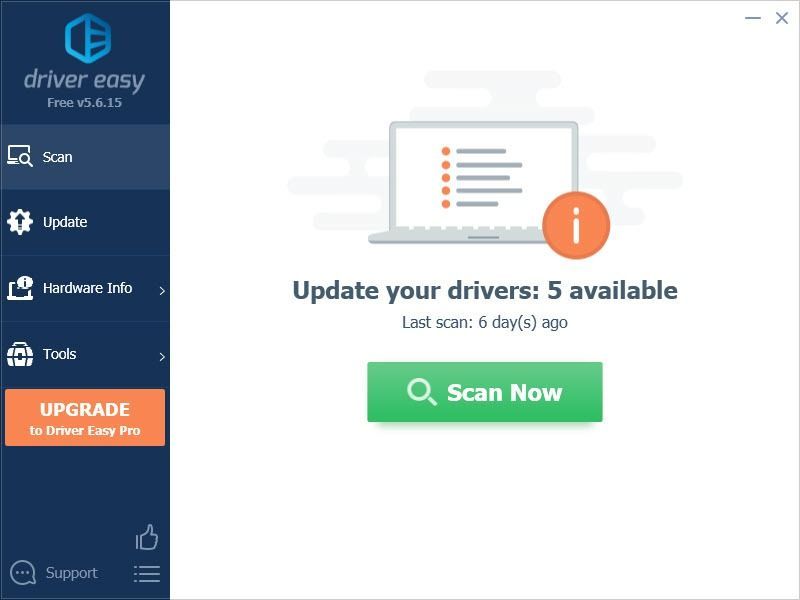
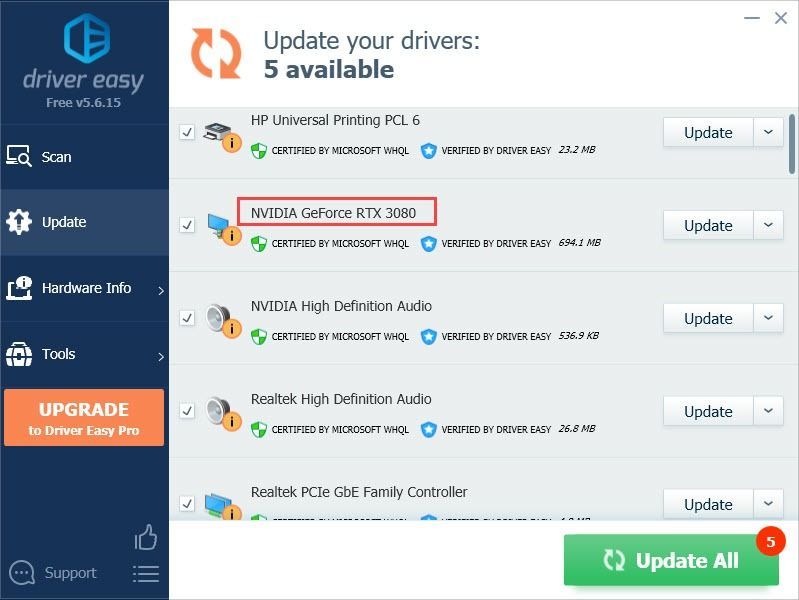
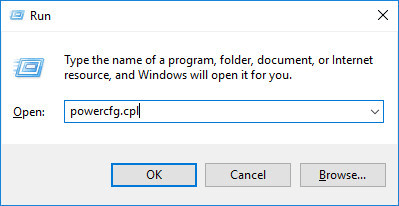
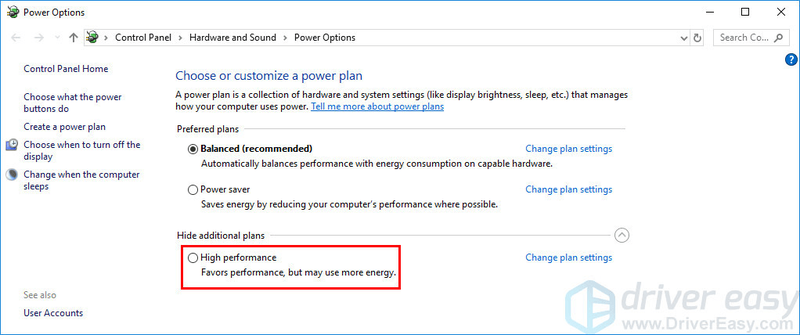
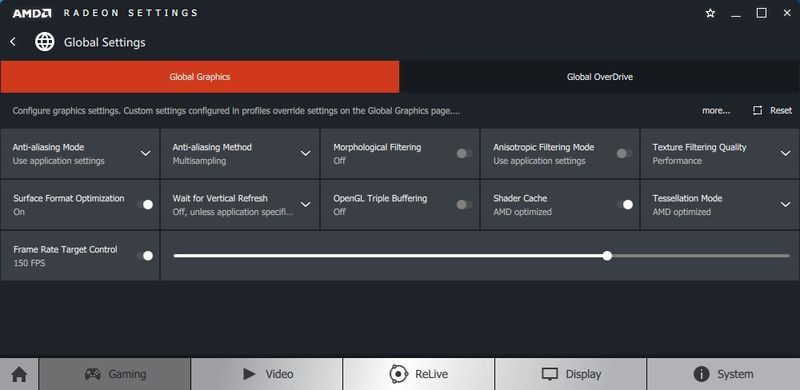
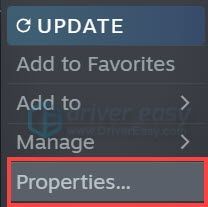
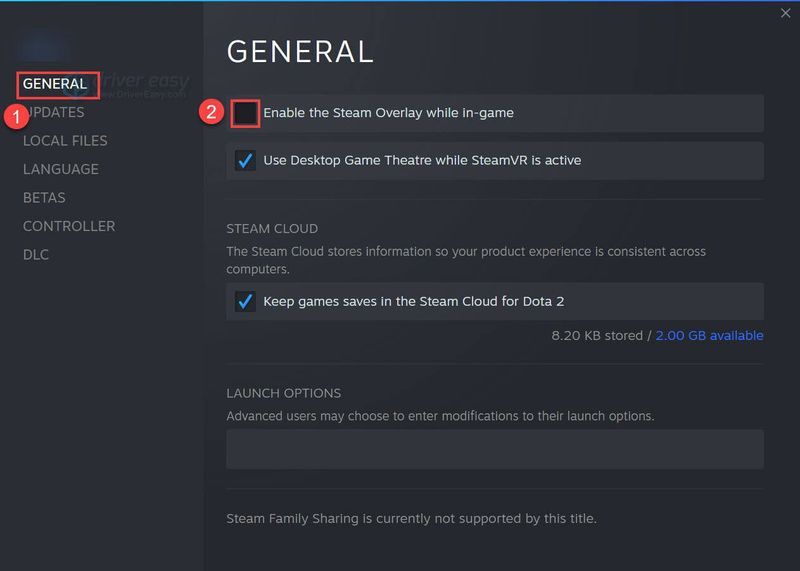
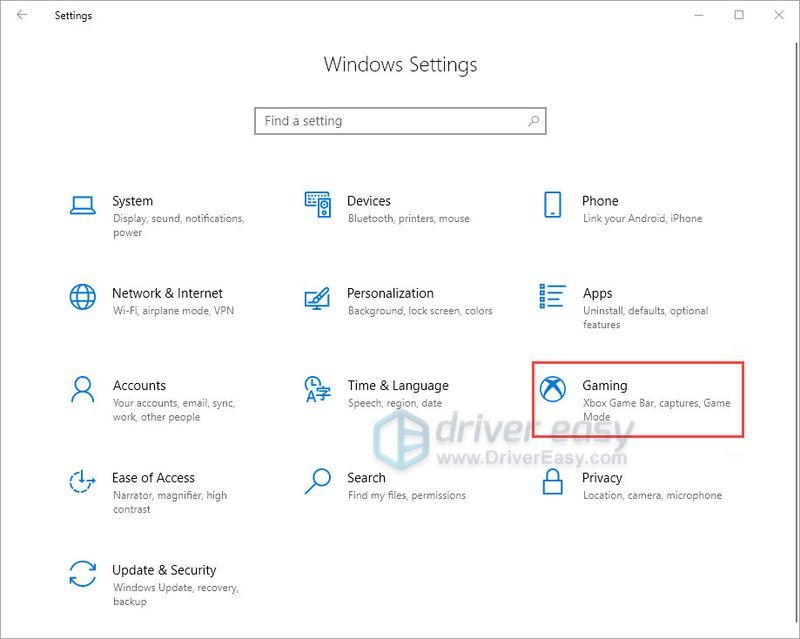
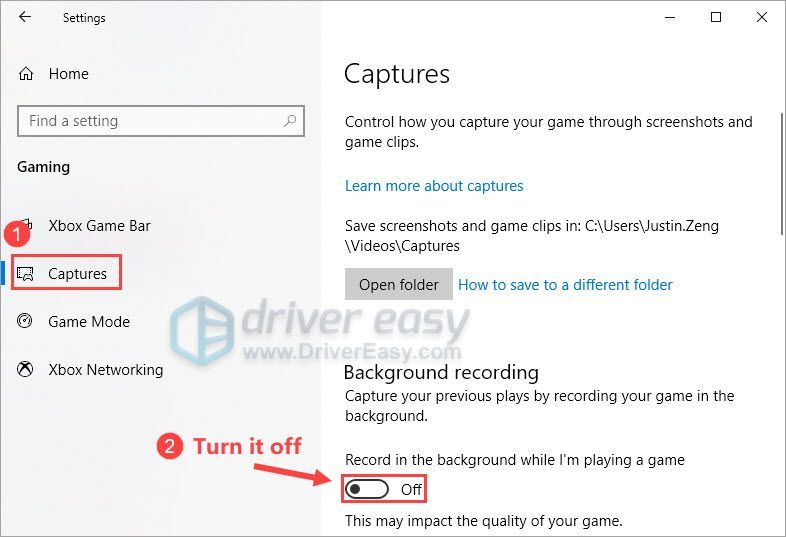
![[Lahendatud] 7 parandust Warzone 2.0 jaoks, mida PC 2024-s ei käivitata](https://letmeknow.ch/img/knowledge-base/15/7-fixes-warzone-2.png)



![[LAHENDATUD] Warzone ei kasuta Windows 10-s GPU-d](https://letmeknow.ch/img/knowledge/72/warzone-not-using-gpu-windows-10.jpg)
![[Kiireparandus] Shaders Star Wars Battlefront II optimeerimine jäi vahele](https://letmeknow.ch/img/knowledge/04/stuck-optimizing-shaders-star-wars-battlefront-ii.png)
