'>

Kui näete surma tõrke sinist ekraani FAULTY_HARDWARE_CORRUPTED_PAGE ekraanil pole te üksi. Paljud Windows 10 kasutajad teatavad ka sellest probleemist. Pole muret, selle on võimalik parandada.
Siin on 4 parandust, mida saate proovida. Võib-olla ei pea te neid kõiki proovima; töötage lihtsalt alla, kuni leiate, et see sobib teile.
- Keela kiire käivitamine
- Käivitage RAM-i kontroll ja SFC
- Inteli haldusmootori liidese (IMEI) värskendamine
- Värskendage kõiki draivereid (eriti ekraanidraiverit)
1: keelake kiire käivitamine
Kiire käivitamise funktsioon on pikka aega süüdlane. Võite selle keelata, et näha, kas see probleem on lahendatud.
1) Vajutage klaviatuuril nuppu Windowsi logo võti  ja klõpsake nuppu Kontrollpaneel .
ja klõpsake nuppu Kontrollpaneel .
2) Vaadake Suured ikoonid , klõpsake nuppu Toitevalikud .
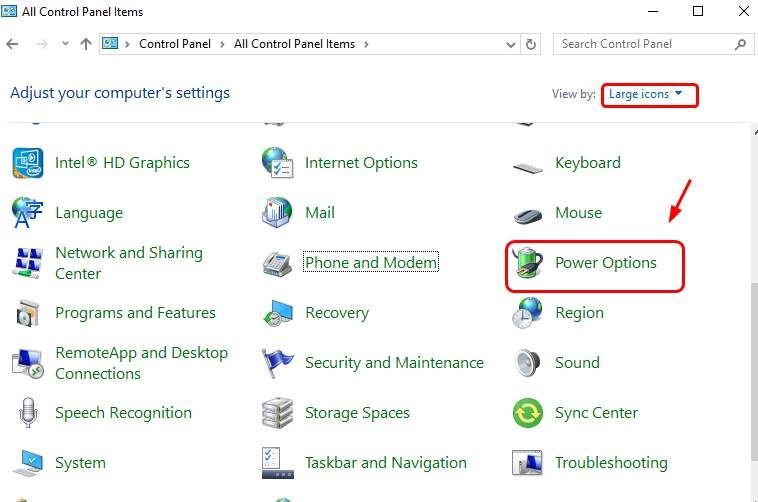
3) Klõpsake nuppu Valige, mida toitenupp teeb .
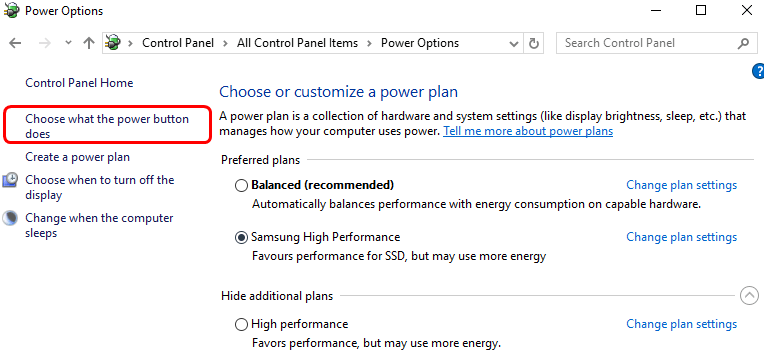
4) Klõpsake nuppu Muutke seadeid, mis pole praegu saadaval .
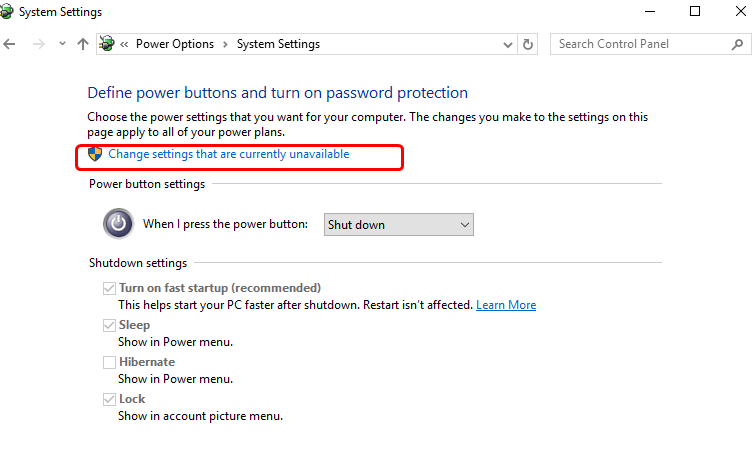
5) Üks linnuke Kiire käivitamise sisselülitamine (soovitatav) . Klõpsake nuppu Salvesta muudatused salvestamiseks ja väljumiseks.
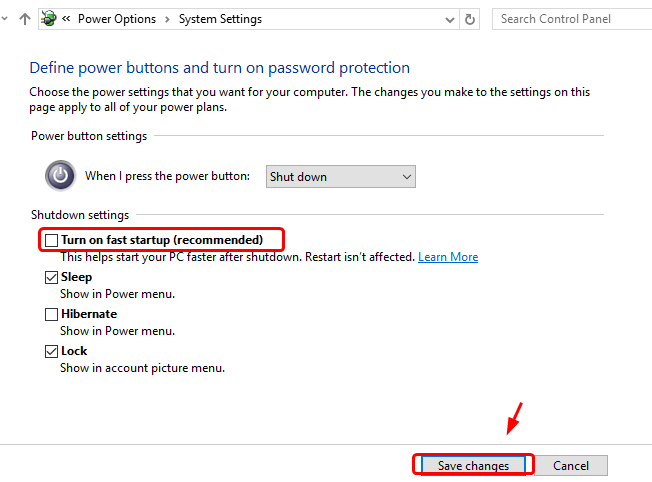
2: käivitage RAM-kontroll ja SFC
On suur võimalus, et see sinise ekraani viga on seotud teie riistvaramälu vigade või rikutud süsteemifailidega. Võite kontrollida RAM-i ja SFC-d, et näha, kas probleem on lahendatud:
1) Vajutage klaviatuuril nuppu Windowsi logo võti ja R samal ajal tippige mdsched.exe .
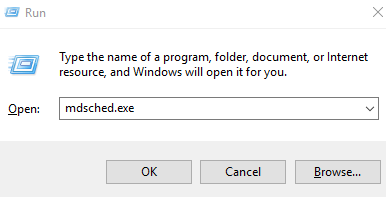
2) Klõpsake nuppu Taaskäivitage kohe ja kontrollige probleeme (soovitatav) . Teie arvuti taaskäivitubkohe.
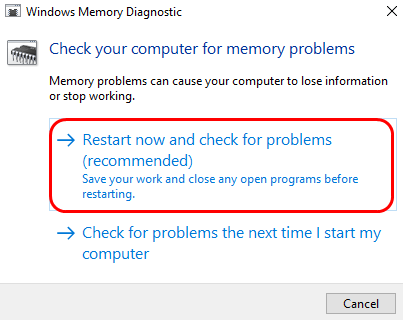
3)Oodake, kuni skannimine lõpeb (see võib võtta kuni 15-20 minutit).
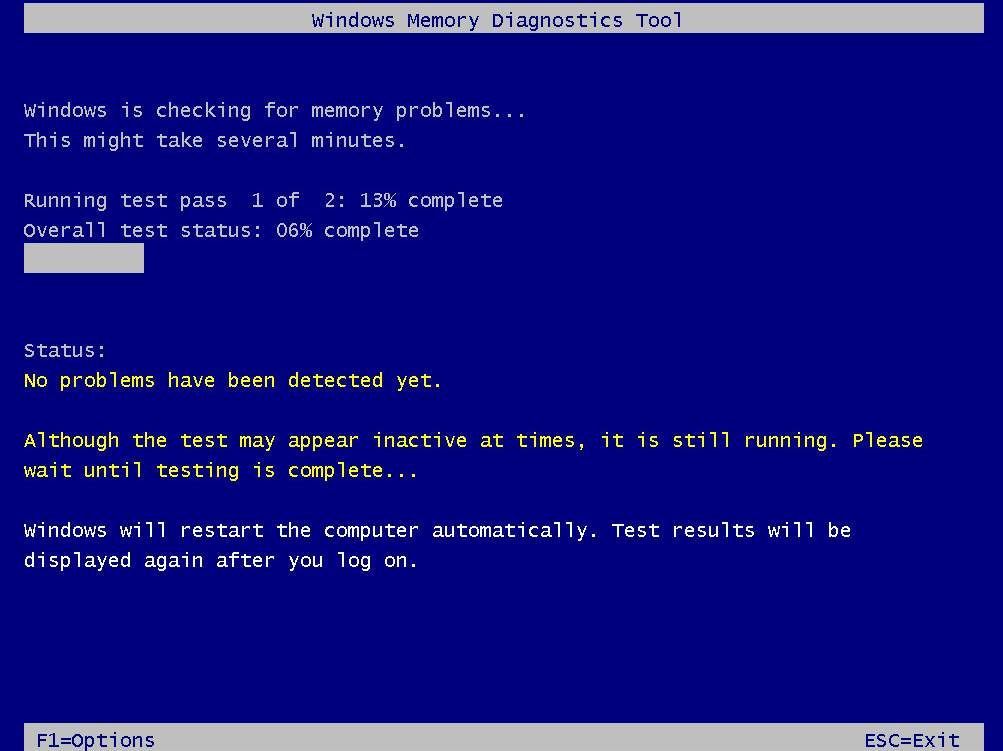
4) Vajutage klaviatuuril nuppu Windowsi logo võti ja X samal ajal. Klõpsake nuppu Käsuviip (administraator) .
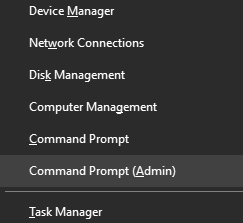
5) tüüp sfc / scannow ja vajutage klahvi Sisenema klaviatuuril.
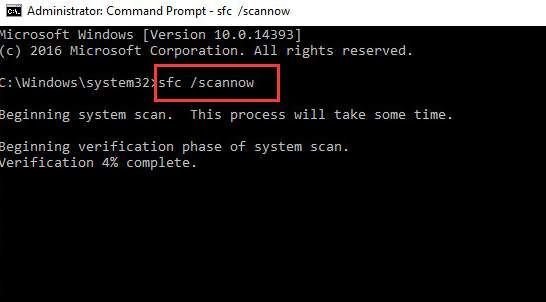
6)Kontrollige, kas probleem on lahendatud.
3: Inteli haldusmootori liidese (IMEI) värskendamine
Märge: Siin on a postitus IMEI kohta, kui soovite selle kohta rohkem teada saada.
Süüdlaseks võib olla ka aegunud või vigane installitud IMEI-draiver. Selle sinise ekraaniprobleemi lahendamiseks saate värskendada IMEI draiverit:
1) Minge Inteli tugiteenuste veebisaidile. Allalaadimiseks klõpsake sinist nuppu.
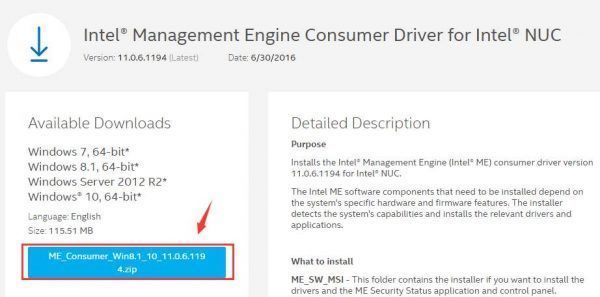
2) Pärast allalaadimist installige vastavalt juhistele.
3) Pärast installimist taaskäivitage arvuti, et uus draiver jõustuks.
4: värskendage kõiki draivereid (eriti ekraanidraiverit)
Selle tõrke võib põhjustada ka aegunud, vale või rikutud süsteemidraiver. Peaksite kontrollima, kas kõigil teie seadmetel on õige draiver, ja värskendama neid, millel seda pole.
Kui teil pole draiverite käsitsi värskendamiseks aega, kannatust ega arvutioskusi, saate seda teha automaatselt Juhi lihtne .
Driver Easy tuvastab teie süsteemi automaatselt ja leiab sellele õiged draiverid. Te ei pea täpselt teadma, millist süsteemi teie arvuti töötab, te ei pea riskima vale draiveri allalaadimise ja installimisega ning te ei pea muretsema installimisel vea tegemise pärast.
Draivereid saate värskendada automaatselt Driver Easy'i TASUTA või Pro versiooniga. Kuid Pro versiooniga kulub vaid kaks klikki (ja saate täieliku toe ja 30-päevase raha tagasi garantii):
1) Lae alla ja installige Driver Easy.
2] Käivitage Driver Easy ja klõpsake nuppu Skannida nüüd nuppu. Seejärel kontrollib Driver Easy teie arvutit ja tuvastab probleemsed draiverid.
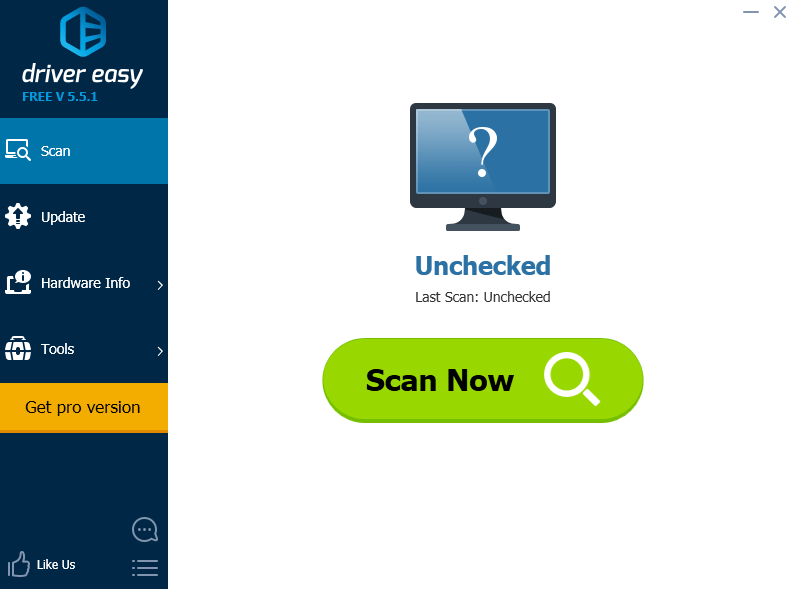
3) Klõpsake nuppu Uuenda kõigi märgistatud seadmete, eriti graafikakaardi kõrval olev nupp nende draiverite õige versiooni automaatseks allalaadimiseks ja installimiseks (saate seda teha TASUTA versiooniga).
Või klõpsake Värskenda kõik faili õige versiooni automaatne allalaadimine ja installimine kõik draiverid, mis teie süsteemis puuduvad või on aegunud (selleks on vaja Pro versioon - teil palutakse värskendada, kui klõpsate nupul Värskenda kõiki).
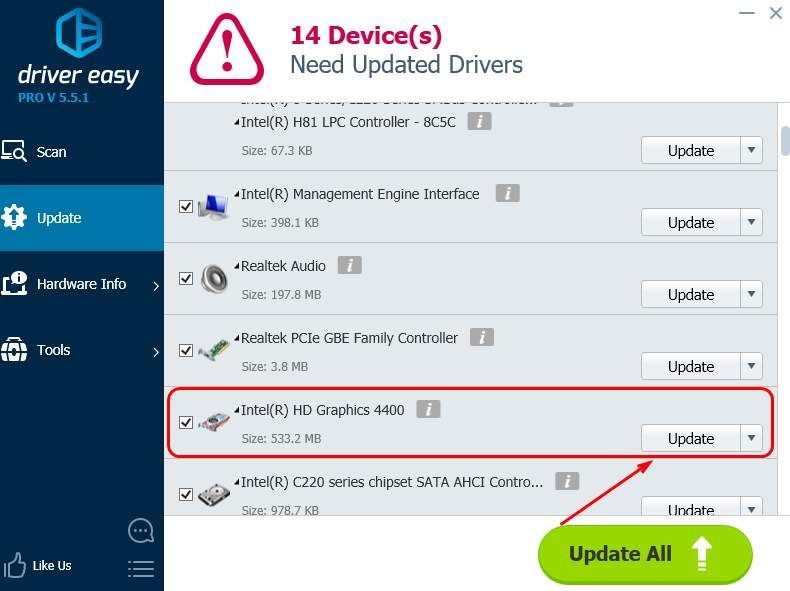

![[LAHENDATUD] Rajaleidja: Õigete viha kukub pidevalt kokku](https://letmeknow.ch/img/knowledge/51/pathfinder-wrath-righteous-keeps-crashing.jpg)




