'>
 Juhi lihtne tasuta parandab vea „Seade ei saa käivitada koodi 10” kohe!
Juhi lihtne tasuta parandab vea „Seade ei saa käivitada koodi 10” kohe!Kui näete enda kõrval kollast hüüumärki või küsimärki Inteli (R) haldusmootori liides (IMEI) seadme nimi seadmehalduris, ärge paanitsege, meil on teie jaoks mõned parandused. Teil võib olla raske uskuda, kuid see probleem pole nii tõsine, kui te arvate, ja selle lahendus võib olla sama lihtne kui pirukas.
Proovige neid parandusi ükshaaval
Siin on 3 kõige tõhusamat meetodit, mida saate proovida. Võib-olla ei pea te neid kõiki proovima; töötage lihtsalt alla, kuni leiate, et see sobib teile.
Mis on Inteli haldusmootori liides (IMEI)?
selle hõlpsaks mõistmiseks peame lihtsalt kajastama kõige põhilisemat teavet, mida peate teadma IMEI . Intel tuli kõigepealt välja IMEI , algas vanemate kiibistikega. Siis IMEI arenenud, nüüd seda nimetatakse AMT (aktiivne juhtimistehnoloogia) . Põhimõtteliselt teeb see seda, et see võimaldab teil arvuti kaugjuhtimist isegi siis, kui sellel arvutil pole OS-i või see on välja lülitatud. Nii saate seadistada ja installida operatsioonisüsteemi kaugarvuti sihtarvutisse, mis võiks asuda maailma teises otsas.
1. meetod: Windowsi uuendus
Kõigepealt peate kontrollima, kas teil on Windows Update'is värskendusi või plaastreid, millest ilma jäite. Kui leiate, värskendage neid enne, kui jätkate järgmiste toimingutega.
1) Vajutage klaviatuuril nuppu Windowsi logo võti ja Mina samal ajal, siis klõpsake Uuendamine ja turvalisus .
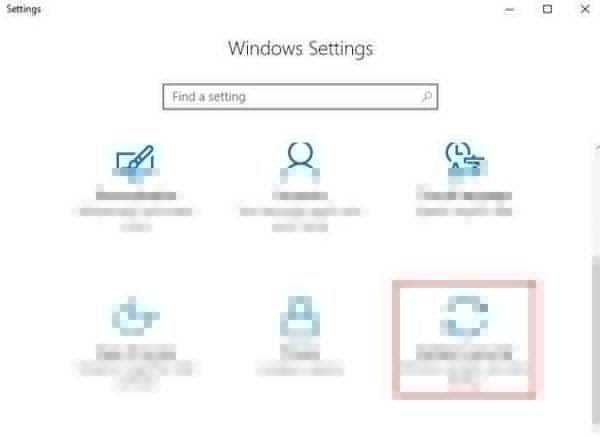
2) Klõpsake nuppu Kontrolli kas uuendused on saadaval .

Kui leiate, värskendage kindlasti kõiki seadme draivereid või plaastreid. Siis Taaskäivita sinu arvuti.
2. meetod: installige draiver käsitsi uuesti
Seadmehalduri kood 10 tõrge näitab tavaliselt draiveri tõrkeid. Mõnel juhul võib draiveri viga olla seotud valesti installitud draiveriga. Selle parandamiseks toimige järgmiselt.
1)Vajutage klaviatuuril nuppu Windowsi logo võti ja X klõpsake samal ajal Seadmehaldus . 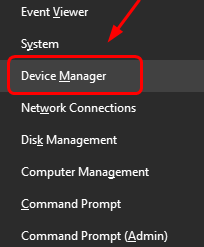
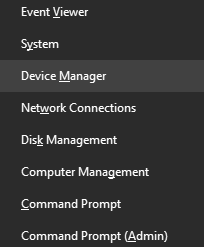
2) Klõpsake laiendamiseks Süsteemi seadmed . Paremklõps Inteli (R) haldusmootori liides ja klõpsake nuppu Desinstalli .

3) Kui teil palutakse desinstallimise kinnitust, märkige ruut Kustutage selle seadme draiveritarkvara ja seejärel klõpsake nuppu Okei jätkama.
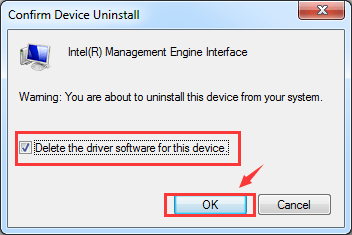
3) Taaskäivitage arvuti. Windows aitab teil pärast taaskäivitamist õige draiveri värskendada.
3. meetod: värskendage draiverit
Kui ülaltoodud meetod teie probleemi ei lahenda, kasutate tõenäoliselt valet draiverit.
Videokaardile ja kuvarile õigete draiverite hankimiseks on kaks võimalust: käsitsi või automaatselt.
Draiveri käsitsi värskendamine - Saate oma Inteli haldusmootori liides draiverid käsitsi, minnes selle jaoks tootja veebisaidile ja otsides nende jaoks kõige uuemat õiget draiverit. Valige kindlasti ainult teie Windows 10 versiooniga ühilduvad draiverid.
Automaatne draiveri värskendamine - Kui teil pole video- ja draiveridraiverite käsitsi värskendamiseks aega, kannatust ega arvutioskusi, saate selle asemel teha seda automaatselt Juhi lihtne. See tunneb teie süsteemi automaatselt ära ja leiab selle jaoks õiged draiverid. Te ei pea täpselt teadma, millist süsteemi teie arvuti töötab, te ei pea riskima vale draiveri allalaadimise ja installimisega ning te ei pea muretsema installimisel vea pärast.
Draivereid saate värskendada kas Driver Easy'i TASUTA või Pro versiooniga. Kuid Pro versiooniga kulub vaid kaks klikki (ja saate täieliku toe ja 30-päevase raha tagasi garantii):
1) Lae alla ja installige Driver Easy.
2) Käivitage Driver Easy ja klõpsake nuppu Skannida nüüd nuppu. Seejärel kontrollib Driver Easy teie arvutit ja tuvastab probleemsed draiverid.
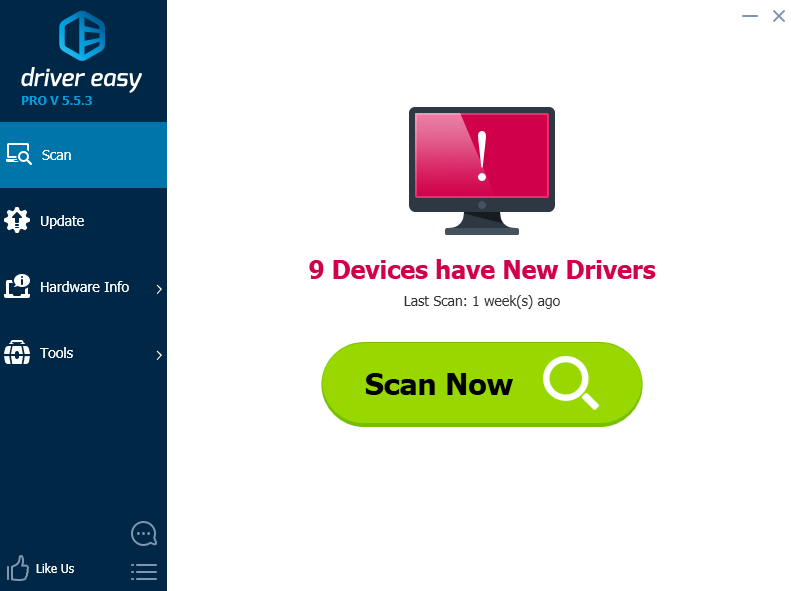
3) Klõpsake nuppu Uuenda nupp märgitud Intel Management Engine Interface draiveri kõrval selle draiveri õige versiooni automaatseks allalaadimiseks ja installimiseks (saate seda teha TASUTA versiooniga).
Või klõpsake Värskenda kõik kõigi teie süsteemis puuduvate või aegunud draiverite õige versiooni allalaadimiseks ja installimiseks (selleks on vaja Pro versioon - klõpsates palutakse teil uuemale versioonile üle minna Värskenda kõik ).
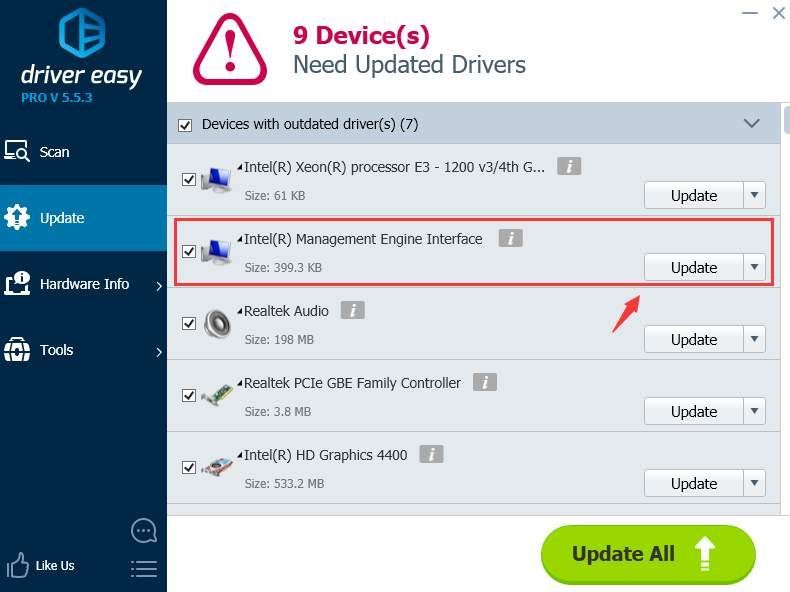


![[LAHENDATUD] Days Gone ei käivitu arvutis](https://letmeknow.ch/img/other/99/days-gone-ne-se-lance-pas-sur-pc.jpg)

![Windows ei leia sobivat printeridraiverit [LAHENDATUD]](https://letmeknow.ch/img/knowledge/64/windows-cannot-locate-suitable-printer-driver.jpg)

