'>

Vea nägemine Versioonikontrolli ei saa lõpule viia ”Oma Final Fantasy XIV mängude käivitajas? Ärge muretsege! Sa pole ainus inimene, kes seda kogeb. Paljud FFXIV mängijad on seda probleemi oma käivitaja käivitamisel kogenud. Kuigi see viga on tavaline, on see siiski parandatav ...
Proovige neid parandusi
Võib-olla ei pea te neid kõiki proovima; lihtsalt liigu nimekirjas alla, kuni leiad endale sobiva.
- Kontrollige oma Interneti-ühendust
- Muutke alglaadimise konfiguratsioonifaili
- Uuendage oma seadme draiverit
1. parandus: kontrollige Interneti-ühendust
Interneti-ühenduse kontrollimine on esimene asi, mida peaksite proovima, kui näete Versioonikontrolli ei saa lõpule viia ”Viga. Võite proovida mõnda asja:
1. Taaskäivitage ruuter
See on kasulik ajutiste võrguühenduse probleemide lahendamiseks, mis põhjustab tõrke „Versiooni kontrolli ei õnnestu lõpule viia”.
- Lülitage arvuti välja ja seejärel ruuter / modem välja.
- Oodake üks või kaks minutit
- Lülitage ruuter / modem sisse ja käivitage arvuti.
Nüüd käivitage oma mäng ja vaadake, kas viga on kadunud.
2. Kasutage FFXIV käivitamiseks mobiilset leviala
Teie käivitaja FFXIV versioonikontroll ei pruugi teie võrguühenduses korralikult töötada. Võimalik, et peate seda testima teises võrgus.
Üks asi, mida saate proovida, on kasutada oma mobiiltelefoni mobiilse levialana. Kui olete selle seadistanud, proovige oma arvutit hotspotiga ühendada. Kui olete käivitaja käivitanud ja seda värskendanud, saate minna tagasi oma algsesse võrku ja mängida FFXIV-i.
3. Kasutage VPN-i
Selle vea parandamiseks võite kasutada ka VPN-teenust. See aitab teil käivitaja versiooni kontrollimise katkestustest mööda saada.
VPN-teenuse kasutamiseks soovitame NordVPN-i. Seda on väga lihtne kasutada ja see aitab teil luua kiire, stabiilse ja turvalise VPN-ühenduse kõikjal. Ja saate seda teha vaid mõne hiireklõpsuga!
Selle eest saate korraliku tehingu NordVPN teenused . Vaadake NordVPN kupongid siin!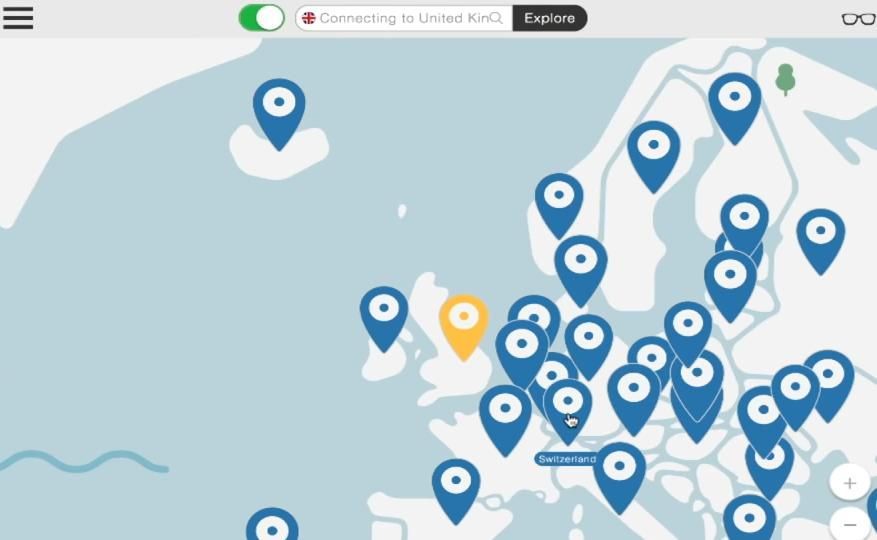
Kui olete selle seadistanud, kasutage seda oma FFXIV käivitaja käivitamiseks ja värskendamiseks. Loodetavasti on sellest abi teie probleemi lahendamisel.
Kui ükski ülaltoodud asjadest teid ei aidanud, ärge muretsege! Proovimiseks on veel muid parandusi.
Parandage 2: muutke alglaadimise konfiguratsioonifaili
Vea „Versioonikontrolli ei õnnestu lõpule viia” parandamiseks saate versiooni kontrollimise sätet reguleerida. Siin on, mida ja kuidas peaksite kohandama:
- Vajutage Windowsi logo võti klaviatuuril ja tippige “notepad”, seejärel valige Märkmik tulemustes.
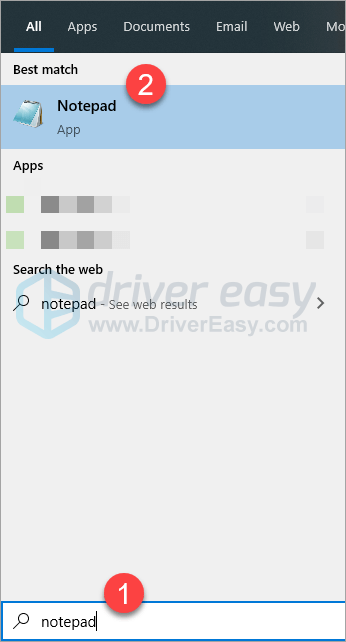
- Avatud Failihaldur (vajutades klahvi Windowsi logo võti ja ON klaviatuuril).
- Minge järgmisse asukohta (kopeerides alloleva tee ja kleepides selle aadressiribale, seejärel vajutades Sisenema ):
% userprofile% Documents My Games FINAL FANTASY XIV - Realm Reborn

- Ava FFXIV_BOOT.cfg fail Notepadiga (klõpsake ja lohistage see Notepadi aknasse).
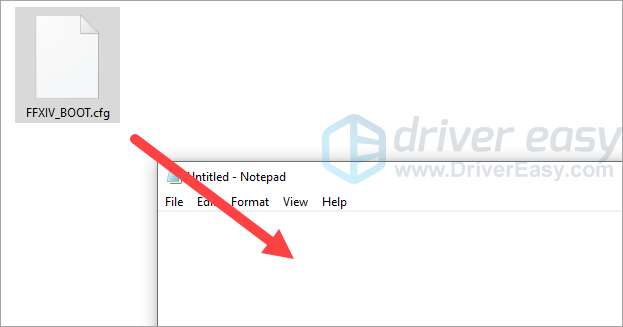
- Muutke väärtust BootVersionCheckMode 0 kuni 1 .
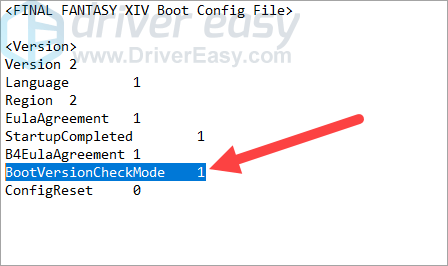
- Vajutage Ctrl klahvi ja S muudatuste salvestamiseks klaviatuuril samal ajal.
- Sulgege fail ja käivitage seejärel käivitaja FFXIV, et näha, kas see parandab teie versiooni kontrollimise vea.
Loodetavasti saab. Aga kui ei, siis võite proovida veel ühte lahendust ...
Parandus 3: värskendage oma seadme draiverit
Võib-olla näete viga „Versiooni kontrollimist ei õnnestu lõpule viia”, kuna üks teie seadme draiveritest ei tööta korralikult. Peaksite värskendama oma seadme draivereid, et näha, kas see aitab teie probleemi lahendada.
Draiverite värskendamiseks on kaks võimalust:
1. võimalus - käsitsi - Draiverite sel viisil värskendamiseks vajate natuke arvutioskusi ja kannatlikkust, sest peate veebis leidma täpselt õige draiveri, selle alla laadima ja samm-sammult installima.
VÕI
2. võimalus - automaatselt (soovitatav) - See on kiireim ja lihtsaim variant. See kõik tehakse vaid paari hiireklõpsuga - see on lihtne isegi siis, kui olete arvuti algaja.
1. võimalus - laadige draiver käsitsi alla ja installige see
Teie seadme tootjad värskendavad draivereid pidevalt. Nende saamiseks peate minema nende veebisaidile, leidma draiverid, mis vastavad teie konkreetsele Windowsi versiooni maitsele (näiteks Windows 64 bit) ja draiver käsitsi alla laadima.
Kui olete oma süsteemile õiged draiverid alla laadinud, topeltklõpsake allalaaditud failil ja järgige draiveri installimiseks ekraanil kuvatavaid juhiseid.
2. võimalus - värskendage draivereid automaatselt
Kui teil pole oma seadme draiverite käsitsi allalaadimiseks aega, kannatust ega arvutioskusi, saate seda teha automaatselt Juhi lihtne .
Driver Easy tuvastab teie süsteemi automaatselt ja leiab sellele õiged draiverid. Te ei pea täpselt teadma, millist süsteemi teie arvuti töötab, te ei pea riskima vale draiveri allalaadimise ja installimisega ning te ei pea muretsema installimisel vea pärast.
Draivereid saate värskendada kas Driver Easy'i TASUTA või Pro versiooniga. Kuid Pro versiooniga kulub vaid kaks klikki:
1) Lae alla ja installige Driver Easy.
2) Käivitage Driver Easy ja klõpsake nuppu Skaneeri kohe. Seejärel kontrollib Driver Easy teie arvutit ja tuvastab probleemsed draiverid.
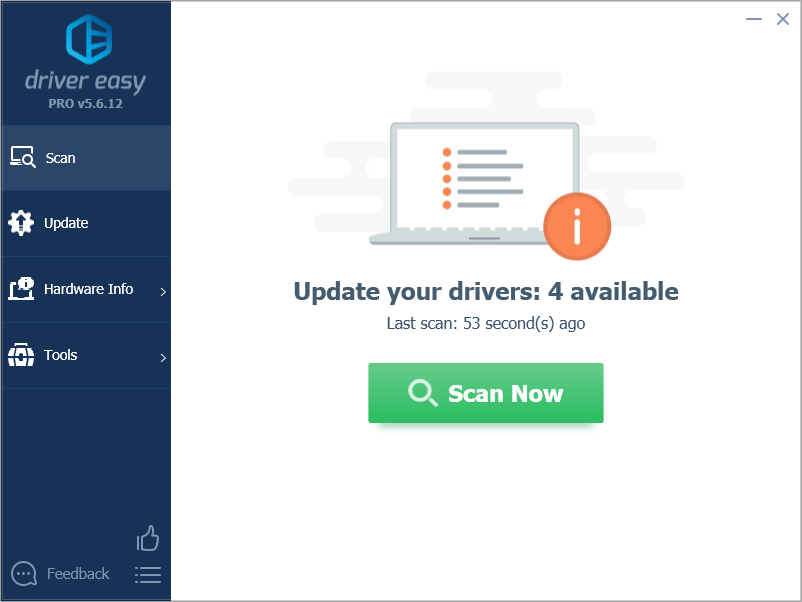
3) Klõpsake nuppu Värskenda kõik kõigi teie süsteemis puuduvate või aegunud draiverite õige versiooni allalaadimiseks ja installimiseks (selleks on vaja Pro versioon - teil palutakse värskendada, kui klõpsate nupul Värskenda kõiki).
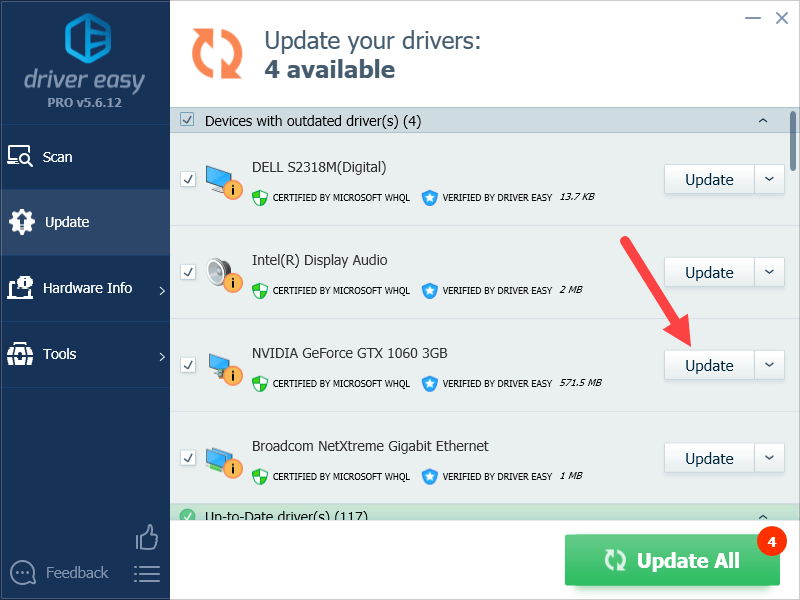
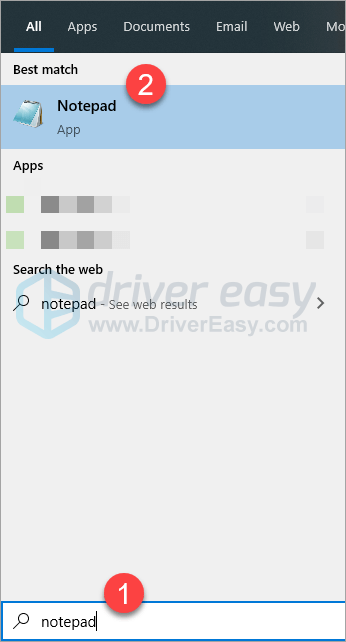

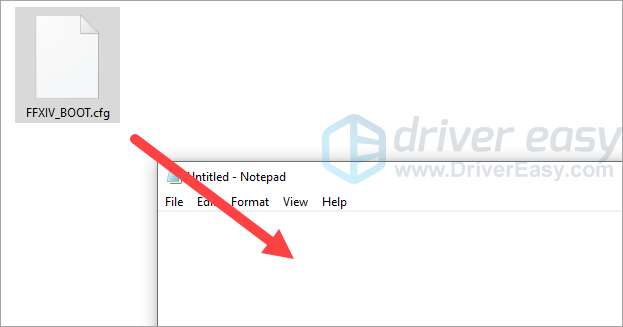
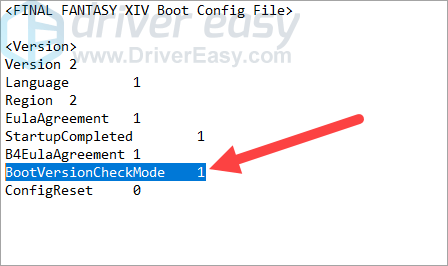

![[LAHENDATUD] Darkest Dungeon 2 jookseb arvutis pidevalt kokku](https://letmeknow.ch/img/knowledge/11/darkest-dungeon-2-keeps-crashing-pc.jpg)
![[LAHENDATUD] Kuidas panna Minecraft kiiremini jooksma](https://letmeknow.ch/img/knowledge/27/how-make-minecraft-run-faster.jpg)
![[Lahendatud] Fallout 3 külmub Windows 10-s](https://letmeknow.ch/img/program-issues/52/fallout-3-freezes-windows-10.jpg)

![Twitch hoiab külmumist [2021 näpunäidet]](https://letmeknow.ch/img/network-issues/69/twitch-keeps-freezing.jpeg)
