'>
Kui ühendate oma iPhone arvutiga, siis kui te ei näe seda jaotises Arvuti jaotises „Kaasaskantavad seadmed”, kuid näete seda iTunes'is, ei tuvasta arvuti seadet edukalt. Tõenäoliselt põhjustab probleemi puuduv või rikutud iPhone'i draiver. Probleemi tõrkeotsinguks ja lahendamiseks järgige selle postituse juhiseid. Sammud kehtivad Windows 10, 7 ja 8 puhul.
Esiteks kontrollige, kas probleemi põhjustas iPhone
Ühendage iPhone teise arvutiga ja vaadake, kas probleem püsib. Kui probleem ilmneb ka mõnes teises arvutis, on iPhone tõenäoliselt katki. Selle kontrollimiseks peate võib-olla selle remonditöökotta viima. Kui mõni teine arvuti tuvastab iPhone'i, järgige ülejäänud juhiseid.
Teiseks kontrollige, kas probleem on põhjustatud katkisest kaablist
Eduka ühenduvuse tagamiseks on soovitatav kasutada iPhone'i originaalkaablit. Ühendage iPhone teise kaabli abil ja vaadake, kas probleem püsib. Kui probleem püsib, on selle põhjuseks enamasti vigased draiverid.
Kolmandaks, lahendage draiveri probleem s
Minema Seadmehaldus juhi oleku kontrollimiseks. Laiendage neid kategooriaid ja leiate ühe neist iPhone'i seadme:
Pildiseadmed
Muud seadmed
Kaasaskantavad seadmed
Universaalsed jadasiinide kontrollerid
Enamasti on iPhone loetletud jaotises „Kaasaskantavad seadmed” (veenduge, et teie iPhone oleks arvutiga ühendatud). Kui arvuti ei suuda seadet tuvastada, saab selle kollase märgiga jaotises „Muud seadmed” loetleda. Draiveri probleemi lahendamiseks järgige allolevaid lahendusi.

Draiveri desinstallimine peaks probleemi lahendama
Järgige neid samme:
1. Paremklõpsake seadmehalduris iPhone'i seadmel ja valige Desinstalli kontekstimenüüst.
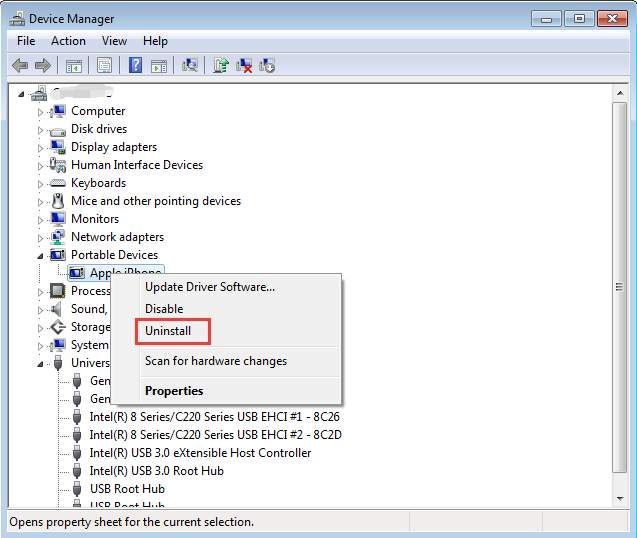
2. Klõpsake nuppu Tegevus ja valige Otsige riistvaramuutusi rippmenüüst.
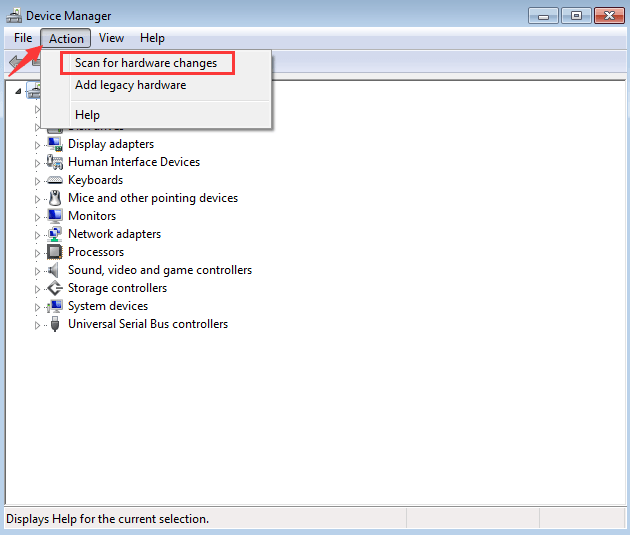
Pärast seda peaksite arvutis nägema iPhone'i.
Uuendage draiverit
Kui probleem püsib, jätkake draiveri käsitsi värskendamiseks allpool toodud juhiseid.
1. Paremklõpsake iPhone'i seadmel ja valige Draiveri tarkvara värskendamine ... kontekstimenüüst.
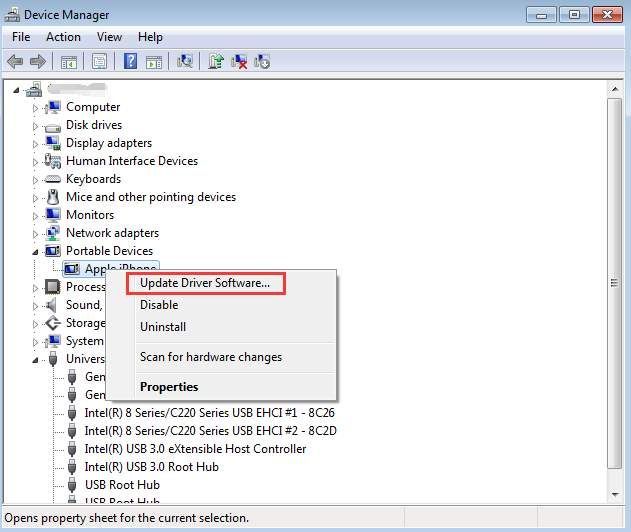
2. Klõpsake nuppu Sirvige minu arvutit draiveritarkvara leidmiseks .
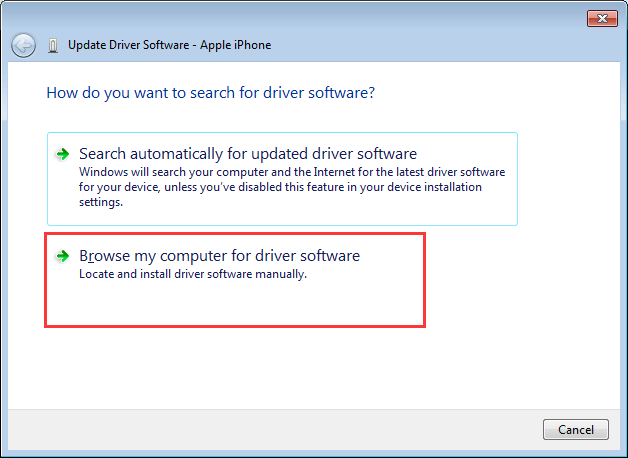
3. Klõpsake nuppu Lubage mul valida oma arvuti draiverite loendist .
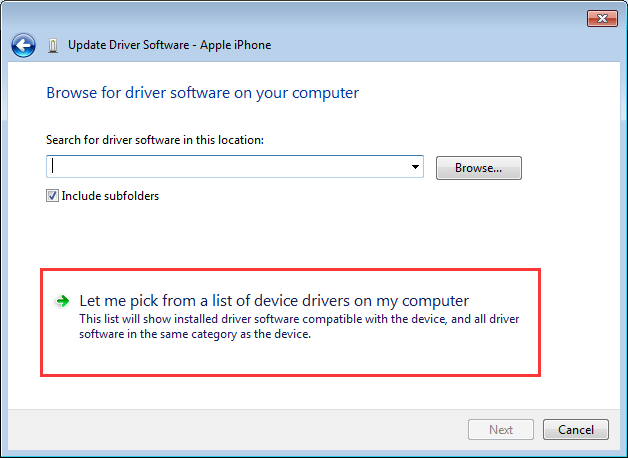
4. Klõpsake nuppu Kas teil on ketas ... .
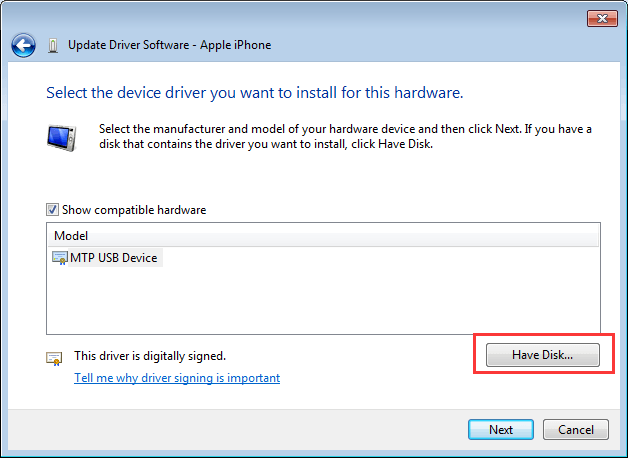
5. Klõpsake nuppu Sirvi ... nuppu.
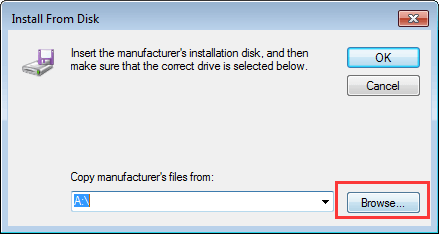
6. Navigeerige C: Program Files Common Files Apple Mobile Device Support Draiverid . Valige fail “usbaapl64.inf”, seejärel klõpsake nuppu Avatud nuppu.
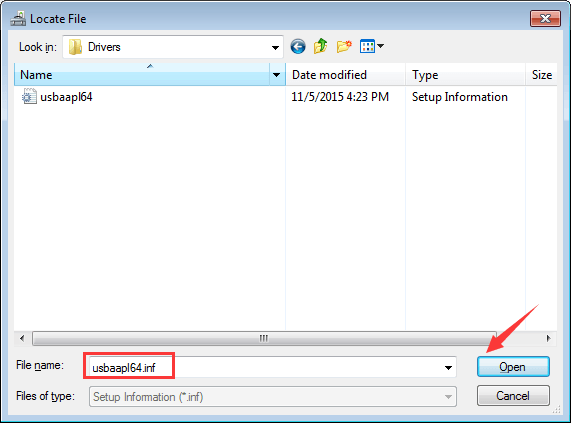
7. Klõpsake nuppu Okei nuppu.
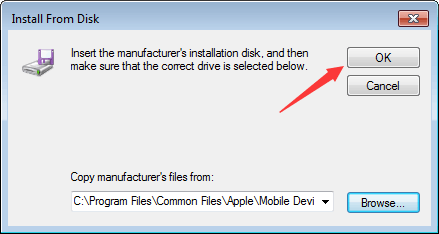
8. Klõpsake nuppu Järgmine nuppu. Seejärel installitakse draiver automaatselt.
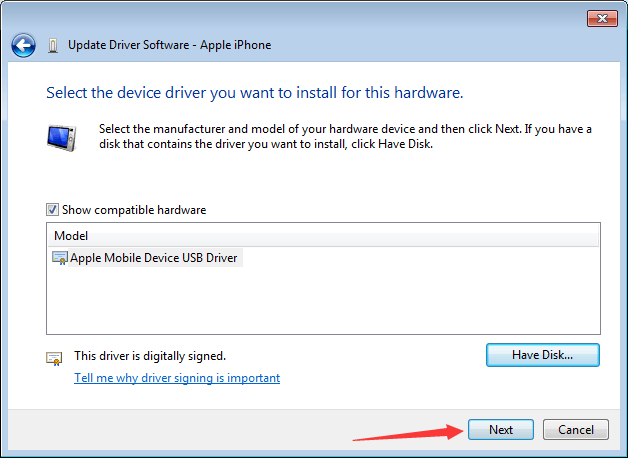
Kui probleemi ei õnnestu lahendada, võite kaaluda selle kasutamist Juhi lihtne kõigi draiverite värskendamiseks. Kui probleemi põhjustab vigane iPhone'i draiver, saab Driver Easy selle kiiresti lahendada.
Driver Easy tuvastab teie süsteemi automaatselt ja leiab sellele õiged draiverid. Te ei pea täpselt teadma, millist süsteemi teie arvuti töötab, te ei pea riskima vale draiveri allalaadimise ja installimisega ning te ei pea muretsema installimisel vea tegemise pärast.
Draivereid saate värskendada automaatselt Driver Easy'i TASUTA või Pro versiooniga. Kuid Pro versiooniga kulub vaid kaks klikki (ja saate täieliku toe ja 30-päevase raha tagasi garantii):
1) Lae alla ja installige Driver Easy.
2] Käivitage Driver Easy ja klõpsake nuppu Skannida nüüd . Seejärel kontrollib Driver Easy teie arvutit ja tuvastab probleemsed draiverid.
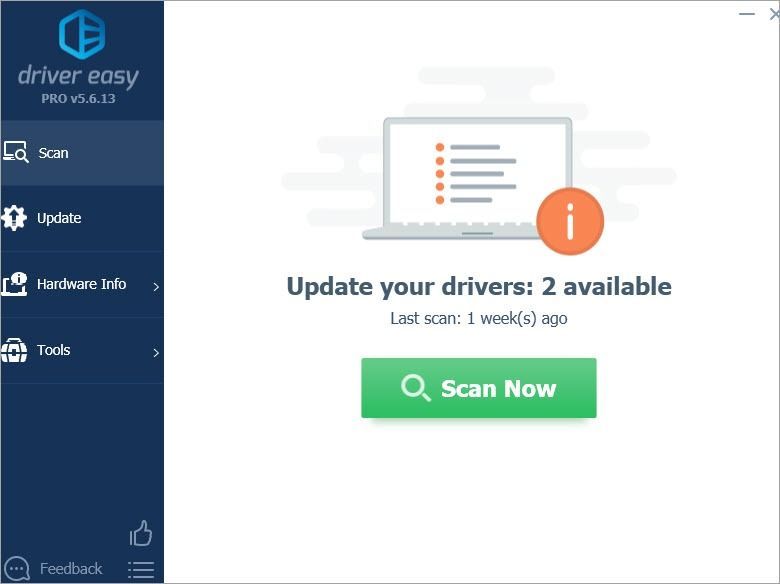
3) Klõpsake nuppu Värskenda kõik faili õige versiooni automaatne allalaadimine ja installimine kõik draiverid, mis teie süsteemis puuduvad või on aegunud (selleks on vaja Pro versioon - teil palutakse värskendada, kui klõpsate nupul Värskenda kõiki).
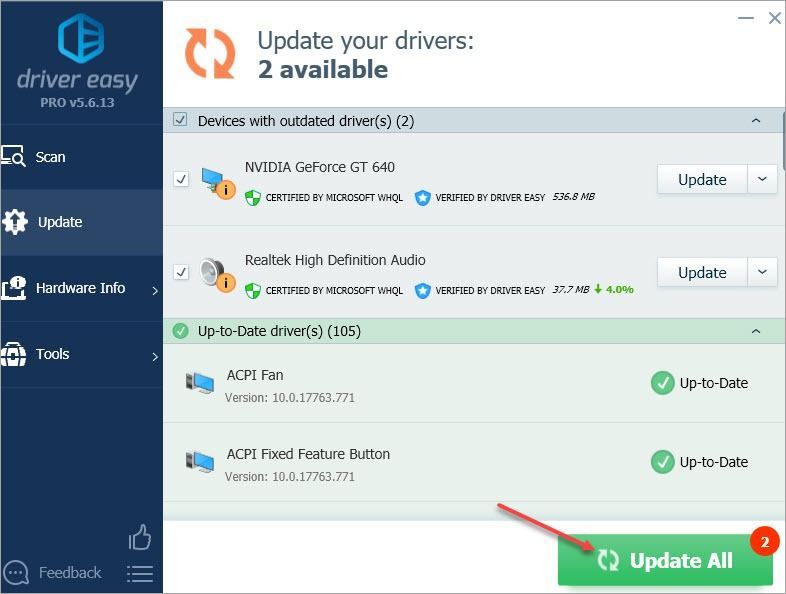
Loodetavasti leiate sellest artiklist abi. Kui teil on küsimusi, ideid või ettepanekuid, jätke julgelt allpool kommentaar.






