'>

Paljud Windowsi kasutajad on hiljuti kogenud tõrke. Tavaliselt juhtub see, et ilmub tõrketeade, mis ütleb „MSVCR100.dll on puudu”, kui nad on oma süsteemi käivitamisel või proovivad programmi avada või installida.
Veal võib olla erinev sõnastus:
- Programmi ei saa käivitada, kuna teie arvutist puudub MSVCR100.dll. Selle probleemi lahendamiseks proovige programm uuesti installida.
- Msvcr100.dll ei leitud.
- Selle rakenduse käivitamine ebaõnnestus, kuna msvcr100.dll ei leitud. Rakenduse uuesti installimine võib selle probleemi lahendada.
- ...
Mis on MSVCR100.dll
MSVCR100.dll on fail, mis sisaldub Microsofti Visual C ++ 2010 ümberjagatavas paketis. Paljud programmid nõuavad, et see Windowsi arvutis korralikult töötaks.
Kui see viga juhtub teiega, olete kahtlemata väga pettunud, kuid hea uudis on see, et peaksite selle üsna hõlpsalt parandama. Oleme probleemi lahendamiseks kokku pannud mõned soovitused.
Proovige neid parandusi
Võib-olla ei pea te neid kõiki proovima; lihtsalt liigu nimekirjas alla, kuni leiad endale sobiva.
HOIATUS: ÄRGE laadige MSVCR100.dll-faili alla üheltki dll-allalaadimise veebisaidilt. See pole ohutu ja võib-olla ei õnnestu teie süsteemile õiget faili hankida.- Laadige alla Microsofti Visual C ++ 2010 ümberjagatav pakett
- Kopeerige fail MSVCR100.dll teisest arvutist
- Käivitage viirusekontroll
- Taastage süsteem taastepunkti
- Installige Windowsi värskendus
- Boonusenäpunäide: värskendage saadaolevaid seadme draivereid
Parandus 1: laadige alla Microsofti Visual C ++ 2010 ümberjagatav pakett
Vea „MSVCR100.dll puudub” parandamiseks peaksite oma arvutisse uuesti installima faili MSVCR100.dll. Nii saate alla laadida Microsofti Visual C ++ 2010 ümberjagatava paketi, mis sisaldab vajalikku faili. Selleks toimige järgmiselt.
- Sa peaksid teadma süsteemi tüüp (32- või 64-bitine) arvutiga. Kui olete juba teadnud, saate selle juurde minna 2. samm .
Otsing Süsteemi info töölaua otsingukastis ja klõpsake nuppu Süsteemi info .
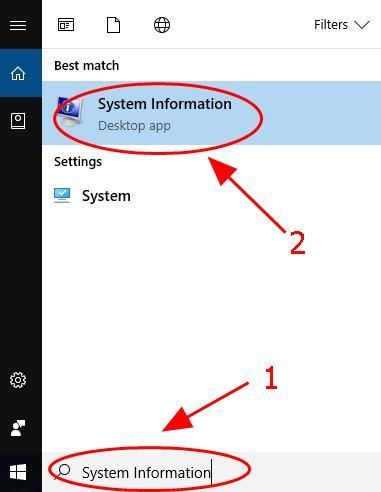
Siis peaksite nägema 32- või 64-bitist süsteemitüüpi.
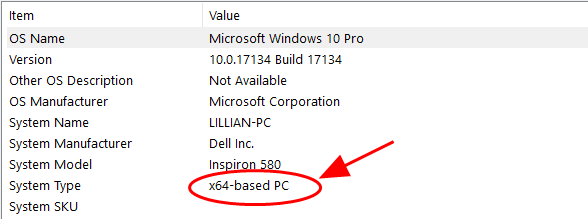
- Laadige pakett alla aadressilt siin kui kasutate arvutis 64-bitist süsteemitüüpi. Valige kindlasti sobiv süsteemikeel.
Laadige pakett alla aadressilt siin kui kasutate arvutis 32-bitist süsteemitüüpi. Valige kindlasti sobiv süsteemikeel.
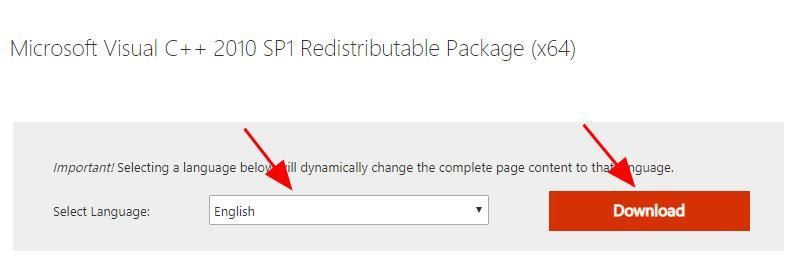
- Käivitage allalaaditud fail ja järgige arvutisse installimiseks viisardit.
- Käivitage programm, mis andis vea.
See peaks veateate parandama.
Parandus 2: kopeerige fail MSVCR100.dll teisest arvutist
Puuduva faili saate taastada ka, kopeerides selle teisest arvutist. Veenduge, et arvutis, kust faili saate, oleks sama operatsioonisüsteem kui teil. Kuidas seda teha:
- Klõpsake oma arvutis nuppu Alusta nupp ekraani vasakus alanurgas ja tippige cmd . Seejärel paremklõpsake Käsurida ja klõpsake nuppu Käivita administraatorina .
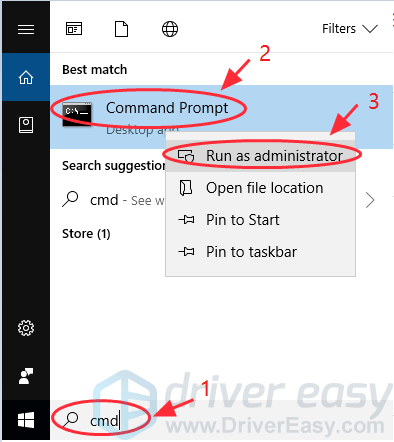
- Tüüp “ kontroll / nimi microsoft.system “Ja vajutage Sisenema klaviatuuril, et avada süsteemiteabe aken.
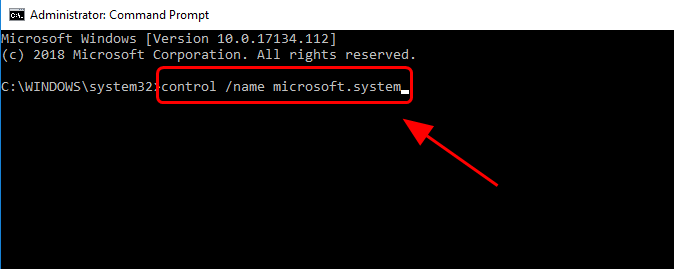
- Tehke sammud 1 kuni 2 arvuti jaoks, millest kopeerite faili msvcr71.dll, et avada selle süsteemiteabe aken.
- Veenduge, et Windowsi väljaanded ja süsteemitüübid Mõlemast arvutist on samad. (Kui ei, siis peaksite leidma teise arvuti.)
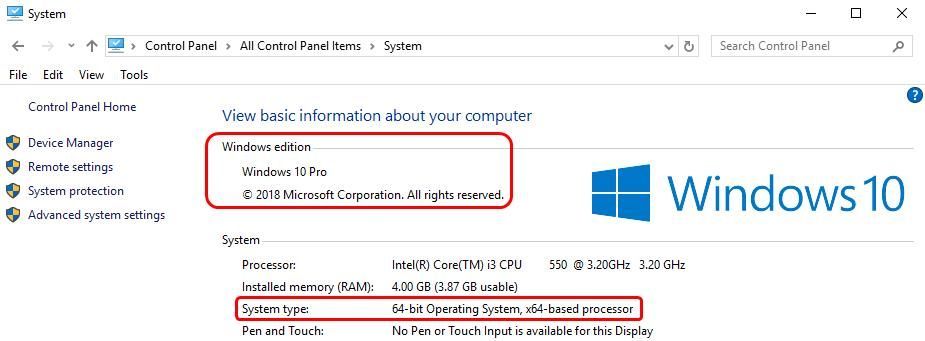
- Avage teises arvutis Failihaldur (vajutades klahvi Windowsi logo võti ja ON klaviatuuril), seejärel minge lehele C: Windows System32 (või C: Windows SysWOW64 kui te seda sealt ei leia). Kopeerige msvcr100 fail ja salvestage see mälupulgale või välisele kõvakettale.
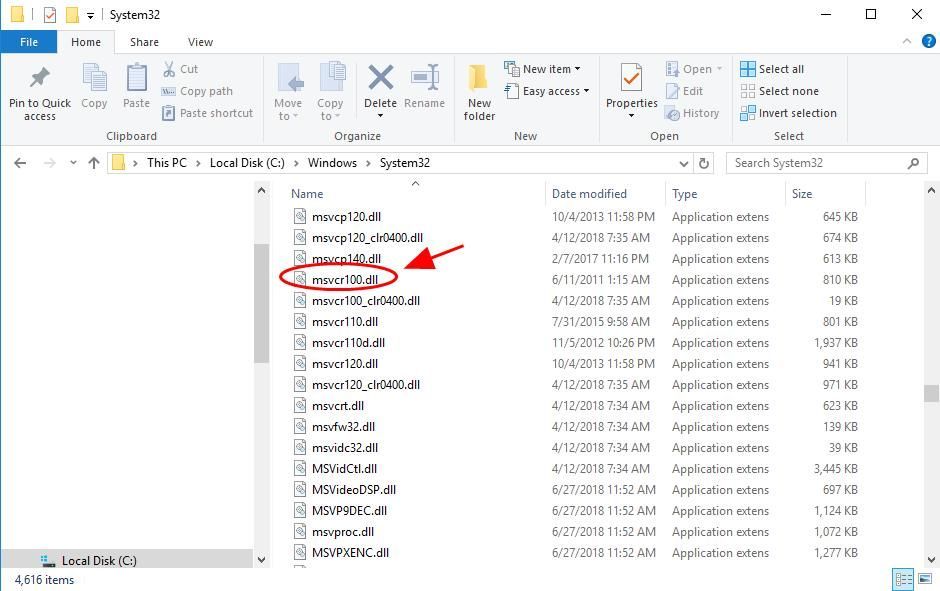
- Kleepige oma arvutis fail oma arvutisse täpselt samas kohas, kust fail kopeeritakse teises arvutis.
Loodetavasti aitab see teil parandada msvcr100.dll puuduva vea. Kui ei, siis ärge muretsege. Võite proovida ka muid parandusi ...
Parandus 3: käivitage viirusekontroll
Viga „Puudub MSVCR100.dll” võib ilmuda, kui teie arvutis on pahavara või viirus. Seega käivitage täielik viirusekontroll kogu oma süsteemis. See võtab natuke aega, kuid see on seda väärt.
Mõnikord ei pruugi Windows Defender seda tuvastada, seetõttu on soovitatav proovida mõnda muud viirusetõrjeprogrammi, näiteks Avira ja McAfee. Konkreetsed toimingud erinevad üksteisest, nii et me ei käsitle seda siin.
Kui skannimine on lõppenud, kui mõni pahavara on tuvastatud, järgige selle parandamiseks viirusetõrjeprogrammi juhiseid.
Seejärel taaskäivitage arvuti ja proovige rakendus uuesti käivitada, et näha, kas see töötab.
4. parandus: taastage süsteem taastepunkti
Puuduva MSVCR100.dll-faili saate taastada, taastades Windowsi süsteemi eelmisele olekule. Selleks peaksite süsteemi taastepunkti taastamiseks kasutama süsteemi taastamise funktsiooni.
MÄRGE : Enne selle paranduse proovimist peaks teie Windowsi süsteemis olema loodud süsteemi taastepunkt.- Klõpsake nuppu Start-nupp ja tippige ekraani vasakusse alanurka taastumine “. Seejärel klõpsake nuppu Taastumine tulemuste loendis.
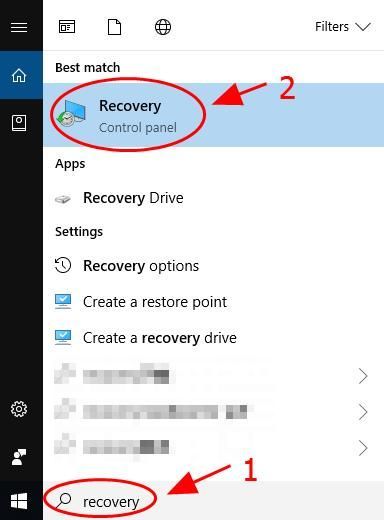
- Klõpsake nuppu Avage süsteemitaaste süsteemitaaste viisardi avamiseks.
(Allolevatel ekraanipiltidel on Windows 10 ja Windows 7 „Open System Restore“ erinevad asukohad.)„Ava süsteemitaaste“ Windows 10-s„Avage süsteemitaaste“ Windows 7-s
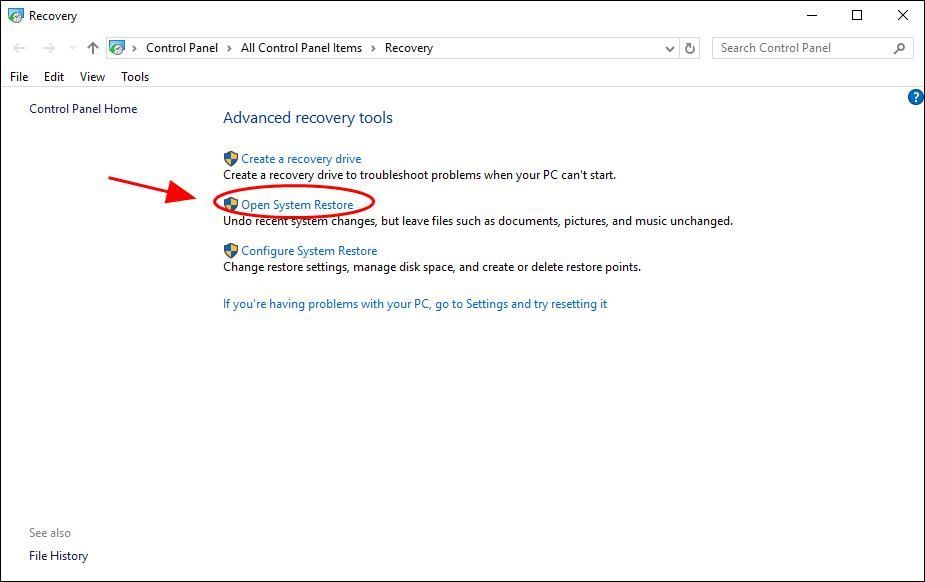
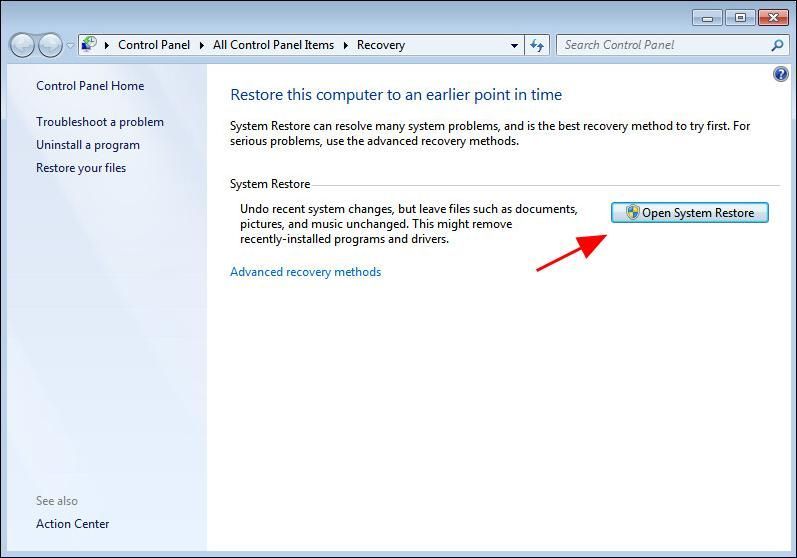
- Süsteemi taastamiseks süsteemi taastepunktist järgige viisardit Süsteemitaaste.
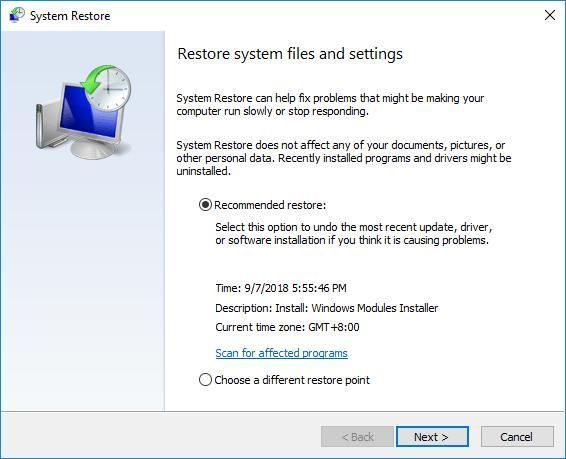
Pärast süsteemi taastamist kontrollige, kas see parandab teie MSVCR100.dll puuduva tõrke. Loodetavasti saab. Aga kui ei, siis peate võib-olla…
Parandus 5: installige Windows Update
Windowsi värskendus annab pidevalt välja plaastreid ja pakette, mis võivad asendada või värskendada mõnda teie arvutis olevat DLL-faili ja üks neist võib olla ka MSVCR100.dll.
Selleks tehke järgmist.
- Tüüp Windowsi uuendus ja klõpsake nuppu Kontrolli kas uuendused on saadaval tulemuste loendist.
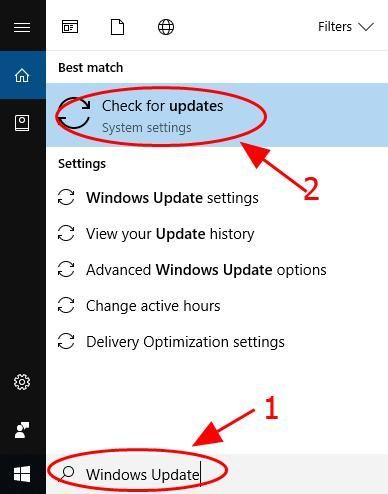
- Windowsi värskenduste paan ilmub üles ja laadib kõik saadaolevad värskendused. Klõpsake nuppu Lae alla (või Installige värskendused kui kasutate Windows 7) allalaadimiseks.
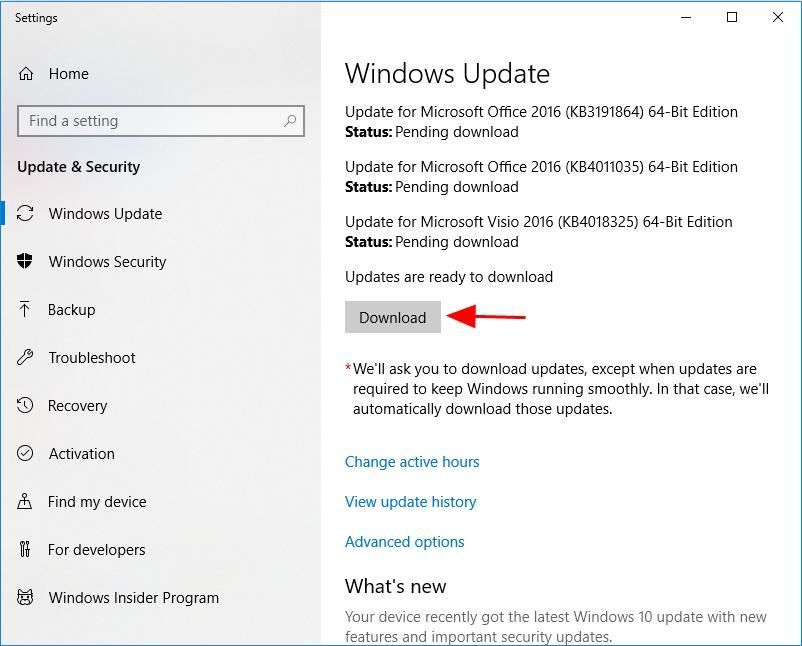
- Värskendamise lõpetamiseks järgige ekraanil kuvatavaid juhiseid.
- Taaskäivitage arvuti.
- Avage programm, mis andis vea.
Boonusenäpunäide: värskendage saadaolevaid seadme draivereid
Kui arvutiga läheb valesti, peaks alati olema draiverite värskendamine. Saate valida draiverite käsitsi värskendamise Windows Update'i kaudu või usaldusväärse tootja veebisaidilt. See võtab aega ja arvuti kasutamise oskusi ning peate tagama, et allalaaditud seadme draiver peaks kogu aeg teie operatsioonisüsteemiga ühilduma.
Kui te pole draiveritega mängimisega tuttav, saate seda teha automaatselt Juhi lihtne .
Driver Easy tuvastab teie süsteemi automaatselt ja leiab sellele õiged draiverid. Te ei pea täpselt teadma, millist süsteemi teie arvuti töötab, te ei pea riskima vale draiveri allalaadimise ja installimisega ning te ei pea muretsema installimisel vigade pärast.
Draivereid saate automaatselt värskendada kas TASUTA või Sest Driver Easy versioon. Kuid Pro versiooniga kulub vaid 2 klikki (ja saate täielikku tuge ja a 30-päevane raha tagasi garantii ).
- Lae alla ja installige Driver Easy.
- Käivitage Driver Easy ja klõpsake nuppu Skannida nüüd nuppu. Seejärel kontrollib Driver Easy teie arvutit ja tuvastab probleemsed draiverid.
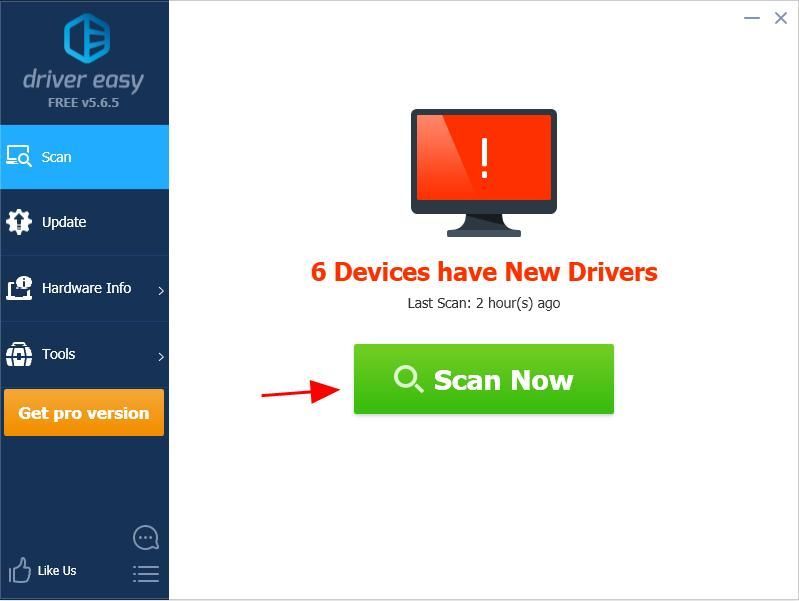
- Klõpsake nuppu Uuenda Nupp märgitud seadme kõrval draiveri õige versiooni automaatseks allalaadimiseks (saate seda teha nupuga TASUTA versioon). Seejärel installige draiver oma arvutisse.
Või klõpsake Värskenda kõik kõigi teie süsteemis puuduvate või aegunud draiverite õige versiooni allalaadimiseks ja installimiseks (selleks on vaja Pro versioon - klõpsates palutakse teil uuemale versioonile üle minna Värskenda kõik ).
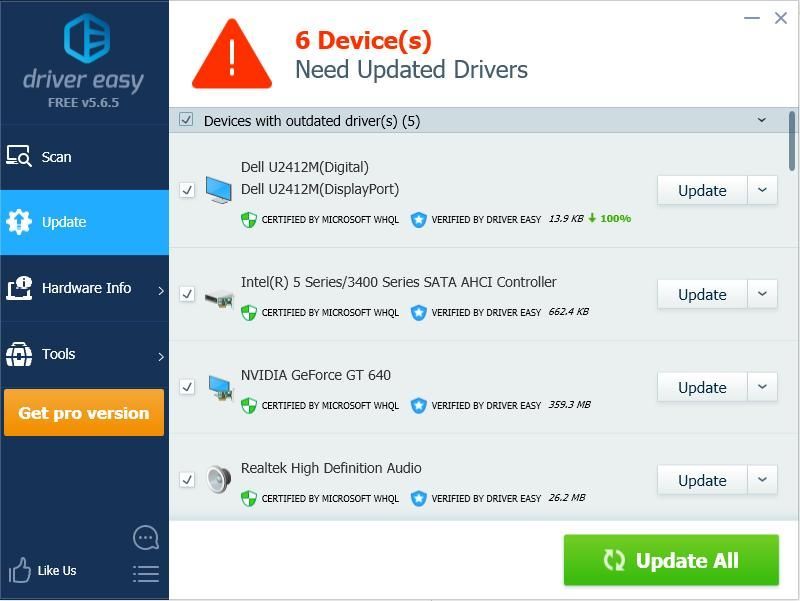
- Jõustumiseks taaskäivitage arvuti.
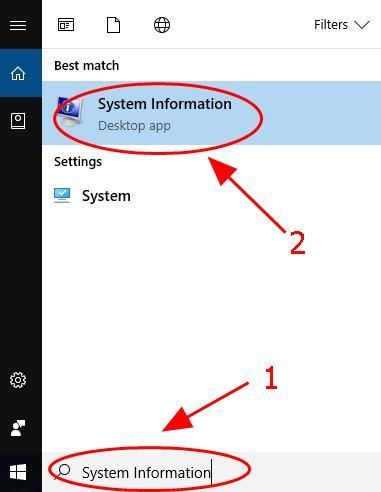
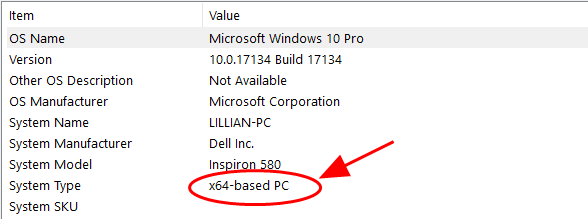
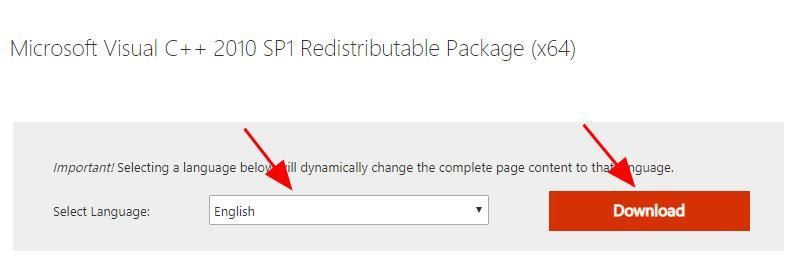
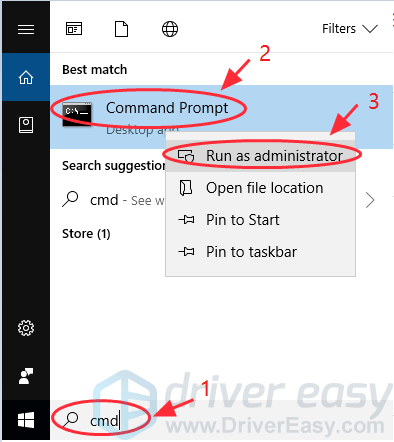
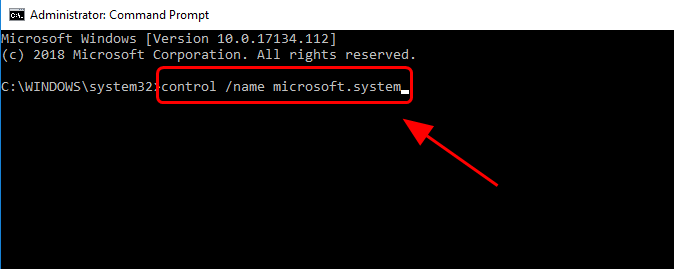
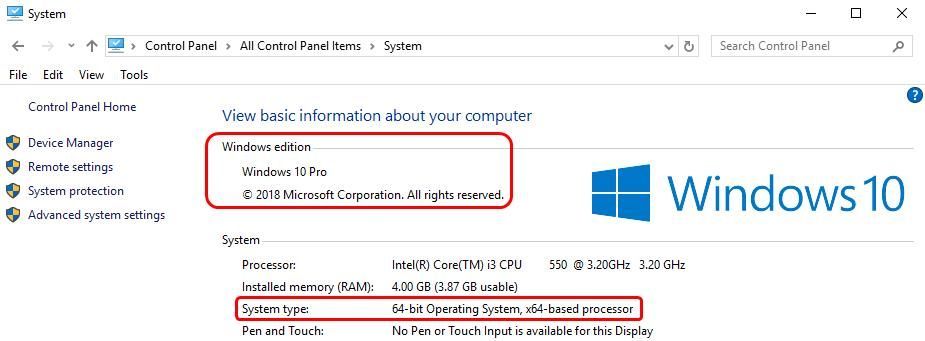
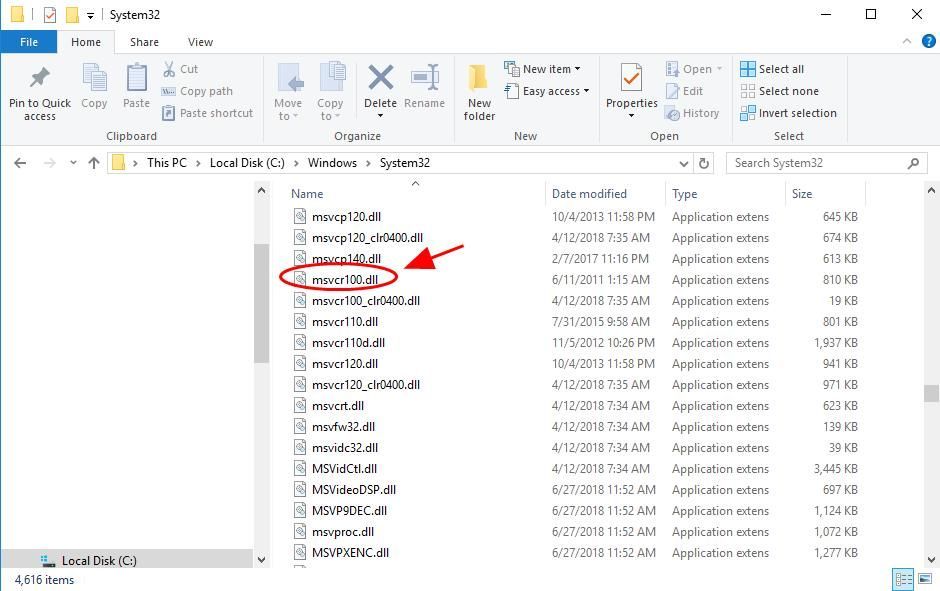
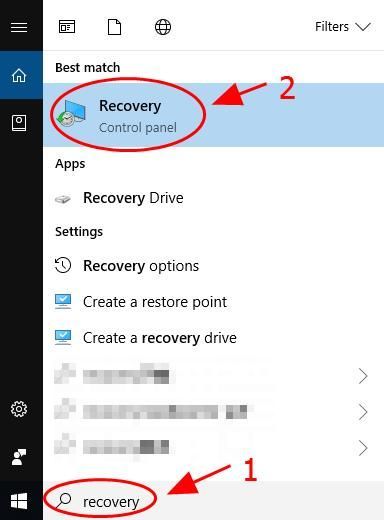
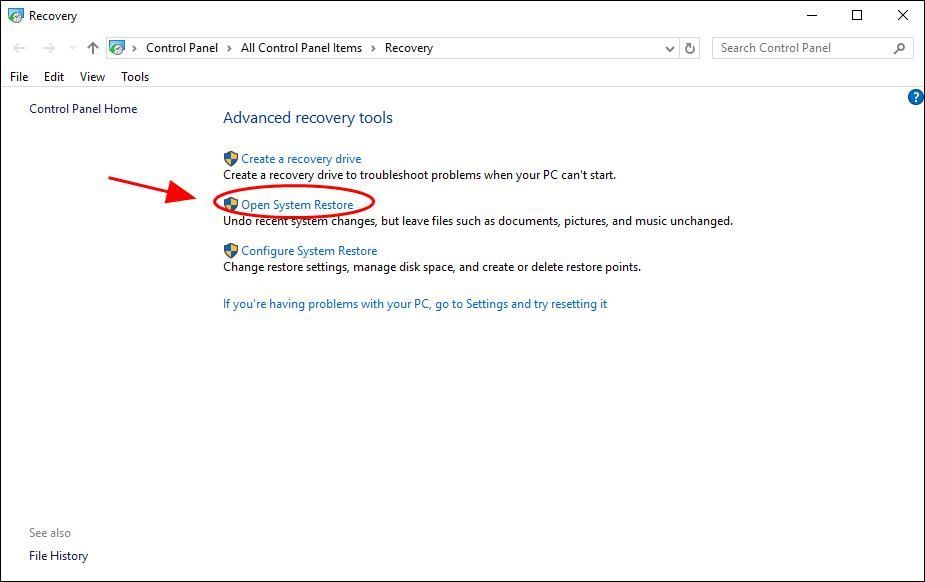
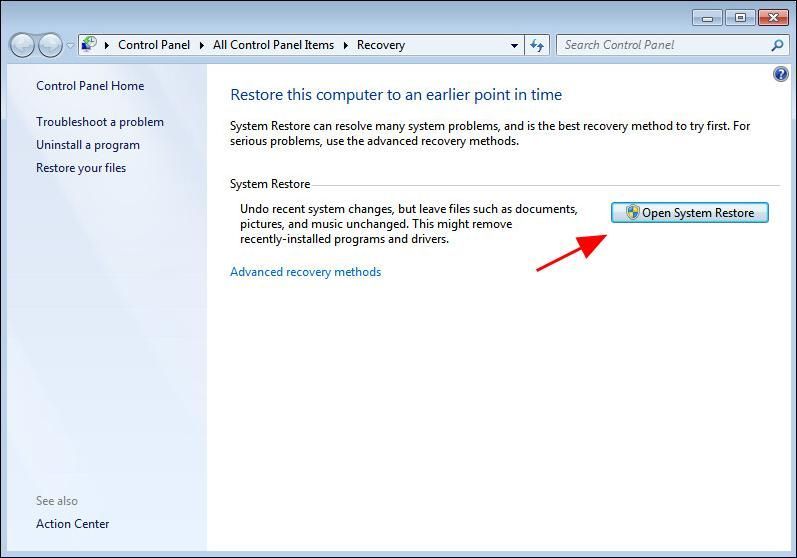
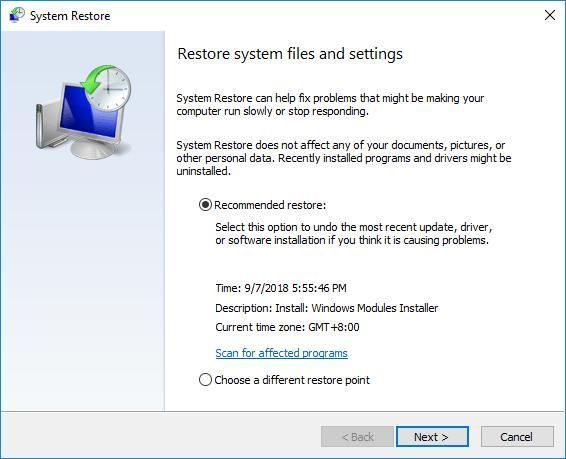
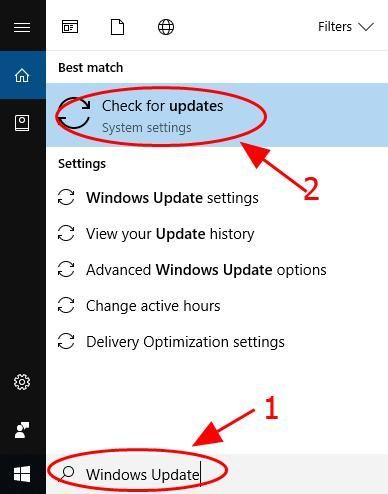
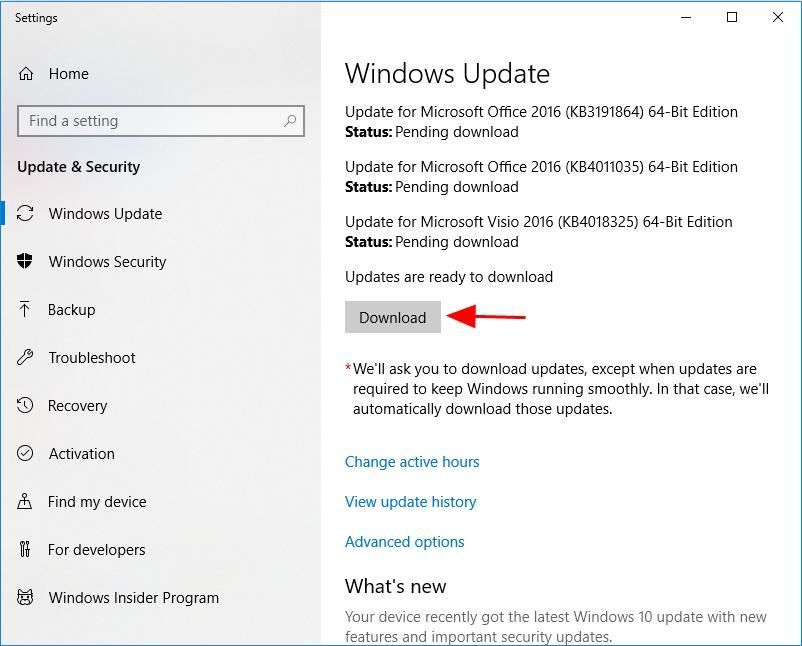
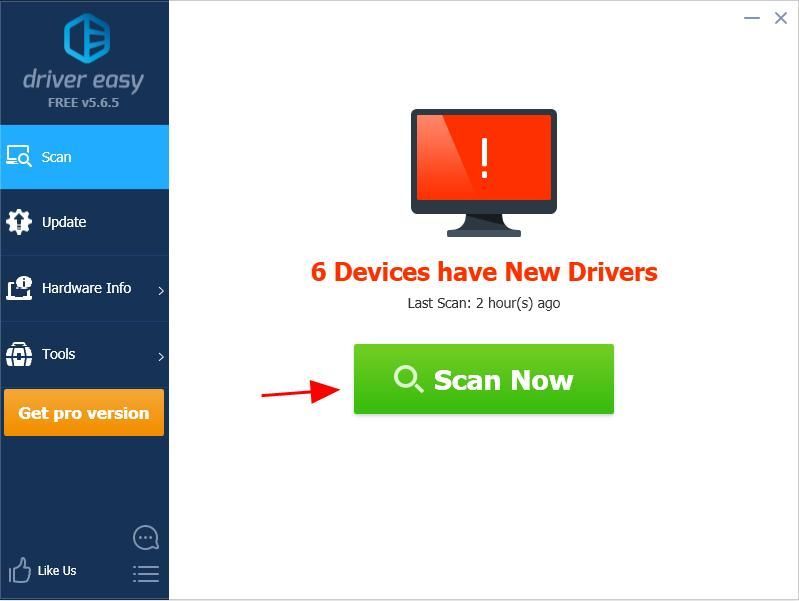
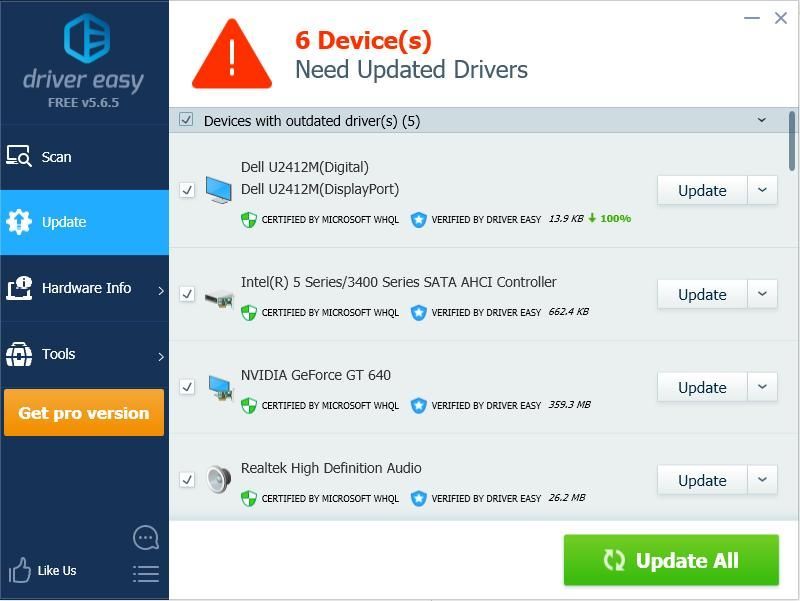
![[Lahendatud] Veakood 48 seadmehalduris](https://letmeknow.ch/img/driver-error/16/error-code-48-device-manager.jpg)


![Jurassic World Evolution krahh [lahendatud]](https://letmeknow.ch/img/program-issues/60/jurassic-world-evolution-crashing.jpg)

![[LAHENDATUD] Team Fortress 2 ei käivitu](https://letmeknow.ch/img/knowledge/12/team-fortress-2-not-launching.png)
