'>

Vaata Kaasaegne seadistamise host sööb ära suure protsessori kasutamise arvutis? Või vaadake viga öeldes Kaasaegne seadistuse host on töötamise lõpetanud ? Ärge muretsege. Kindlasti pole sa üksi. Oleme pannud kõike Modern Setup Hosti kohta võite selles artiklis muretseda. Loe edasi ja leia vastus, mida otsid ...
Mida sellest postitusest teada saate:
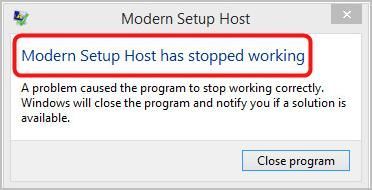
- Mis on kaasaegne seadistuse host?
- Kuidas lahendada kaasaegse seadistuse host, mis põhjustab kõrge protsessori?
- Kuidas lahendada Modern Setup Host on lakanud töötamast?
Mis on kaasaegne seadistuse host?
Kaasaegne seadistuse host (SetupHost.exe) on iseliikuv arhiiv ja installija, mille leiate C: $ Windows.BTSources kausta. Kui see kuvatakse teie arvutis, kasutate suure tõenäosusega a beetaversioon Windowsi süsteemist, aka Windowsi tehniline eelvaade .
Kui teie arvuti beetaversiooniga Windowsi süsteem on värskenduse tuvastamine või installimine või käivitage arvuti Windows 10-le täiendamise häälestusfail , Kaasaegne seadistamise host töötab taustal teie kasutajakonto õigustega vanema Windowsstoresetup.exe kontekstis (protsess, mille viib läbi Microsoft Windows Update).
Modern Setup Hostiga seotud probleemide lahendused leiate allpool. Loe edasi ja vaata, kuidas ...
Kuidas lahendada moodsa seadistuse host, mis põhjustab kõrge protsessori ja kaasaegse seadistuse host kõrge protsessori kasutamise?
Kaks peamist kaasaegse seadistuse hostiprobleemi, millest paljud kasutajad on foorumite kaudu teatanud, on järgmised:
- Kaasaegne seadistushost sööb ära suure protsessori kasutamise
- Kaasaegne seadistuse host on töötamise lõpetanud
Kui kahjuks on teil ka üks probleemidest, proovige allolevaid parandusi, mis on teisi kasutajaid aidanud.
Proovige neid parandusi:
Ülevalt võite teada, et Kaasaegne seadistus Host protsess vastutab Windows Update'i eest . Nii et tõenäoliselt on teil Windowsi värskenduse tõrke tõttu probleeme Modern Setup Hostiga.
Allpool toodud parandused üritavad Windows Update'i tõrkeotsingut ja kõik neist kehtivad mõlemale probleemile, mille soovite parandada. Liikuge loendis alla, kuni leiate endale sobiva meetodi.
- Käivitage Windows Update'i tõrkeotsing
- Kasutage DISM-i tööriista
- Tehke puhas alglaadimine
- Kontrollige oma arvuti vaikesüsteemi keelt
- Kustutage kõik üksused kaustast Tarkvara levitamine
- Keelake oma arvutis Windows Update
- Kas soovite, et lahendaksime teie jaoks probleemi?
1. parandus: käivitage Windows Update'i tõrkeotsing
Esimene asi, mida saate proovida, on Windows Update'i tõrkeotsingu käivitamine. See on sisseehitatud Windows 10-s, mis aitab teil Windowsi värskenduste vigade tõrkeotsingut teha. Kui kasutate Windows 7 või Windows 8, peate võib-olla tõrkeotsingu Microsofti alla laadima.
Kui kasutate Windows 10 , järgige Windows Update'i tõrkeotsingu käivitamiseks neid samme:
- Vajutage klaviatuuril nuppu Windowsi logo võti Start-menüü kuvamiseks.
- Tüüp tõrkeotsing otsinguväljale ja valige Veaotsing tulemusest.
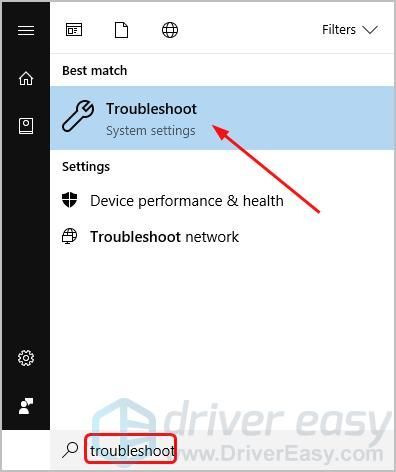
- Klõpsake nuppu Windowsi uuendus siis Käivitage tõrkeotsing .
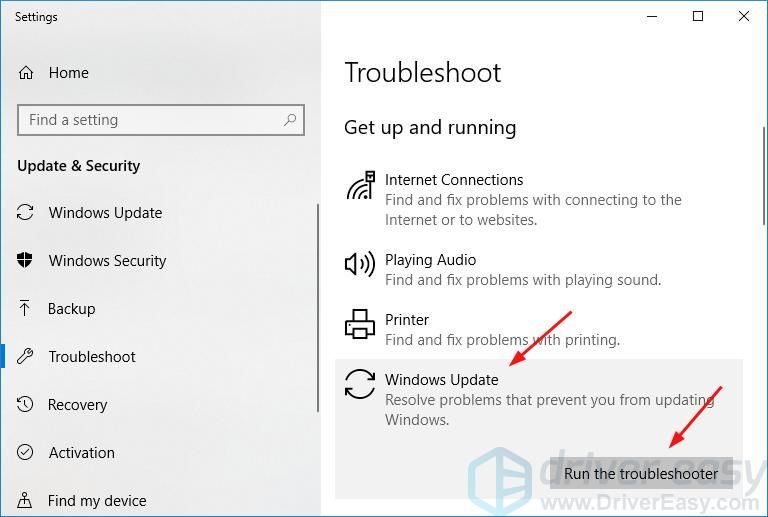
- Kontrollige, kas tõrkeotsing tuvastab ja lahendab kõik probleemid.
a) Kui pole tuvastatud ega tähistatud probleemiga, Pole parandatud , liikuge Fix 2 peale.
b) Kui on mõni tähisega tähistatud probleem, Pole parandatud , saate seda otsida meie teadmistebaas kuna oleme avaldanud palju artikleid, mis aitavad teil Windows Update'i probleeme lahendada.
Kui kasutate Windows 7 või 8 , toimige järgmiselt.
- Laadige vealeidja alla aadressilt Microsoft .
- Kui allalaadimine on lõpule jõudnud, topeltklõpsake allalaaditud faili selle käivitamiseks.
- Valige Windowsi uuendus siis Järgmine .
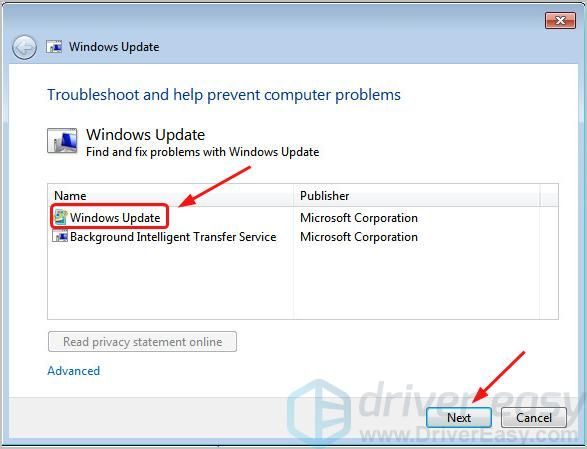
- Kontrollige, kas tõrkeotsing tuvastab ja lahendab kõik probleemid.
a) Kui pole tuvastatud ega tähistatud probleemiga, Pole parandatud , liikuge Fix 2 peale.
b) Kui on mõni tähisega tähistatud probleem, Pole parandatud , saate seda otsida meie teadmistebaas kuna oleme avaldanud palju artikleid, mis aitavad teil Windows Update'i probleeme lahendada.
Enda sõnul kontrollige Windows Update'i või värskendage oma arvutit, et näha, kas Modern Setup Hosti probleem on endiselt olemas. Kui probleem on läinud, siis nii suur. Kui probleem ilmneb uuesti, on teil midagi muud proovida ...
Parandage 2: kasutage DISM-i tööriista
Windows Update võib ebaõnnestuda, kui see on nii igasugune korruptsioon viga. Sellisel juhul saate kasutada sisseehitatud DISM (Deployment Image Servicing and Management) käsurea tööriist parandada Windowsi pilte .
DISM-i tööriista arvutis käivitamiseks toimige järgmiselt.
- Vajutage klaviatuuril nuppu Windowsi logo võti Start-menüü kuvamiseks.
- Tüüp cmd otsinguväljal ja seejärel paremklõpsake Käsuviip või cmd tulemusest valida Käivita administraatorina .

Märge: Klõpsake nuppu Jah kui kasutajakonto kontroll seda palub. - Sisestage järgmised käsud ja vajutage Sisenema pärast iga:
DISM.exe / Online / Cleanup-image / Scanhealth
DISM.exe / Online / Cleanup-image / Checkhealth
DISM.exe / Online / Cleanup-image / Restorehealth
Kui käsud on lõpetatud, kontrollige Windows Update'i või värskendage oma arvutit vastavalt iseendale, et näha, kas moodsa seadistuse hostiprobleem on endiselt olemas. Kui probleem on läinud, on tore. Kui probleem ilmneb uuesti, minge Fix 3 peale.
Parandus 3: Tehke puhas alglaadimine
Windowsi värskendamine võib nurjuda teie taustaprogrammide sekkumine . Võite teha a puhas saabas häirete välistamiseks, kuna puhas alglaadimine käivitab Windowsi minimaalse draiverite ja käivitusprogrammide komplektiga.
- Hoidke klaviatuuril all klahvi Windowsi logo võti , siis vajutage R Run-kasti kuvamiseks.
- Tüüp msconfig ja vajutage Sisenema .
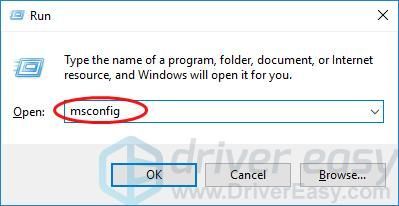
- Vastavalt üldine vahekaardil Süsteemi konfiguratsioon, tühjendage märkeruut Laadi käivitusüksused .
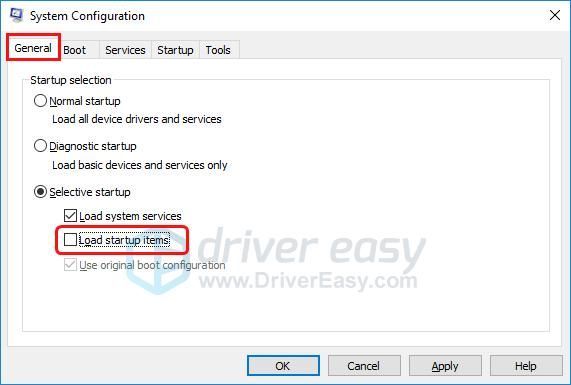
- Mine Teenused sakk, tehke linnuke Peida kõik Microsofti teenused ja seejärel klõpsake nuppu Keela kõik .
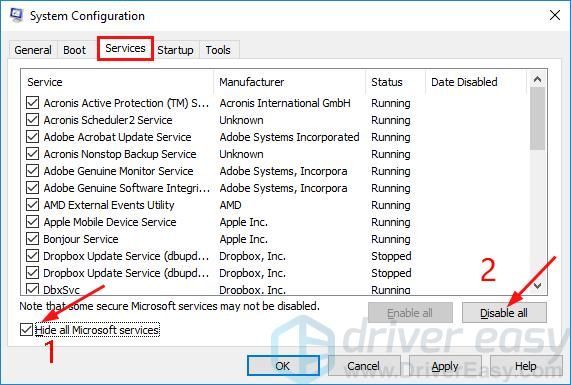
- Mine Käivitamine klõpsake vahekaarti Avage tegumihaldur .
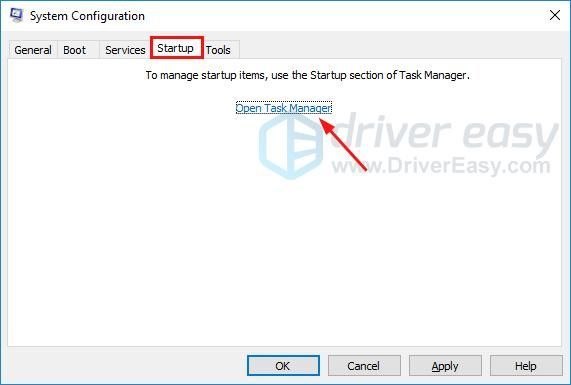
- On Käivitamine vaheleht Task Manager paremklõpsake nuppu iga käivitusüksus olekuks Lubatud Keela .
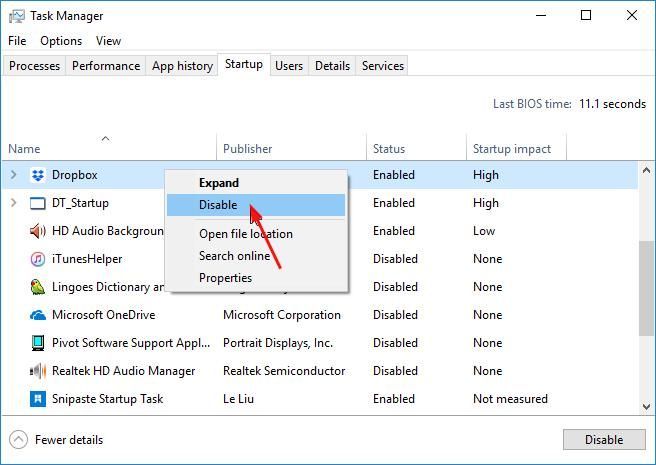
- Klõpsake nuppu Süsteemikonfiguratsiooni vahekaardil Käivitus Okei .
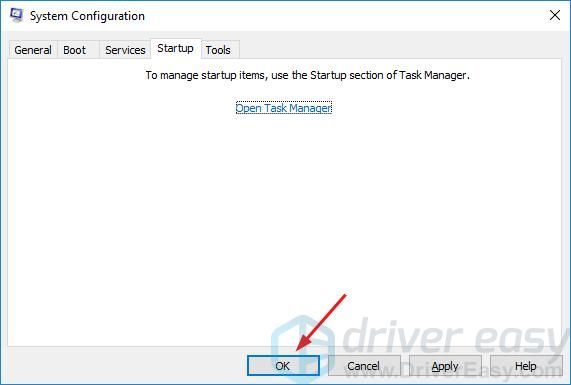
- Taaskäivitage arvuti.
Kui teie süsteem taaskäivitub, kontrollige, kas teil on Windows Update või värskendage oma arvutit vastavalt iseendale, et näha, kas moodsa seadistuse hostiprobleem on endiselt olemas. Kui probleem on kadunud, siis lahe. Kui probleem ilmneb uuesti, ärge heitke lootust, minge Fix 4 peale.
4. parandus: kontrollige oma arvutis süsteemi vaikekeelt
Kui teie süsteemikeel pole seatud samaks kui keel vaikesüsteemi kasutajaliidese keel (süsteemi arvutisse installitud keel), võib Windows Update'il ilmneda probleeme.
Nii et määrake süsteemi vaikekeel kindlasti sama, mis teie süsteemi installitud keel.
Märge: Kui te pole oma süsteemi kasutajaliidese vaikekeeles kindel, toimige selle kontrollimiseks järgmiselt.
- Vajutage klaviatuuril nuppu Windowsi logo võti Start-menüü kuvamiseks.
- Tüüp cmd ja seejärel paremklõpsake Käsuviip või cmd tulemusest valida Käivita administraatorina .

Märge: Klõpsake nuppu Jah kui kasutajakonto kontroll seda palub. - Tüüp dism / online / get-intl ja vajutage sisestusklahvi. Seejärel peaksite nägema oma vaikesüsteemi kasutajaliidese keelt.
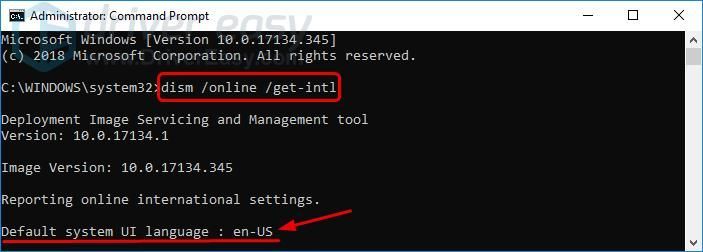
Süsteemi keelt saate kontrollida järgmiselt.
Kui kasutate Windows 10 , toimige järgmiselt.
- Vajutage klaviatuuril nuppu Windowsi logo võti ja Mina seadete akna avamiseks.
- Klõpsake nuppu Aeg ja keel .
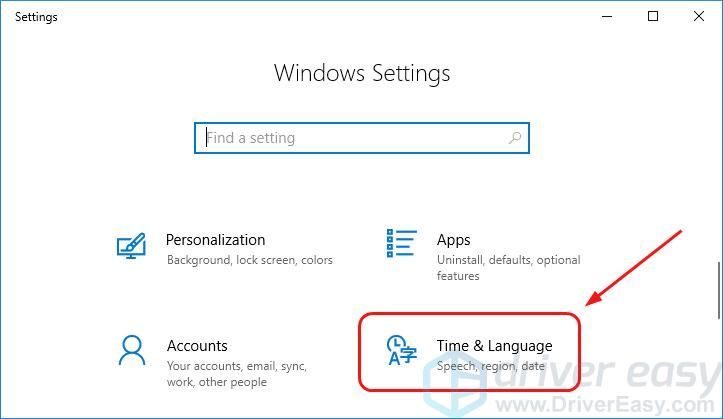
- Klõpsake nuppu Piirkond ja keel . Kontrollige, kas keele seadeks on vaikesüsteemi kasutajaliidese keel.
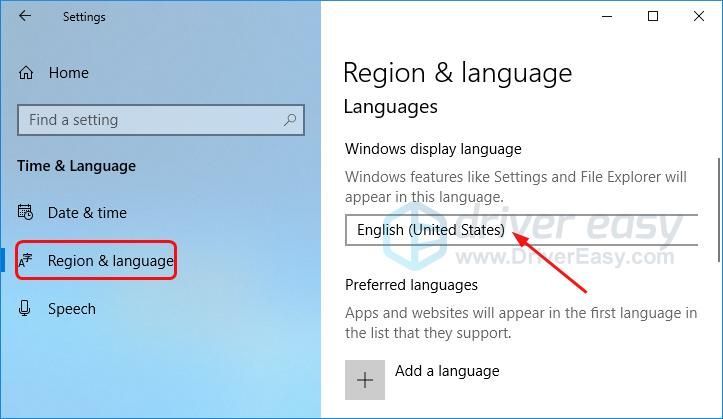
- Kui keeleks on määratud mõni muu keel, määrake see oma vaikesüsteemi kasutajaliidese keeleks . Seejärel kontrollige Windows Update'i või värskendage oma arvutit vastavalt endale, kas Modern Setup Hosti probleem on endiselt olemas.
- Kui keel on juba määratud teie vaikesüsteemi kasutajaliidese keeleks, liikuge Fix 5 peale .
Kui kasutate operatsioonisüsteemi Windows 7 , toimige järgmiselt.
- Hoidke klaviatuuril all klahvi Windowsi logo võti , siis vajutage R Run-kasti kuvamiseks.
- Tüüp kontroll ja vajutage Sisenema .
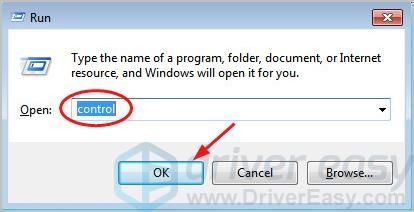
- Klõpsake nuppu Piirkond ja keel millal Vaade suurte ikoonide järgi valitud.
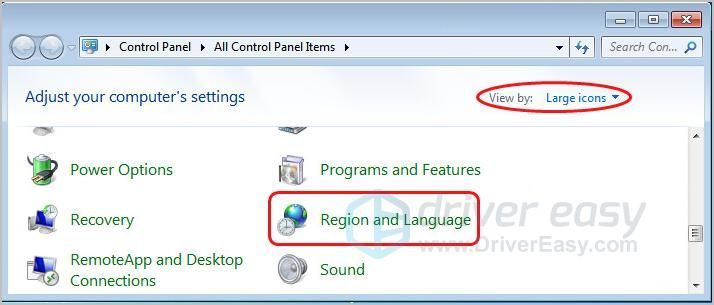
- Kontrollige, kas keele seadeks on vaikesüsteemi kasutajaliidese keel.
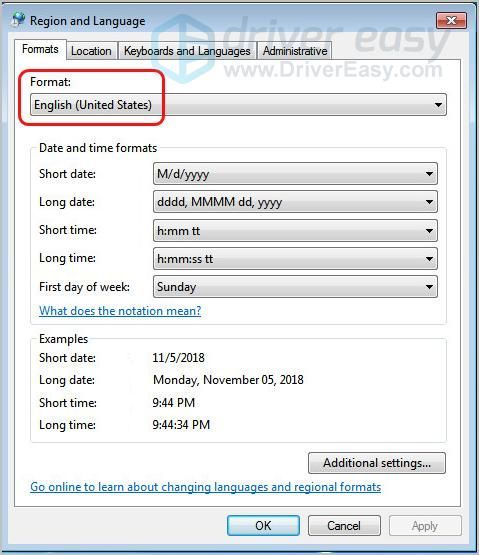
kuni) Kui keeleks on määratud mõni muu keel, määrake see oma vaikesüsteemi kasutajaliidese keeleks . Seejärel kontrollige Windows Update'i või värskendage oma arvutit vastavalt endale, kas Modern Setup Hosti probleem on endiselt olemas.
b) Kui keel on juba määratud teie vaikesüsteemi kasutajaliidese keeleks, liikuge Fix 5 peale .
Parandus 5: kustutage kõik üksused kaustast Tarkvara levitamine
Kui kasutate Windows 10 , tekib kaust nimega Tarkvara levitamine , Windowsi värskenduse oluline komponent, mis salvestab Windowsi värskenduse installimiseks vajalikud ajutised failid.
Mõnikord võib Windows Update ebaõnnestuda kausta Tarkvara levitamise ajutiste failide tõttu. Nende failide kustutamiseks võite probleemi lahendamiseks järgida järgmisi samme:
- Hoidke klaviatuuril all klahvi Windowsi logo võti , siis vajutage R Run-kasti kuvamiseks.
- Kopeerige ja kleepige järgmine tee: C: Windows SoftwareDistribution Allalaadimine. Seejärel vajutage Sisenema .
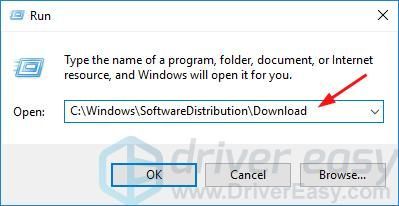
- Vajutage klaviatuuril klahvi Ctrl ja TO koos, et valida kõik üksused kaustast Tarkvara levitamise allalaadimine. Seejärel paremklõpsake neid valimiseks Kustuta .
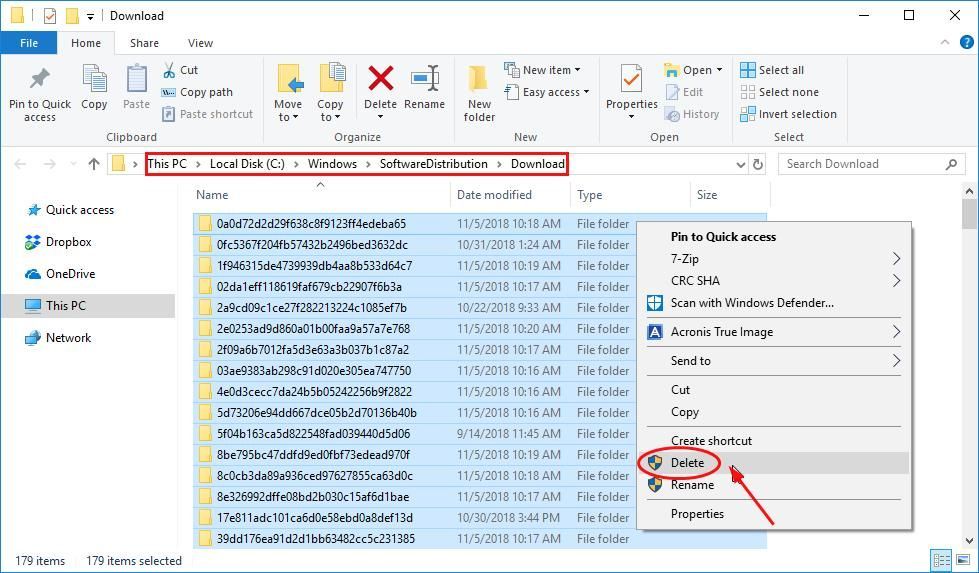
- Kui teil palutakse administraatori luba anda, tehke linnuke Tehke seda kõigi praeguste üksuste jaoks siis Jätka .
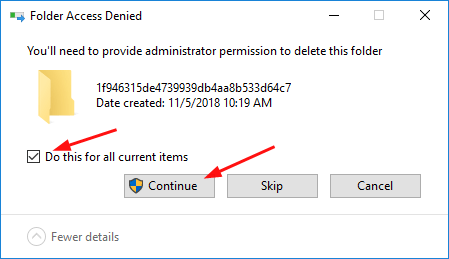
- Taaskäivitage arvuti.
Kui teie süsteem taaskäivitub, kontrollige, kas teil on Windows Update või värskendage oma arvutit vastavalt endale, et näha, kas moodsa seadistuse hostiprobleem on endiselt olemas.
Siiani peaks kaasaegse seadistuse hostiprobleem olema arvutis lahendatud. Kui see endiselt püsib, on meil proovimiseks veel üks parandus, jätkake Fix 6-ga.
6. meetod: keelake oma arvutis Windows Update
Kui sa oled ei kavatse ühtegi Windows Update'i installida arvutis, kumbki ei soovi oma arvutit Windows 10-le uuendada , sa saad keelake Windows Update arvutis, et vabaneda Modern Setup Host probleemist.
Windows Update'i arvutis saate keelata järgmiselt.
- Hoidke klaviatuuril all klahvi Windowsi logo võti , siis vajutage R Run-kasti kuvamiseks.
- Tüüp teenused.msc ja vajutage sisestusklahvi.
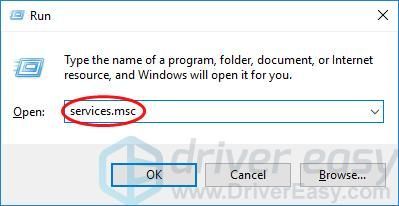
- Paremklõpsake avatud aknas Teenused ikooni Windowsi uuendus teenus. Seejärel valige Atribuudid .
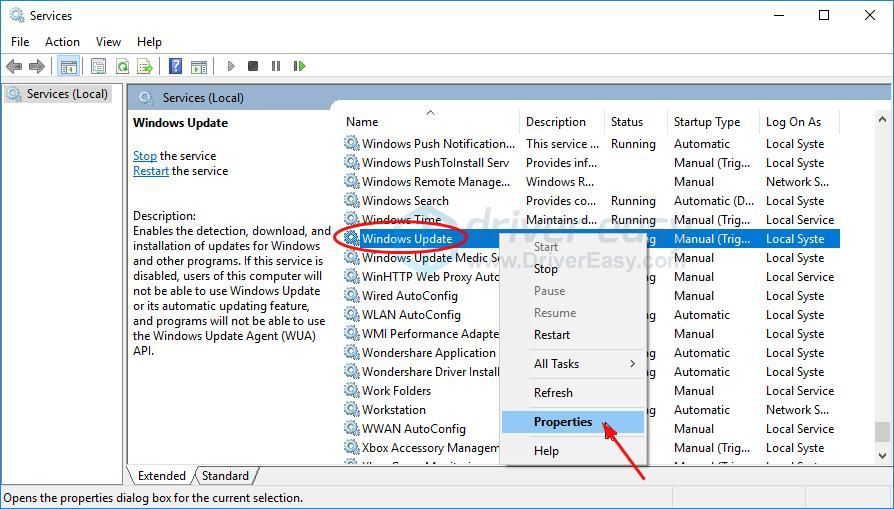
- Vastavalt üldine vahekaardil määrake Startup tüüp Keelatud ja klõpsake nuppu Lõpeta .
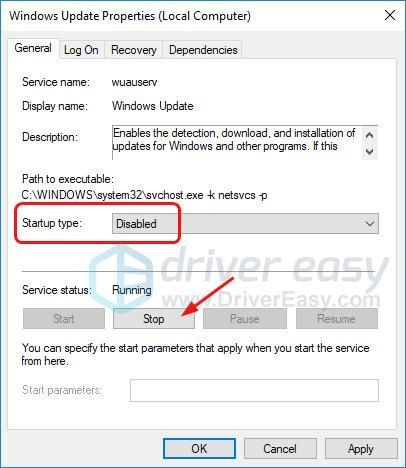
- Mine Taastumine vahekaardil veenduge, et Esimene ebaõnnestumine on seatud väärtusele Ärge võtke midagi . Seejärel klõpsake nuppu Rakenda> OK .
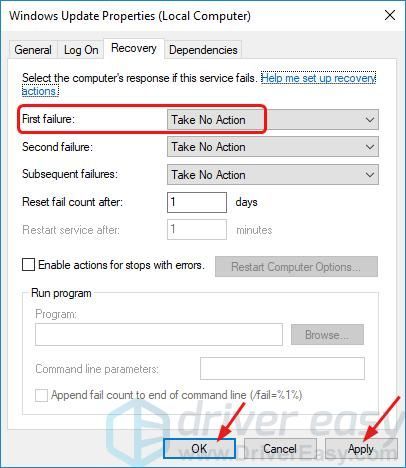
Kas soovite, et lahendaksime teie jaoks probleemi?
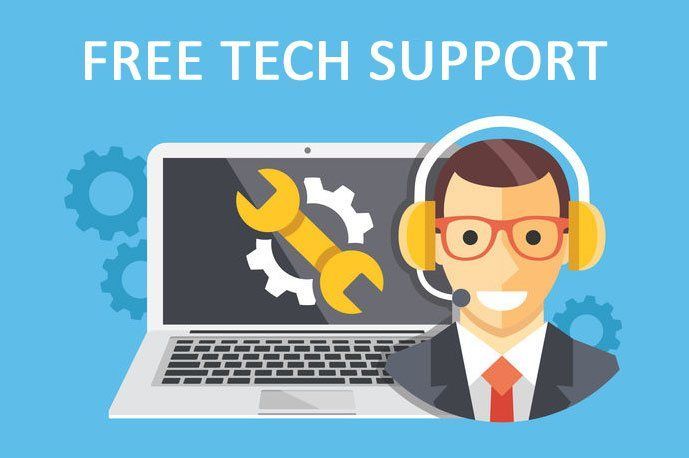
Kui ükski ülaltoodud parandustest ei töötanud või teil pole lihtsalt aega või enesekindlust probleemi enda jaoks veaotsimiseks, paluge meil see teie jaoks lahendada. Kõik, mida peate tegema, on Pro versioon (vaid 29,95 dollarit) ja saate oma ostu raames tasuta tehnilist tuge . Seejärel saate pöörduda otse meie arvutitehnikute poole, selgitada teie probleemi ja nad uurivad, kas nad saavad selle kaugjuhtimisega lahendada.
Tada! Kaasaegne seadistus Host probleem peaks olema kadunud. Loodetavasti võib see artikkel aidata. Kommenteerige julgelt allpool oma kogemuste või küsimustega.
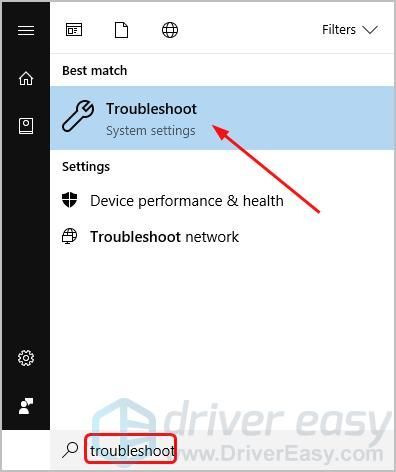
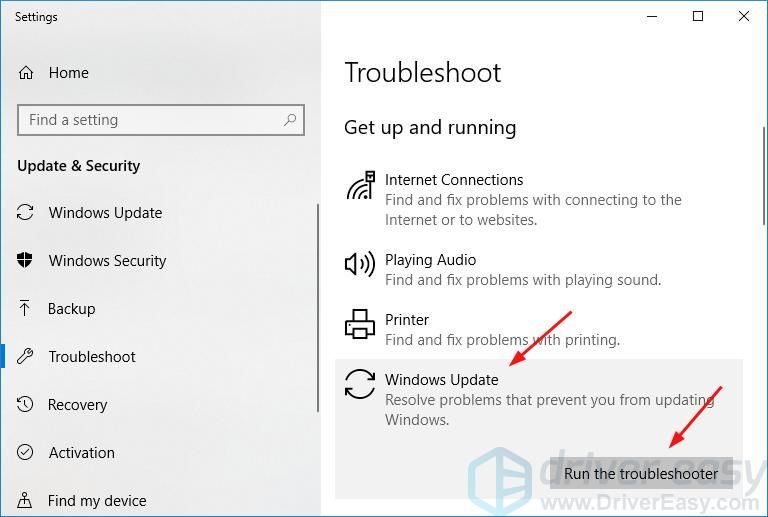
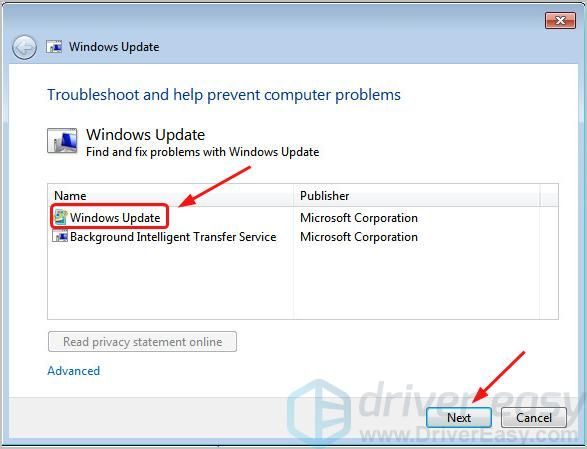

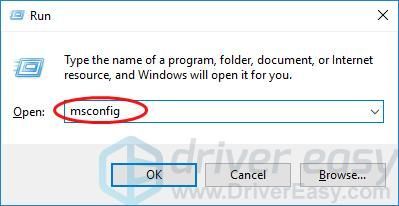
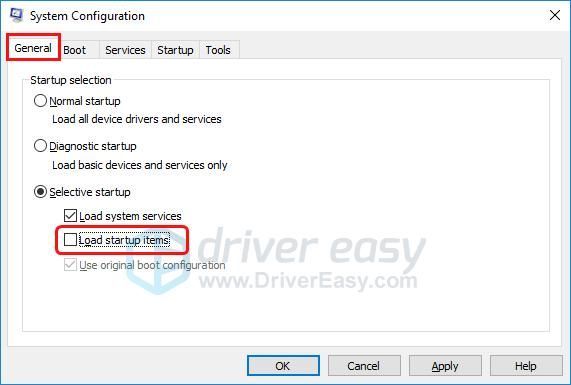
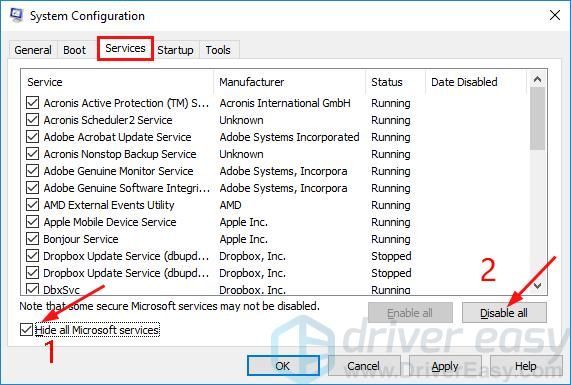
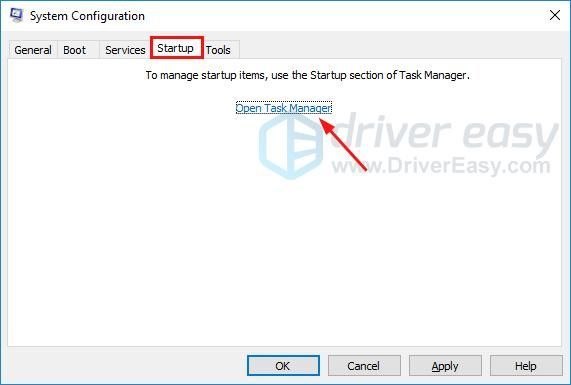
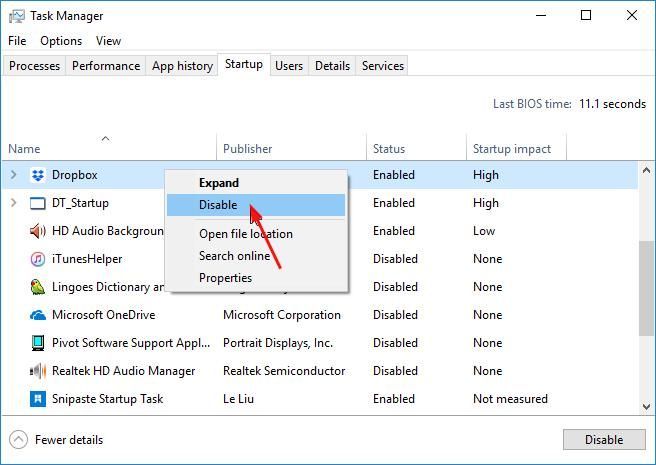
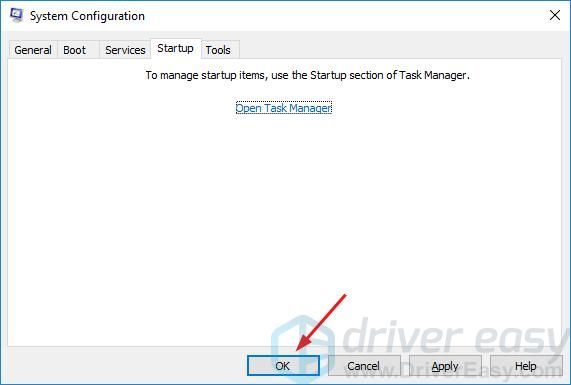
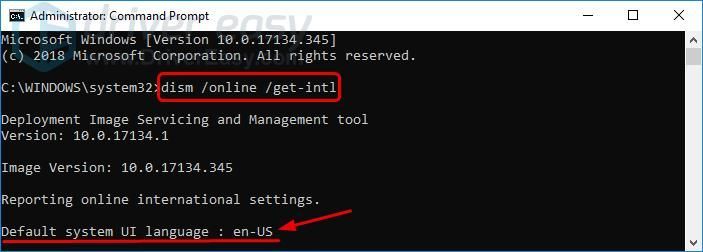
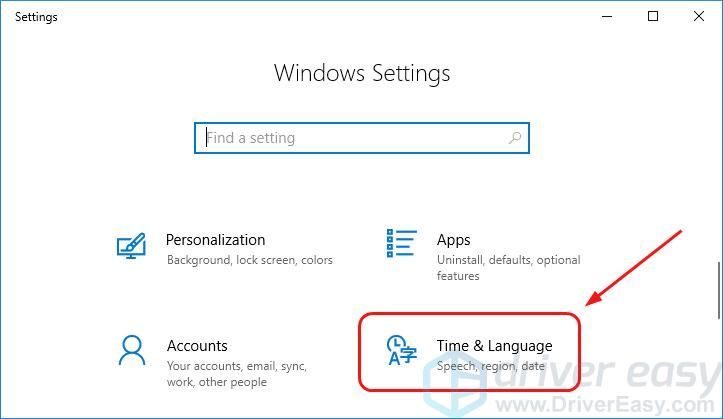
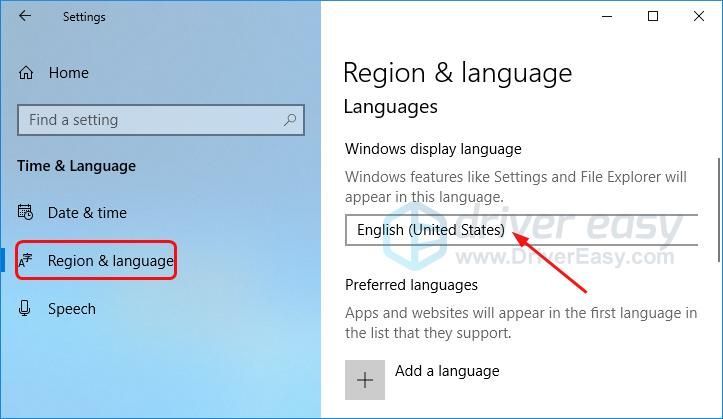
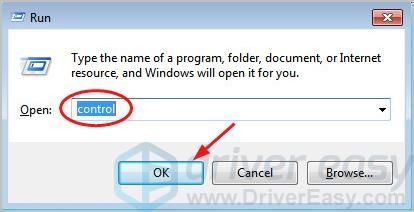
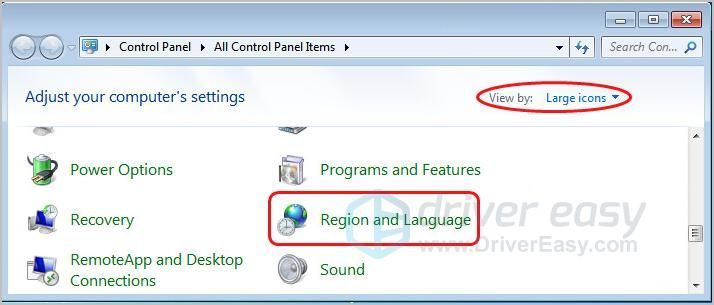
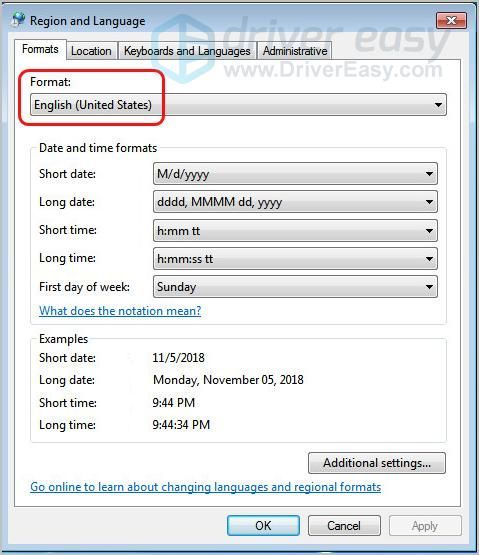
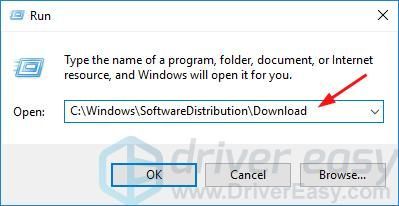
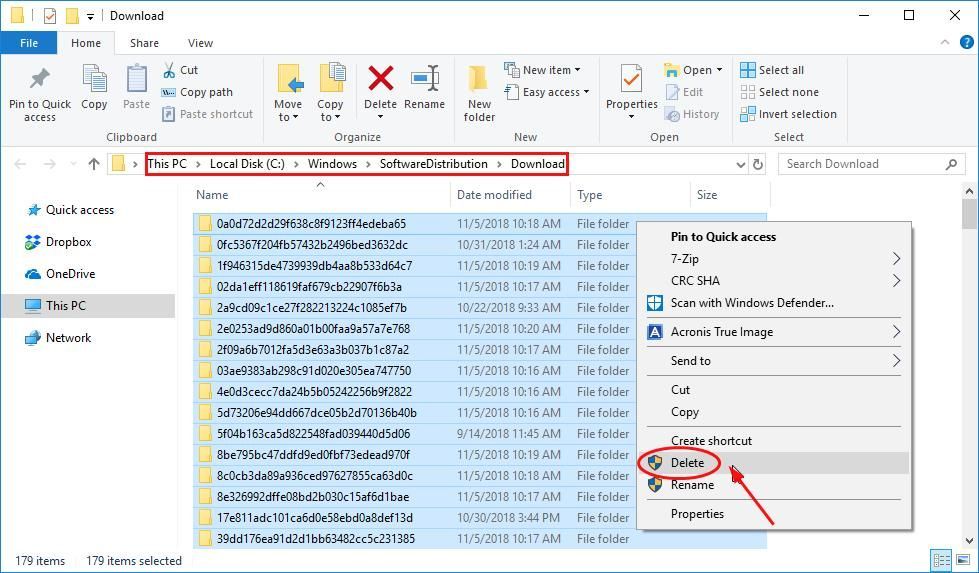
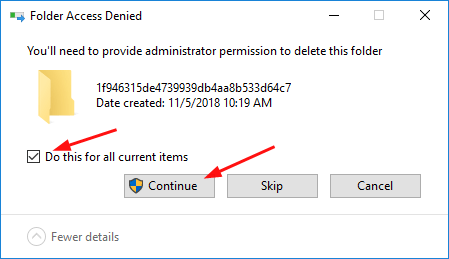
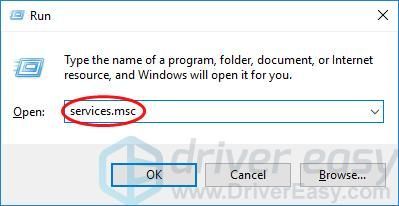
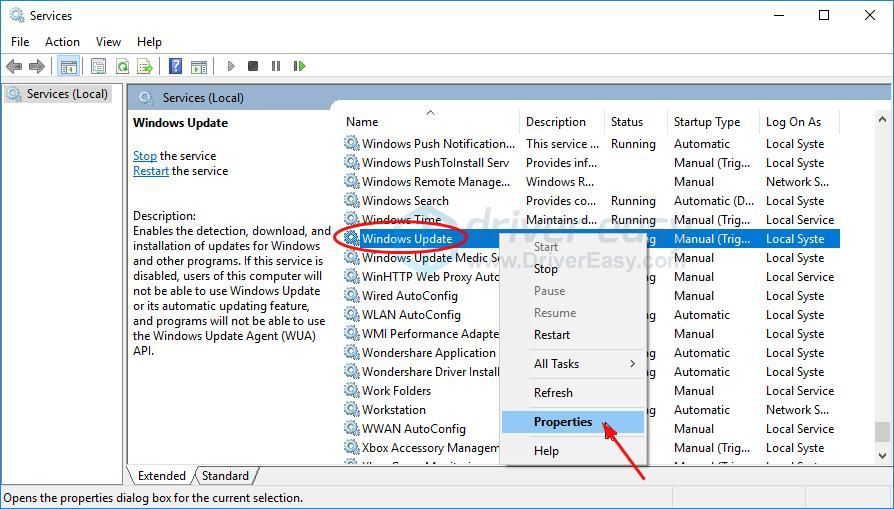
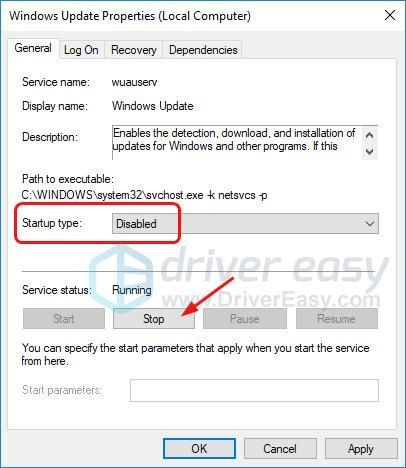
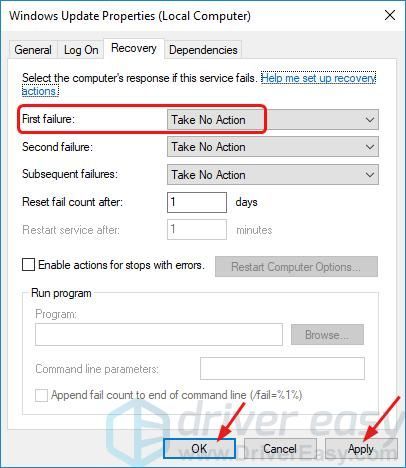
![[LAHENDATUD] Corsairi peakomplekt ei tööta](https://letmeknow.ch/img/knowledge/92/corsair-headset-not-working.jpg)


![[Lahendatud] War Thunder jätkab kokkupõrget | 2022. aasta näpunäited](https://letmeknow.ch/img/knowledge/95/war-thunder-keeps-crashing-2022-tips.png)
![Kuidas parandada viga 'DNS-server ei reageeri' [100% töötab]](https://letmeknow.ch/img/knowledge/75/how-fix-dns-server-isn-t-responding-error.png)

