'>
Kui teil on probleeme Windows 10 draiveriga Intel HD Graphics, ei pruugi Windows 10-s tavapäraselt videoid vaadata ega mänge mängida. Lisaks võib arvuti töötada aeglaselt. Probleeme saate lahendada Inteli graafikadraiveri värskendamisega.
Allpool oleme draiveri värskendamiseks kokku pannud kolm viisi. Kõik viisid ei tööta igas olukorras. Võite töötada alla, kuni leiate endale sobiva.
1. viis: värskendage oma Intel (R) HD Graphics draiverit käsitsi
2. viis: kasutage uute draiverite jaoks Windows Update'i
3. viis (soovitatav): värskendage draiverit automaatselt
1. viis: värskendage oma Intel (R) HD Graphics draiverit käsitsi
Intel on vabastanud Windows 10 draiverid nende enamiku kuvakaartide jaoks. Võite minna Inteli veebisait ja leidke õige juht. Veenduge, et leiate õige versiooni, kuna ühildumatu või vale draiver võib probleeme tekitada.
Pärast draiveri allalaadimist saate draiveri installimiseks lihtsalt topeltklõpsata installifailil (.exe). Kui te ei saa draiverit sel viisil edukalt installida, järgige draiveri käsitsi samm-sammult värskendamiseks järgmisi samme.
1. Tüüp kontrollpaneel otsingukasti ja klõpsates nuppu Kontrollpaneel hüpikmenüü avamiseks Kontrollpaneel .

2. Vaade väikeste ikoonide järgi. Klõpsake nuppu Seadmehaldus .
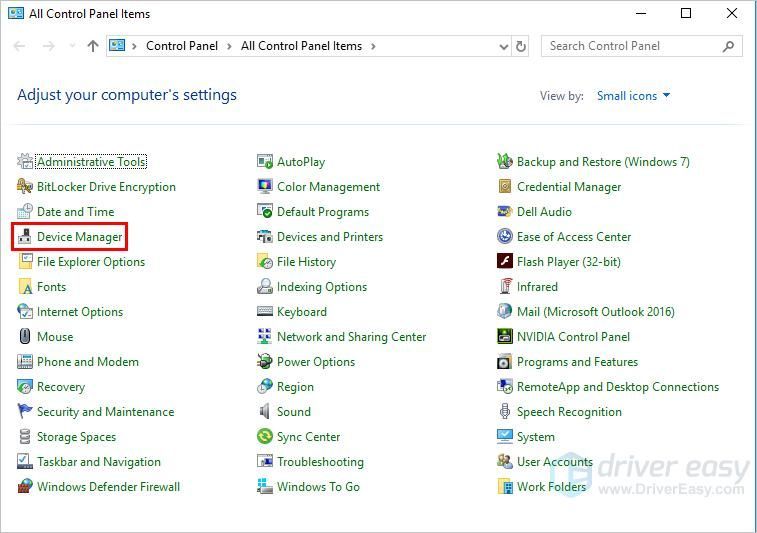
3. Laiendage seadmehalduris kategooriat Ekraaniadapterid . Paremklõpsake Inteli graafikaseadmel ja valige Draiveri värskendamine ...
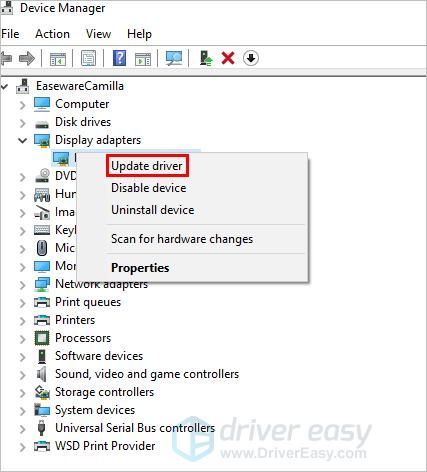
4. Klõpsake nuppu Sirvige minu arvutit draiveritarkvara leidmiseks .
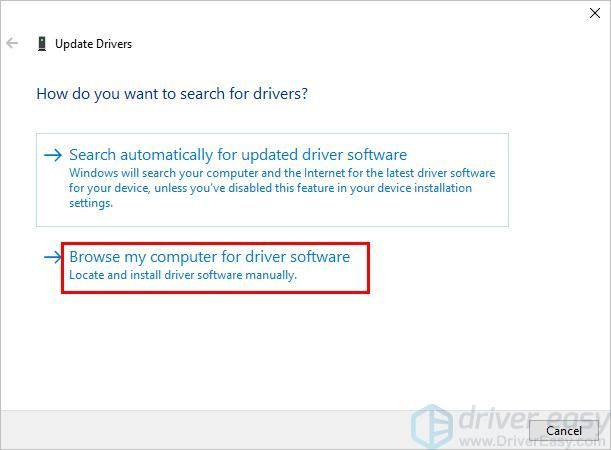
5. Klõpsake nuppu Sirvige kuninavigeerige asukohta, kuhu salvestate allalaaditud draiverifaili . Seejärel järgige draiveri installimiseks ekraanil kuvatavaid juhiseid.
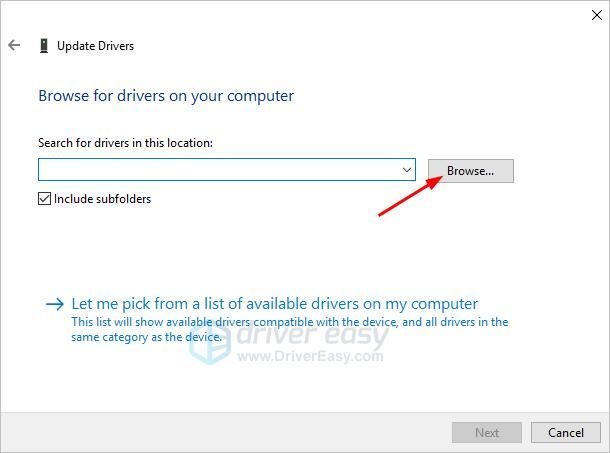
2. viis: kasutage uute draiverite jaoks Windows Update'i
Inteli graafikadraiverit saate värskendada Windows Update'i kaudu.
1. Klõpsake nuppu Alusta menüü ja klõpsake nuppu Seaded .
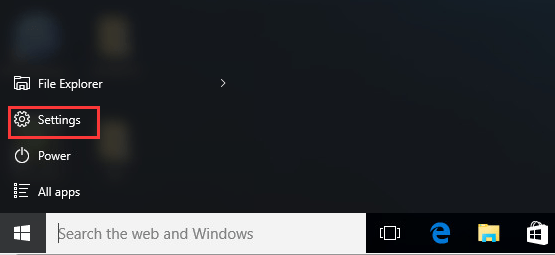
2. Klõpsake aknas Seaded Uuendamine ja turvalisus .
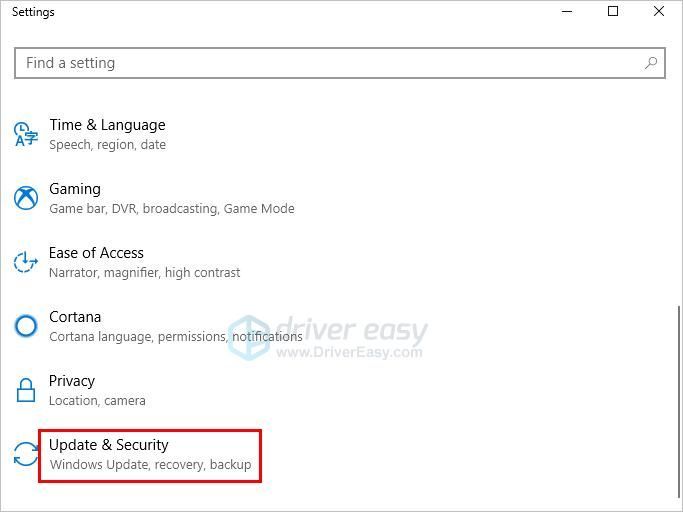
3. Klõpsake jaotises UUENDAMINE JA TURVALISUS Windowsi uuendus ja seejärel klõpsake nuppu Kontrolli kas uuendused on saadaval . Kui Windows otsib uusimaid värskendusi, peate võib-olla võtma mõne minuti.
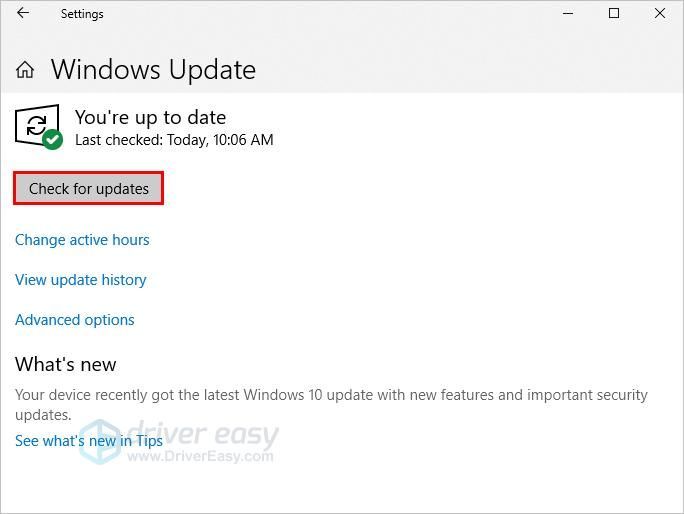
4. Klõpsake linki, mis annab teada, et valikulised värskendused on saadaval. (Kui te seda linki ei näe, tähendab see, et Windows Update ei leidnud teie arvutile ühtegi värskendust.)
5. Valige draiver, mille soovite installida, klõpsake nuppu Okei ja seejärel klõpsake nuppu Installige värskendused .
3. viis: värskendage draiverit automaatselt
Kui 1. ja 2. viis ei tööta teie jaoks või kui te pole kindel, et draiveritega käsitsi mängite,saate seda teha automaatselt Juhi lihtne .
Driver Easy tuvastab teie süsteemi automaatselt ja leiab sellele õiged draiverid. Te ei pea täpselt teadma, millist süsteemi teie arvuti töötab, te ei pea riskima vale draiveri allalaadimise ja installimisega ning te ei pea muretsema installimisel vea tegemise pärast.
Draivereid saate värskendada automaatselt Driver Easy'i TASUTA või Pro versiooniga. Kuid Pro versiooniga kulub vaid kaks klikki (ja saate täieliku toe ja 30-päevase raha tagasi garantii):
1. Lae alla ja installige Driver Easy.
2. Käivitage Driver Easy ja klõpsake nuppu Skannida nüüd nuppu. Seejärel kontrollib Driver Easy teie arvutit ja tuvastab probleemsed draiverid.
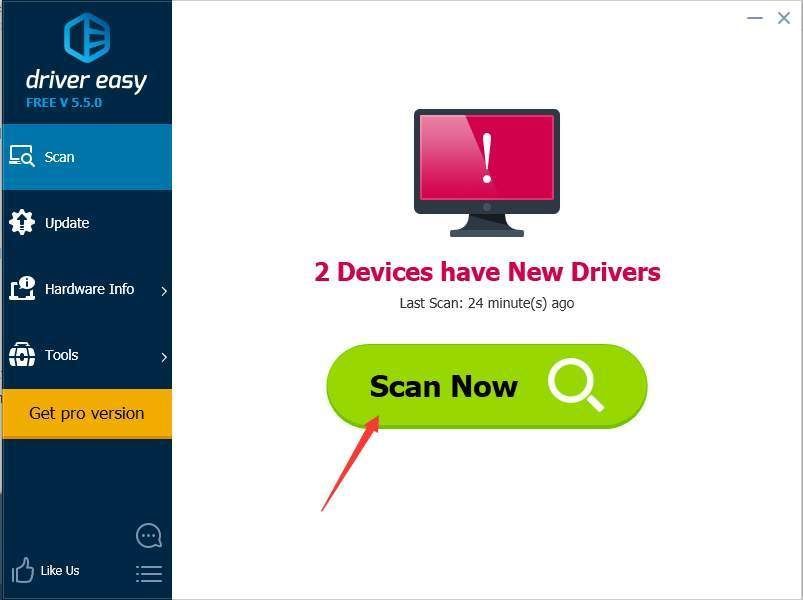
3. Klõpsake nuppu Uuenda nupp märgitud Inteli graafikakaardi draiveri kõrval, et draiveri õige versioon automaatselt alla laadida, seejärel saate selle käsitsi installida (saate seda teha TASUTA versiooniga).
Või klõpsake Värskenda kõik faili õige versiooni automaatne allalaadimine ja installimine kõik draiverid, mis teie süsteemis puuduvad või on aegunud (see nõuab Pro versiooni - teil palutakse värskendada, kui klõpsate nupul Värskenda kõiki).
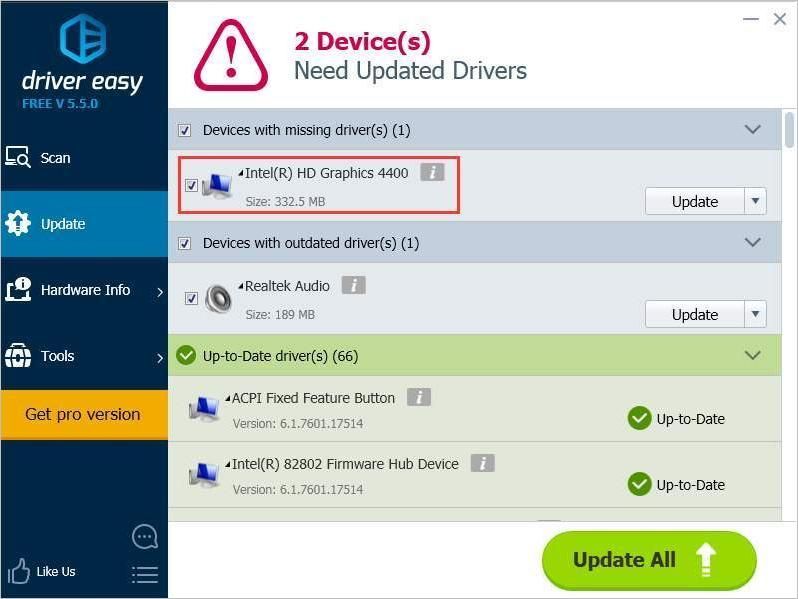
Loodetavasti saate Windows 10 Inteli HD graafikadraiverit edukalt värskendada. Kui teil on küsimusi, ideid või ettepanekuid, jätke oma kommentaarid allpool.






