
On keset päeva ja just siis, kui kavatsete arvutit avada, hüppab üles sinine ekraan, mis ütleb, et teil on KMODE_EXCEPTION_NOT_HANDLED probleem. Nii masendav kui ka tundub, saab seda probleemi lihtsalt lahendada. Allpool näitame teile, kuidas seda samm-sammult teha.

Kiirparandus: proovige arvuti optimeerijat
Parandage kahjustatud süsteemifailid
Eemaldage pahavara ja viirused
Parandage arvuti stabiilsust ja jõudlust
4 parandust Kmode_Exception_Not_Handled jaoks
Siin on neli parandust, mida saate proovida. Võimalik, et te ei pea neid kõiki proovima; lihtsalt liikuge allapoole, kuni leiate selle, mis teie jaoks sobib.
- Keela kiire käivitamine
- Värskendage vigaseid draivereid
- Desinstallige probleemne tarkvara / draiverid
- Kontrollige riistvara ühilduvust
1: keelake kiire käivitamine
Et parandada Kmode_Exception_Not_Handled viga, võite proovida kiire käivitamise keelata. Järgige neid samme.
1) Vajutage klaviatuuril nuppu Windowsi logo klahv ja R samal ajal. Tüüp kontrollpaneel ja klõpsake Okei .
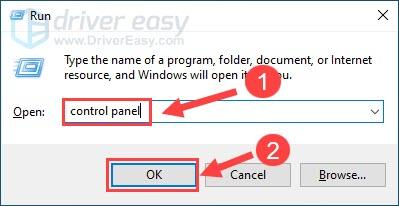
2) Valige vaatamiseks Suured ikoonid ja klõpsake Toitevalikud .
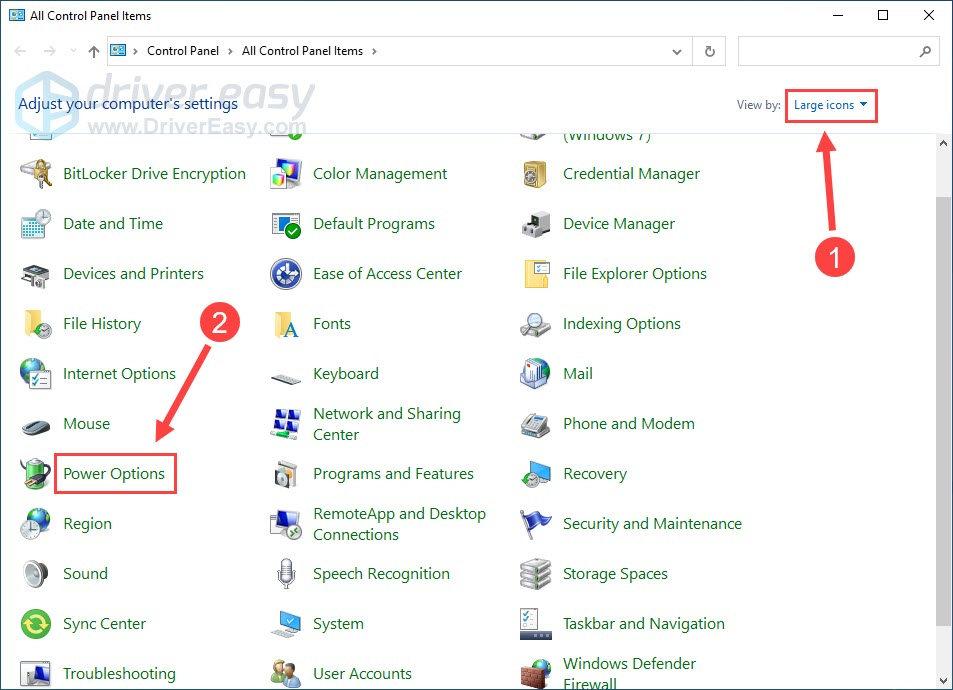
3) Klõpsake Valige, mida toitenupud teevad .
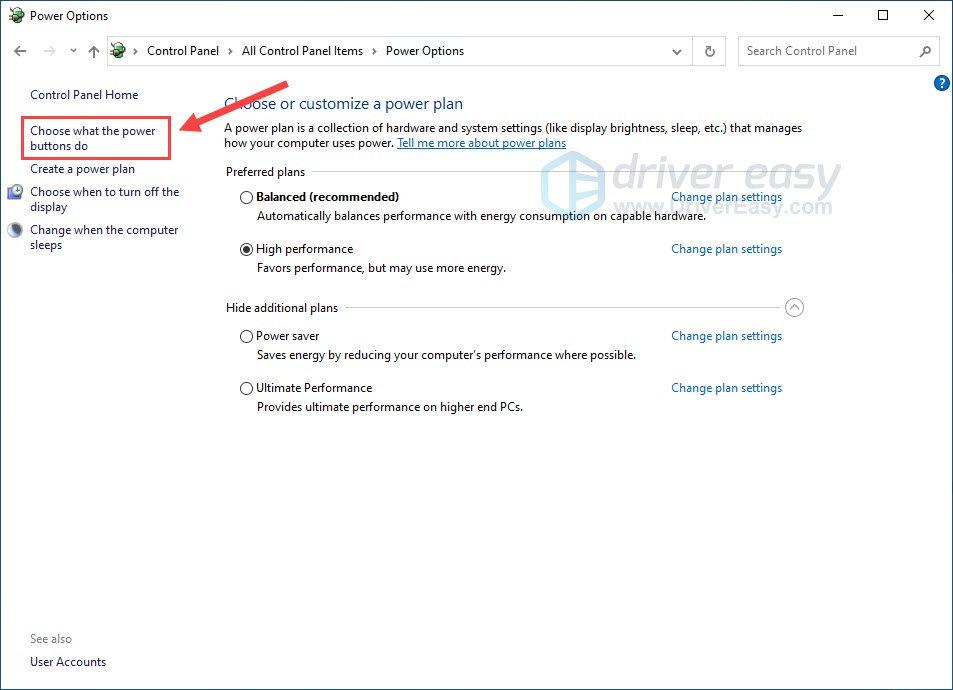
4) Klõpsake Muudetud seadeid, mis pole praegu saadaval .
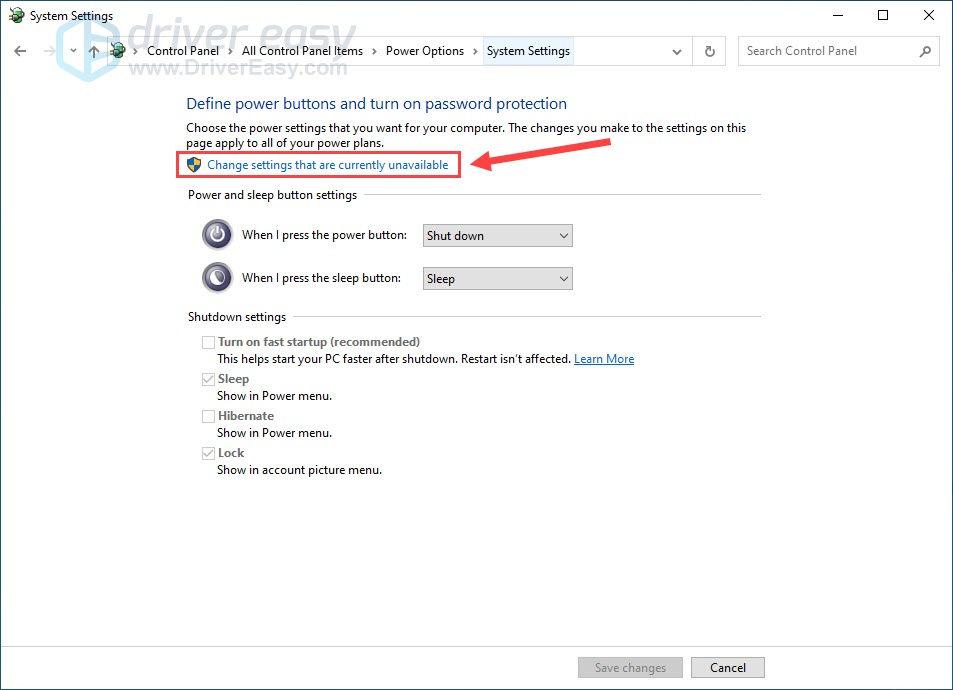
5) Tühjendage kõrval olev ruut Lülitage sisse kiire käivitamine (soovitatav) . Klõpsake Salvesta muudatused salvestamiseks ja väljumiseks.
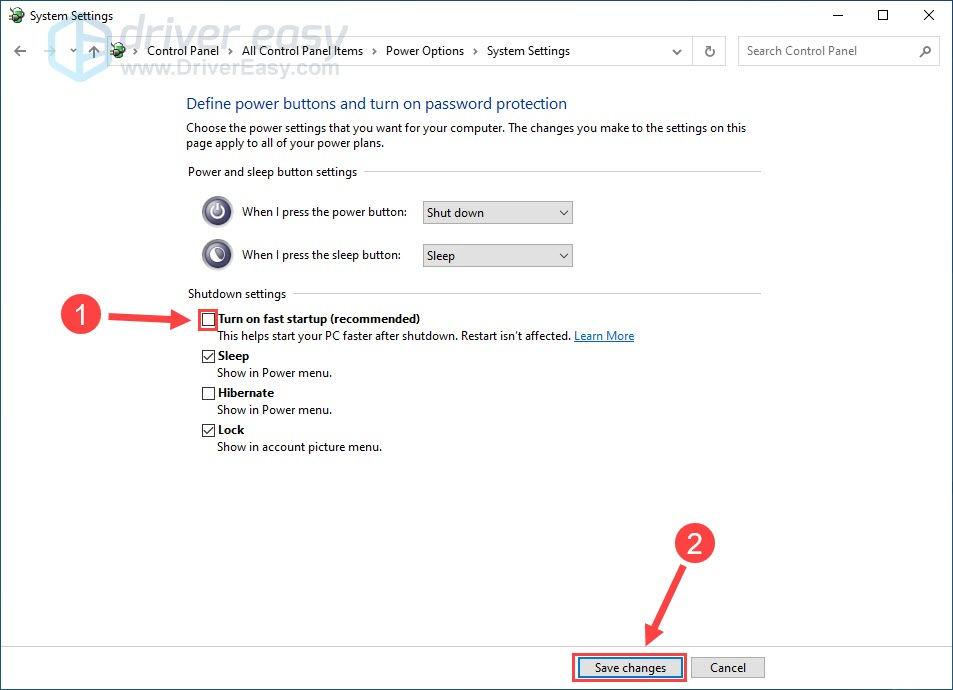
6) Olgugi. Vaadake, kas Kmode'i erandit ei käsitleta viga on nüüd kadunud.
2: värskendage vigaseid draivereid
Ühildumatute või vigaste seadmedraiverite installimine käivitab ka Kmode_Exception_Not_Handled viga ja mitmesugused arvutiprobleemid.Draiverite töös hoidmiseks ja sarnaste BSOD-vigade vältimiseks võite draivereid värskendada, järgides järgmisi meetodeid.
Manuaalne draiveri värskendus – Saate oma draivereid käsitsi värskendada, minnes nende tootja veebisaidileja otsides uusimat õiget draiverit. Valige kindlasti ainult teie Windowsi versiooniga ühilduvad draiverid.
Automaatne draiveri värskendus - Kui teil pole aega, kannatust ega arvutioskusi oma video- ja monitori draiverite käsitsi värskendamiseks, saate seda teha automaatselt Lihtne juht . Driver Easy tuvastab teie süsteemi automaatselt ja leiab teie täpsetele riistvaraseadmetele ja teie Windowsi versioonile õiged draiverid ning laadib need õigesti alla ja installib:
1) Lae alla ja installige Driver Easy.
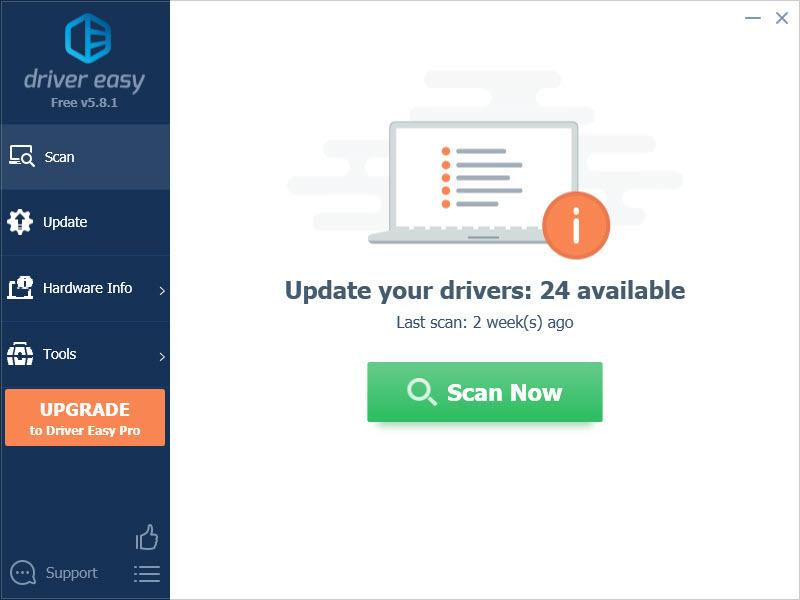
2) Käivitage Driver Easy ja klõpsake nuppu Skannida nüüd nuppu. Seejärel skannib Driver Easy teie arvutit ja tuvastab kõik probleemsed draiverid.
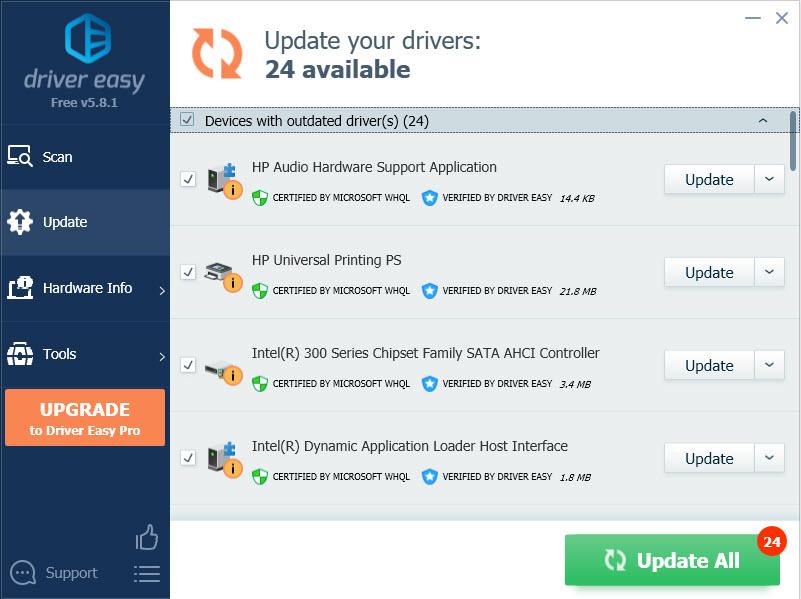
3) Klõpsake nuppu Värskenda hiiredraiveri kõrval olevat nuppu, et automaatselt alla laadida ja installida selle draiveri õige versioon (saate seda teha TASUTA versiooniga). Või klõpsake Värskenda kõik õige versiooni automaatseks allalaadimiseks ja installimiseks kõik draiverid, mis teie süsteemis puuduvad või aegunud (selleks on vaja Pro versioon – kui klõpsate käsul Värskenda kõik, palutakse teil uuendada).
4) Kontrollige, kas tõrge Kmode_Exception_Not_Handled on kadunud.
3: desinstallige probleemne tarkvara / draiverid
Kui teie arvutis tekib probleeme, peaksite kõigepealt kontrollima kõiki hiljutisi muudatusi, mida olete arvutis teinud.
Näiteks kui olete just lisanud oma arvutisse uue riistvaraosa ja Kmode'i erandit ei käsitleta Kui ilmneb tõrge, saate riistvaraosa eemaldada, et näha, kuidas arvuti töötab. Või kui olete hiljuti alla laadinud uue programmi või värskendanud seadme draivereid, desinstallige need või eemaldage need testimiseks täielikult.
Kahtlustatavate vigaste programmide eemaldamiseks toimige järgmiselt.
1) Vajutage klaviatuuril nuppu Windowsi logo klahv ja R samal ajal avada käsk Run.
2) Tüüp appwiz.cpl ja vajutage Sisenema .
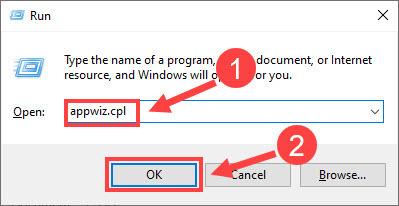
3) Klõpsake programmil, mida kahtlustate süüdlasena, ja klõpsake Desinstallige .
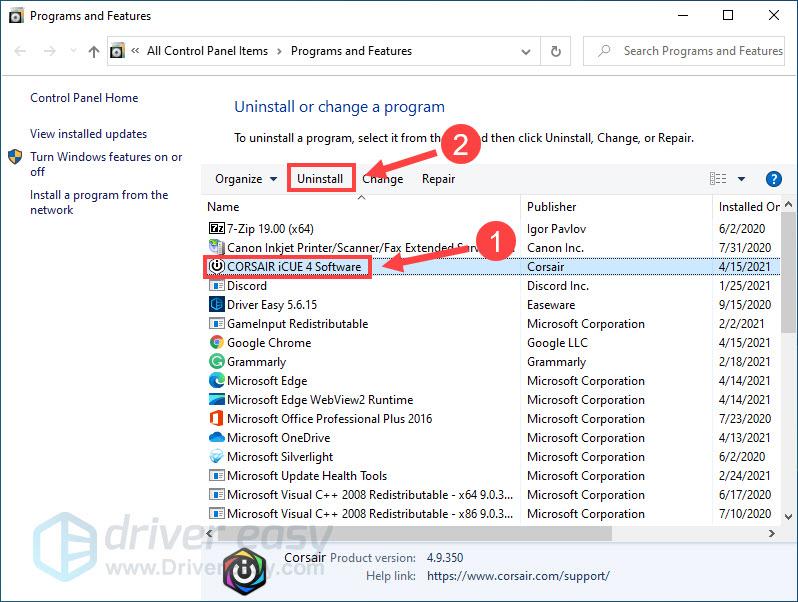
4) Kui olete programmide desinstallimise lõpetanud, taaskäivitage arvuti ja vaadake, kas viga ilmub uuesti.
4: kontrollige riistvara ühilduvust
Kui tõrge Kmode_Exception_Not_Handled ilmneb sageli pärast oma kontserdi uuendamist, ei ole riistvara tõenäoliselt teie operatsioonisüsteemiga ühilduv. Sa võiksid kontrollida ametlik dokumentatsioon pakub Windows, et saada lisateavet riistvara ühilduvuse kohta.
5: parandage kahjustatud süsteemifailid
BSOD-i vead, nagu Kmode_Exception_Not_Handled, võivad viidata sellele, et teie arvutis puuduvad kriitilised süsteemifailid või need on kahjustatud. Süsteemi täpse probleemi tuvastamiseks ja selle lahendamiseks võite käivitada arvuti põhjaliku kontrolli Fortect .
Fortect on professionaalne süsteemiparanduskomplekt erinevate arvutiprobleemide skannimiseks ja parandamiseks. Võrreldes oma süsteemi terve süsteemiga, saab see tööriist hakkama parandada puuduvad või kahjustatud süsteemifailid, tuvastada privaatsushaavatavusi ning eemaldada võimalikud pahavara ja viirused . See sarnaneb Windowsi värske uuesti installimisega, kuid jätab teie programmid, kasutajaandmed ja sätted samaks.
1) Lae alla ja installige Fortect.
2) Avage Fortect ja klõpsake Jah arvuti tasuta skannimiseks.

3) Fortect skannib teie arvuti põhjalikult, mis võib võtta mõne minuti.

4) Kui olete lõpetanud, näete üksikasjalikku aruannet kõigi arvutis esinevate probleemide kohta. Nende automaatseks parandamiseks klõpsake nuppu ALUSTA REMONTI . Selleks peate ostma täisversiooni. Kuid ärge muretsege. Kui Fortect probleemi ei lahenda, võite taotleda raha tagasimaksmist 60 päeva jooksul.

Siin on 5 lihtsat parandust veale Kmode_Exception_Not_Handled. Kui teil on küsimusi või ettepanekuid, jätke allpool kommentaar.
![[LAHENDATUD] Juhtmeta klaviatuuri hilinemine operatsioonisüsteemis Windows 10](https://letmeknow.ch/img/knowledge/61/wireless-keyboard-lagging-windows-10.jpg)
![[PARANDATUD] Rainbow Six Siege ei käivitu](https://letmeknow.ch/img/knowledge/54/rainbow-six-siege-won-t-launch.jpg)

![[ALLAADA] Brother QL-570 draiver Windows 10 jaoks](https://letmeknow.ch/img/knowledge/79/brother-ql-570-driver.jpg)


