Paljud Rainbow Six Siege'i mängijad kurdavad pidevalt arvuti mahajäämuse üle. Sõna mahajäämus on alati valus. Tegelikult juhtub arvutimängude mahajäämust Windows 10/8/7 puhul sageli ja ootamatult, kuid hea uudis on see, et seda saab hõlpsasti lahendada. Eelkõige Rainbow Six Siege'i viivituse jaoks oleme kokku pannud mõned parandused, mis on aidanud teisi mängijaid.
Kõigepealt kontrollige oma arvuti tehnilisi andmeid
Olenemata sellest, milliste mänguprobleemidega te silmitsi seisate, kontrollige kõigepealt oma arvuti tehnilisi andmeid, et näha, kas teie arvuti vastab Rainbow Six Siege'i miinimumnõuetele. Kuigi Rainbow Six Seige on üsna vana mäng, mis ilmus 2015. aastal, on sellel teie RAM-i järele üsna suur nõudlus.
Kiire viis arvuti spetsifikatsioonide kontrollimiseks: tippige dxdiag Windowsi otsinguribal ja vajutage Sisenema .
Miinimumnõuded
| Operatsioonisüsteem | 64-bitine Windows 7 SP1 / Windows 8 / Windows 8.1 / Windows 10 |
| Protsessor | Intel Core i3 560 @ 3,3 GHz või AMD Phenom II X4 945 @ 3,0 GHz |
| RAM | 6 GB |
| Videokaart | Nvidia GeForce GTX 460 või AMD Radeon HD5770 (1024 MB VRAM) |
| Kõvaketas | 61 GB |
| DirectX | üksteist |
| Heli | DirectX-iga ühilduv helikaart uusimate draiveritega |
| Toetatud kontrollerid | Ühildub X-sisendiga |
| Mitmikmäng | Lairibaühendus kiirusega 256 kps ülesvoolu |
Soovitatavad nõuded
| Operatsioonisüsteem | 64-bitine Windows 7 SP1 / Windows 8 / Windows 8.1 / Windows 10 |
| Protsessor | Intel Core i5-2500K @ 3,3 GHz või AMD FX-8120 @ 3,1 GHz |
| RAM | 8 GB |
| Videokaart | Nvidia GeForce GTX 670 või AMD Radeon HD7970 / R9 280X või parem (2048 MB VRAM) |
| Kõvaketas | 61 GB |
| DirectX | üksteist |
| Heli | DirectX-iga ühilduv helikaart uusimate draiveritega |
| Toetatud kontrollerid | Ühildub X-sisendiga |
| Mitmikmäng | Lairibaühendus kiirusega 512 kps ülesvoolu |
Proovige neid parandusi
Pärast arvuti spetsifikatsiooni ja miinimumnõuete võrdlemist olete valmis proovima neid allpool toodud parandusi, kui teie varustusega pole probleeme. Võimalik, et te ei pea neid kõiki proovima; lihtsalt liikuge loendist allapoole, kuni leiate selle, mis teile sobib.
- Seadistage järgmised valikud MADAL :
- Seadistage järgmised valikud VÄLJAS :
- mängud
- programm
1. lahendus: värskendage seadme draivereid
Esiteks veenduge, et teil on installitud uusim graafikadraiver, helikaardi draiver ja võrgudraiver, eriti graafikadraiver, sest nende kolme seadme aegunud draiver võib pakkuda tõeliselt õnnetu mängukogemuse.
Tootjad nagu NVIDIA ja AMD annavad jõudluse parandamiseks ja vigade parandamiseks välja uusi graafikakaardi draivereid, mis on mõeldud hiljuti välja antud mängude jaoks, ka vanade mängude jaoks. Seetõttu peate võib-olla värskendusi kontrollima NVIDIA või AMD ja installige uusim draiver iga kord, kui teie mäng viibib, jookseb kokku või hangub.
Lisaks draiveri käsitsi värskendamisele saate seda teha tee seda automaatselt koos Lihtne juht kui teil pole aega või kannatust ise seda teha.
Driver Easy tuvastab teie süsteemi automaatselt ja leiab selle jaoks õiged draiverid. Te ei pea täpselt teadma, mis süsteemi teie arvuti töötab, te ei pea riskima vale draiveri allalaadimise ja installimisega ning te ei pea muretsema installimisel vea tegemise pärast. Juht saab kõigega hõlpsalt hakkama.
Lisaks saate selle lisatööriistade abil hõlpsalt draivereid varundada, draivereid taastada, draivereid desinstallida.
Kuidas draivereid Driver Easy abil värskendada?
Saate oma draivereid automaatselt värskendada Driver Easy TASUTA või Pro versiooniga. Kuid koos Pro versioon, see võtab vaid 2 klõpsu.
üks) Lae alla ja installige Driver Easy.
2) Käivitage Driver Easy ja klõpsake nuppu Skannida nüüd nuppu. Driver Easy skannib seejärel teie arvutit ja tuvastab kõik probleemsed draiverid.

3) Klõpsake Värskenda graafikakaardi draiveri, helikaardi draiveri või võrgudraiveri kõrval, et selle õige versioon automaatselt alla laadida, siis saate selle käsitsi installida (saate seda teha TASUTA versiooniga).
Või klõpsake Värskenda kõik et automaatselt alla laadida ja installida kõigi teie süsteemis puuduvate või aegunud draiverite õige versioon. (Selleks on vaja Pro versioon millega kaasneb täielikku toetust ja a 30-päevane raha tagasi garantii . Kui klõpsate, palutakse teil uuendada Värskenda kõik .)
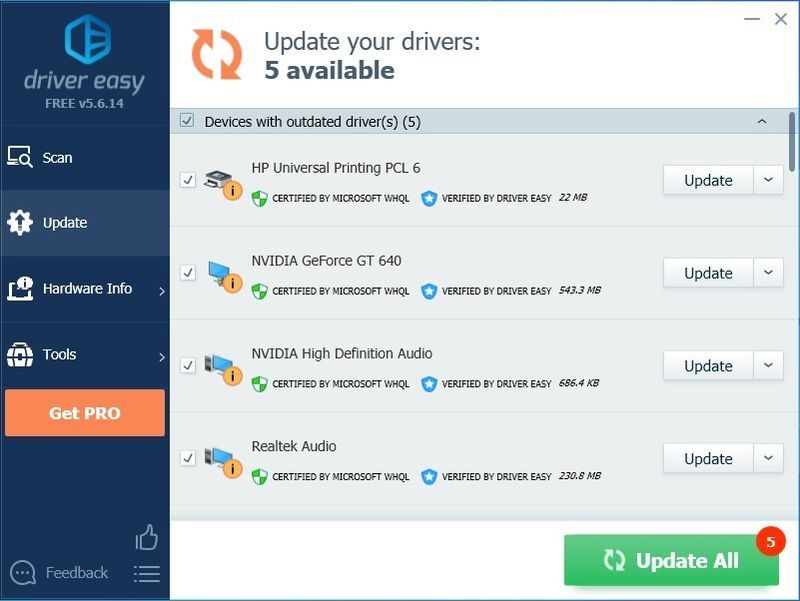
4) Pärast draiverite värskendamist taaskäivitage arvuti, et veenduda, et Windows on uute draiverite jaoks valmis.
Kui vajate abi, võtke ühendust Driver Easy tugimeeskond aadressil .Parandus 2: langetage mänguseadeid
Reguleerige oma graafikaseadeid, et näha, kas jõudlus paraneb veidi. See ei ole garanteeritud lahendus, kuid see on kindlasti proovimist väärt.
1. Olulised graafikaseaded
| Tekstuuri kvaliteet | Keskmine või madal (kui teil on madal FPS) |
| Tekstuuri filtreerimine | Lineaarne |
2. Mittevajalikud graafilised seadistused
| LOD kvaliteet | MADAL |
| Varju kvaliteet | MADAL |
| Varjutuse kvaliteet | MADAL |
| Peegelduse kvaliteet | MADAL |
Siiski ei ole soovitatav oma varjude kvaliteeti madalaks või välja lülitada, vastasel juhul ei näe te inimeste varje. Kui teil on seda funktsiooni vaja, saate selle asemel määrata keskmise väärtuse. Ärge minge kõrgemale, sest kurb tõde on see, et see võib teie mängu tõesti aeglaseks muuta.
| Ümbritsev oklusioon | VÄLJAS |
| Objektiivi efektid | VÄLJAS |
| Teravussügavuse suurendamine | VÄLJAS |
| Multisample Anti-aliasing | VÄLJAS |
| Protsessijärgne anti-aliasing | VÄLJAS |
Näiteks sellised sätted nagu antialiasing ja ümbritseva keskkonna oklusioon võivad teie kaadrisagedust märkimisväärselt vähendada. Kui teile tundub, et teie mäng on segane, proovige need välja lülitada.
Parandus 3: keelake täisekraanil optimeerimine
Täisekraani optimeerimine on segu ääristeta ja täisekraanil. See funktsioon võib olla Rainbow Six Siege'i viivituse põhjustajaks. Selle keelamiseks tehke järgmist.
1) Minge kataloogi, kuhu installisite oma Rainbow Six Siege.
Märge: Kui te pole kindel, kus see asub, võite joosta Tegumihaldur (Ctrl + Shift + Esc) ja minge jaotisse Üksikasjad vahekaarti, kui mäng veel töötab. Paremklõpsake oma .exe-mängufaili ja valige Ava faili asukoht .
2) Paremklõpsake oma Rainbow Six Siege.exe faili ja valige Omadused .
3) Minge lehele Ühilduvus vahekaarti ja märkige ruut Keela täisekraanil optimeerimine ja ka Käivitage see programm administraatorina .
4) Klõpsake Rakenda > Okei .
Parandus 4: muutke CPU prioriteediks kõrge
Prioriteedi muutmine kõrgeks aitas paljudel mängijatel lahendada oma Rainbow Six: Siege'i viivitusprobleemid. Seda saab teha järgmiselt.
1) Vajutage mängu ajal Ctrl + Shift + Esc samal ajal tegumihalduri avamiseks.
2) Minge lehele Üksikasjad vahekaart ja leidke oma Rainbow Six: Siege.exe. Paremklõpsake peamist exe-faili ja liikuge selle juurde Määrake prioriteet , seejärel valige Kõrge .
3) Kui teilt küsitakse luba, kinnitage muudatus.
4) Kui see teie jaoks ei tööta, valige tegumihalduris .exe-fail ja valige Määra afiinsus , seejärel tühjendage ruut CPU 0 ja klõpsake Okei .
Parandus 5: lülitage mängus sisse V-Sync
V-Sync aitab sünkroonida teie mängu ekraani värskendussagedust monitori spetsifikatsioonidega. Kuna enamik inimesi eelistab V-Synci mängusiseselt välja lülitada ja mõnikord lahendab see mõned suuremad probleemid.
Rainbow Six Siege'i puhul, kui teil on tõsine viivitus või kogelemine, võite selle asemel proovida selle sisse lülitada. Mõned mängijad leiavad, et nende mahajäämus- või kokutamisprobleemide lahendamiseks lülitatakse ekraaniseadetes V-Sync sisse.
Parandus 6: piirake Rainbow Six Siege FPS-i
Rainbow Six Siege'il on sisseehitatud FPS-kork, millele pääseb juurde GameSettings.ini mis asub kaustas Rainbow Six kausta Minu mängud all.
Rainbow Six Siege'i seadete failid leiate järgmiselt.
1) Mine aadressile %USERPROFILE%DocumentsMy Games
2) Valige Rainbow Six Siege ja näete juhusliku koodi stringi, mis on teie ID. Selle kausta sees on GameSettings.ini .
3) Avage seadistusfail ja otsige üles [DISPLAY]
4) Määra FPSLImit juurde 60 .
|_+_|
Parandus 7: parandage Visual C++ edasilevitatavad paketid
Tõenäoliselt põhjustavad Rainbow Six Siege'i mahajäämuse probleemi aegunud, puuduvad või rikutud Visual C++ uuesti levitatavad paketid. Mängud, mis on programmeeritud C++ kaudu, sõltuvad suuresti nendest failidest, seetõttu saate viivitusprobleemide tõrkeotsinguks värskendada uusimale C++ Redistributable for Visual Studio versioonile.
Võite minna Microsofti ametlikule veebisaidile uusimad toetatud Visual C++ allalaadimised .
Pärast uuesti installimist proovige mängu uuesti mängida, et näha, kas mahajäämisprobleem teid ikka häirib. Kui tüütu viivitus püsib, võite proovida järgmist lahendust.
Parandus 8: ajutiste failide kustutamine
Ajutiste failide kustutamine aitab teil tõhusalt vabastada kettaruumi ja vähendada arvuti viivitust, parandades seega teie Rainbow Six Siege'i probleemi.
1) Kopeeri ja kleebi %temp% File Exploreri aadressiribale ja vajutage Sisenema .
2) Vajutage Ctrl + A kõigi ajutiste failide valimiseks ja vajutage Kustuta .
Märge: Mõnda faili ei pruugi olla võimalik kustutada. Kui teilt küsitakse puuduvate või kasutusel olevate failide kohta, klõpsake selle kõrval olevat märkeruutu Tehke seda kõigi praeguste üksuste puhul ja klõpsake Vahele jätma .
Parandus 9: keelake Uplay ja Steam mängusisene ülekate
See meetod töötab paljude mängijate jaoks, kuna see peatab ülekatete konflikti, kui see on Rainbow Six Siege'i mahajäämuse põhjus.
1) Avage Uplay ja klõpsake paremas ülanurgas hammasrattaikooni.
2) Klõpsake nuppu Sätted, seejärel minge jaotisse üldine vahekaarti ja tühjendage ruut Lubage toetatud mängude jaoks mängusisene ülekate .
3) Avage Steam ja navigeerige saidile Seaded .
4) Minge lehele Mängusisene vahekaarti ja tühjendage märkeruut Lubage mängu ajal Steami ülekate .
Proovige uuesti Rainbow Six Siege'i mängida, et näha, kas viivitus on praeguseks kadunud.
Parandus 10: lülitage mängurežiim välja
1) Tippige Windowsi otsinguribale game mode ja valige Mängurežiimi sätted.
2) Lülitage Mängurežiim väljas.
See toimib paljude Rainbow Six Siege'i mängijate puhul ja kui see ei aidanud, saate välja lülitada kõik, mis on seotud mängu DVR-i või mängu salvestamisega.
Kui kõik ebaõnnestub, peate võib-olla Rainbow Six Siege uuesti installima. See võib olla viimane abinõu ja enamasti see tõesti toimib.



![Kujunduste parandamine monitoril [lihtsad sammud]](https://letmeknow.ch/img/knowledge/71/how-fix-ghosting-monitor.jpg)


