'>
Netflixis videot nautides äkki Netflix tardub , siis oleksite väga nördinud. Kuid ärge muretsege, te ei jää sellega seal kinni. Selles juhendis tutvustame teid kuidas parandada Netflix hoiab külmumisprobleeme . Lugege läbi, et teada saada, kuidas…
Netflixi külmumine jätkub:
- Kontrollige kuupäeva ja kellaaja seadeid
- Uuendage oma Silverlighti pistikprogrammi
- Võrguühenduse probleemide veaotsing
1. meetod: kontrollige kuupäeva ja kellaaja seadeid
Kui teie Windowsi kuupäev ja kellaaeg pole õiged, võib see põhjustada palju probleeme. Üks neist võib tekitada telesaadete või filmide esitamisel probleeme. Seetõttu võib teie Netflix pidevalt külmuda.
Süsteemi kella kontrollimiseks järgige siin toodud samme. See juhend sobib mis tahes Windowsi operatsioonisüsteemi versiooniga.
- Tüüp kontroll menüü Start otsingukasti. Seejärel klõpsake nuppu Kontrollpaneel alates parim matš.

- Klõpsake kataloogiga seotud Kell .
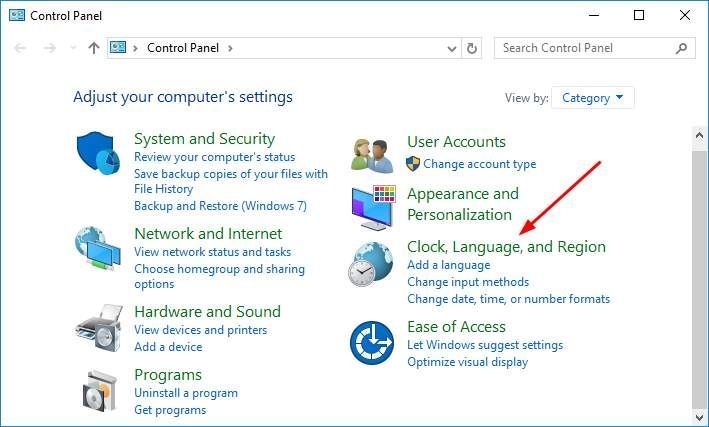
- Klõpsake nuppu Päev ja aeg .
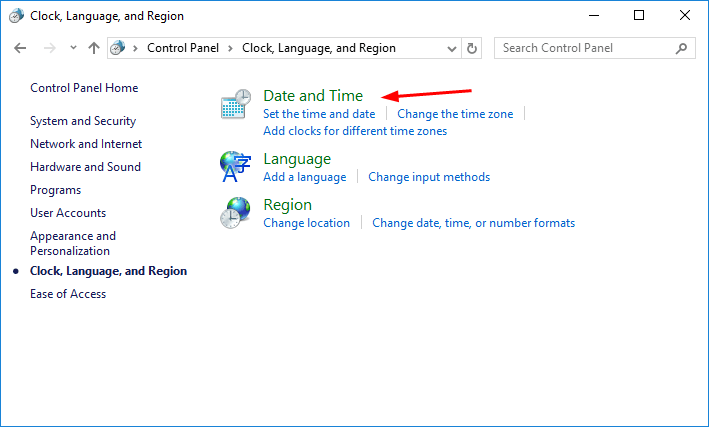
- Veenduge, et aeg oleks täna. Kui ei, klõpsake nuppu Kuupäeva ja kellaaja muutmine… kohanema.
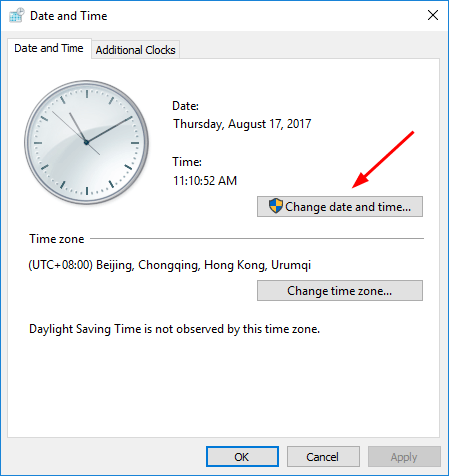
2. meetod: värskendage oma Silverlighti pistikprogrammi
Kui Sliverlighti pistikprogramm teie veebis või rakenduses on aegunud või rikutud, võib see ka teie Netflixi külmuda. Sellisel juhul proovige probleemi lahendamiseks oma Silverlighti pistikprogrammi värskendada.
- Järgige t 1. meetodi 1. samm juhtpaneeli avamiseks oma vidinates.
- Klõpsake U programmi installimine all Programmid kataloog.
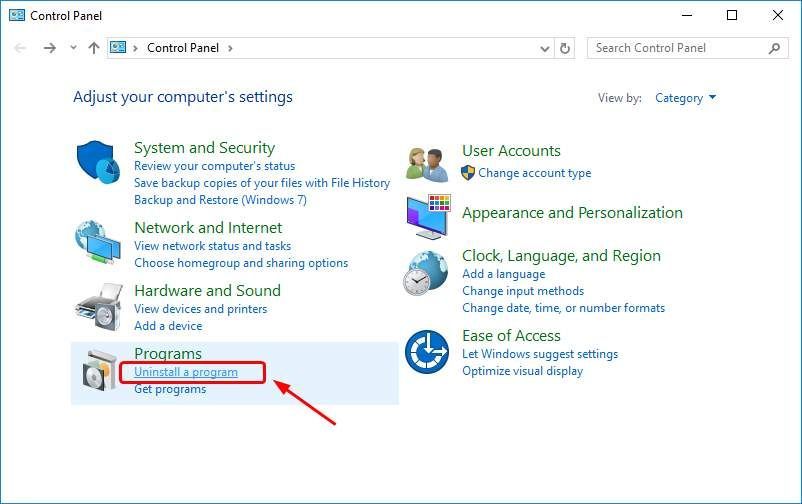
- Avatud aknas leidke ja tõstke esile Microsoft Silverlight . Seejärel klõpsake nuppu Desinstalli .
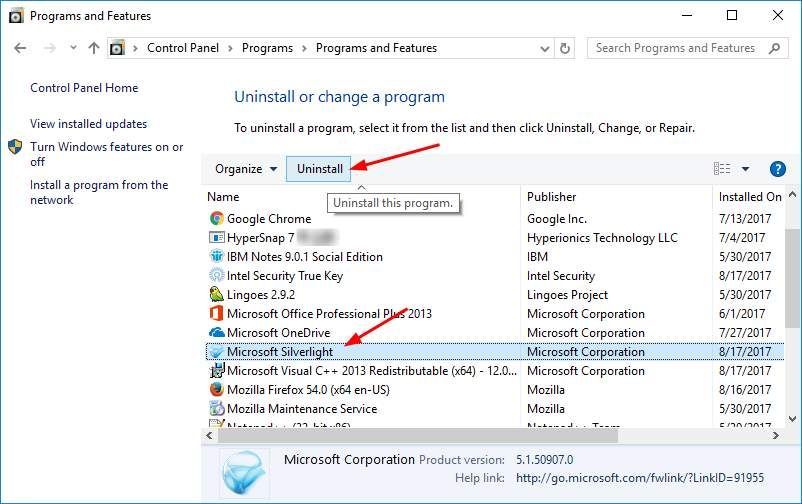
- Minema Microsofti Silverlighti veebisait selle uusima versiooni allalaadimiseks. Seejärel installige see oma Windowsi ja vaadake, kas Netflix võib korralikult töötada või mitte.
3. meetod: võrguühenduse probleemide tõrkeotsing
Kui pärast 1. ja 2. meetodi proovimist jääb Netflix endiselt külmutatuks, on aeg oma võrguühenduse probleemid lahendada.
1. viis: taaskäivitage oma võrk
- Lülitage arvuti välja.
- Kui teil on modem ja WiFi-ruuter, ühendage see lahti.
- Oodake umbes 30 sekundit ja ühendage modem ja ruuter tagasi.
- Lülitage arvuti sisse ja proovige uuesti Netflixi.
2. viis: värskendage oma võrguadapteri tarkvara
Kui teie võrguadapteri tarkvara on aegunud või rikutud, võib see teie Windowsis põhjustada võrguühenduse probleeme. Järgige võrgukaardi tarkvara värskendamiseks siin olevat juhendit.
Seadme tarkvara ajakohastamiseks saate uusima õige otse oma tootja veebisaidilt alla laadida.
Kuite pole kindel, kui mängite draiveritega käsitsi,või kui soovite palju rohkem aega kokku hoida, võite seda kasutada Juhi lihtne seda automaatselt teha.
See on ülimalt kasulik ja turvaline draiveritööriist.See tunneb teie süsteemi automaatselt ära ja leiab selle jaoks õiged draiverid. Te ei pea täpselt teadma, millist süsteemi teie arvuti töötab, te ei pea riskima vale draiveri allalaadimise ja installimisega ning te ei pea muretsema installimisel vea tegemise pärast.
- Lae alla ja installige Driver Easy.
- Käivitage Driver Easy ja klõpsake nuppu Skannida nüüd nuppu. Seejärel kontrollib Driver Easy teie arvutit ja tuvastab probleemsed draiverid. Teie võrgukaardi draiver pole erand.
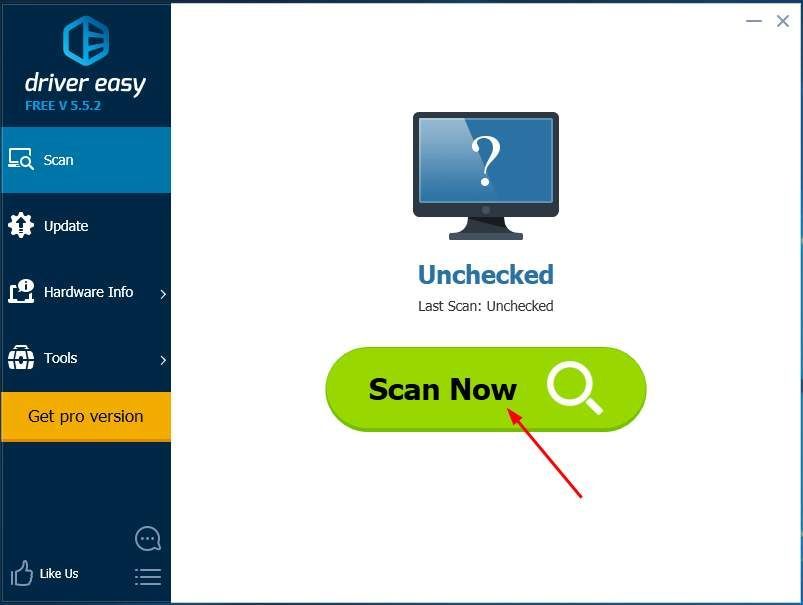
- Aastal Tasuta versioon , Driver Easy näitab teile uusimat võrgudraiverit, mille peate installima. Ja saate draivereid ükshaaval värskendada, kasutades Uuenda nuppu.Aga kui täiendate versioonile Pro versioon , saate kõiki draivereid ühe klõpsuga värskendada - Värskenda kõik .
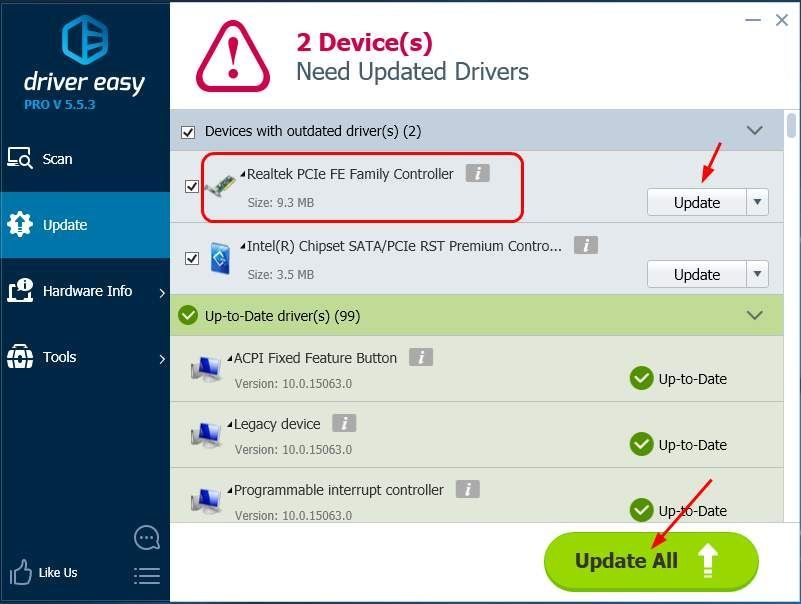
Kas olete kunagi lahendanud Netflixi külmumisprobleemi? Mis meetodit proovisite? Kommenteerige allpool oma kogemustega.

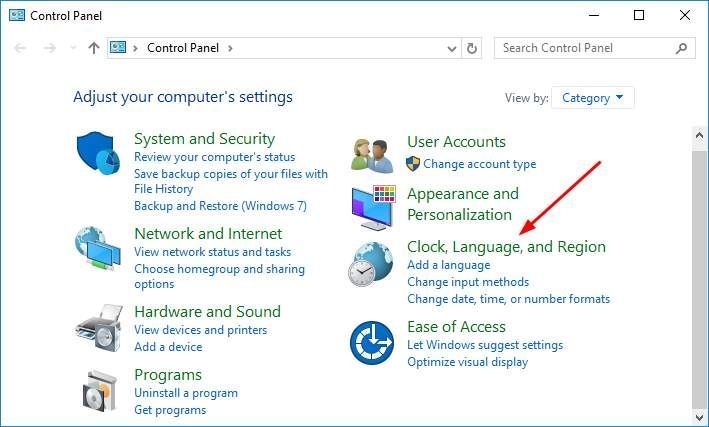
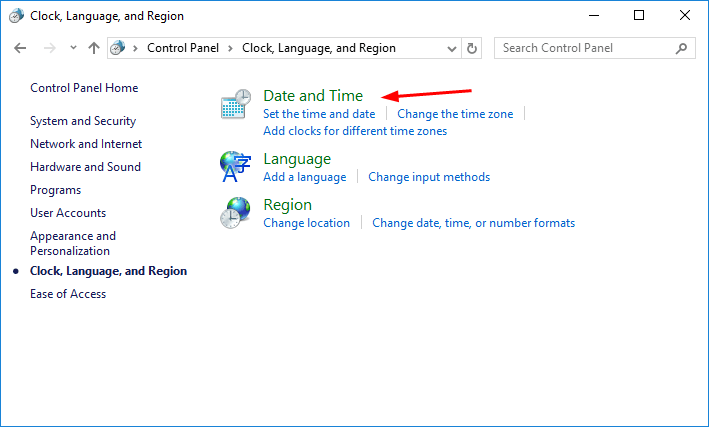
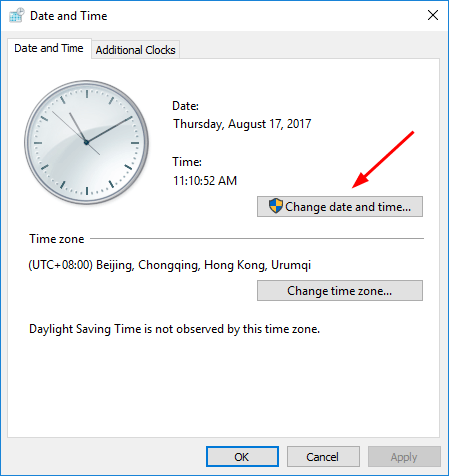
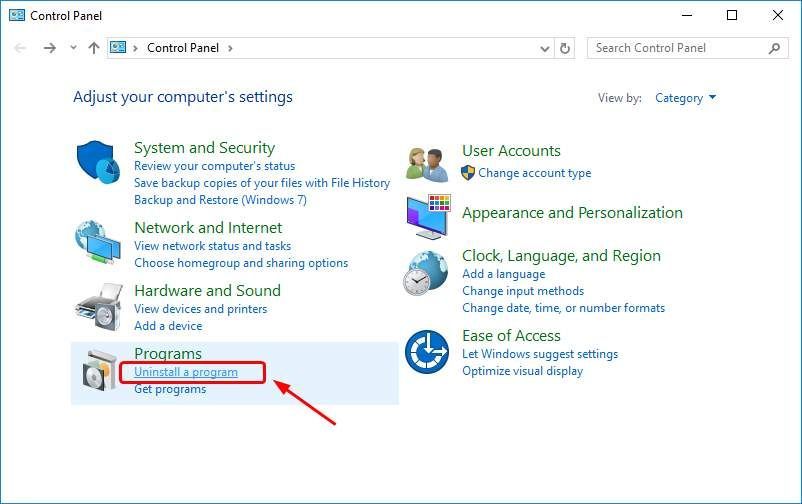
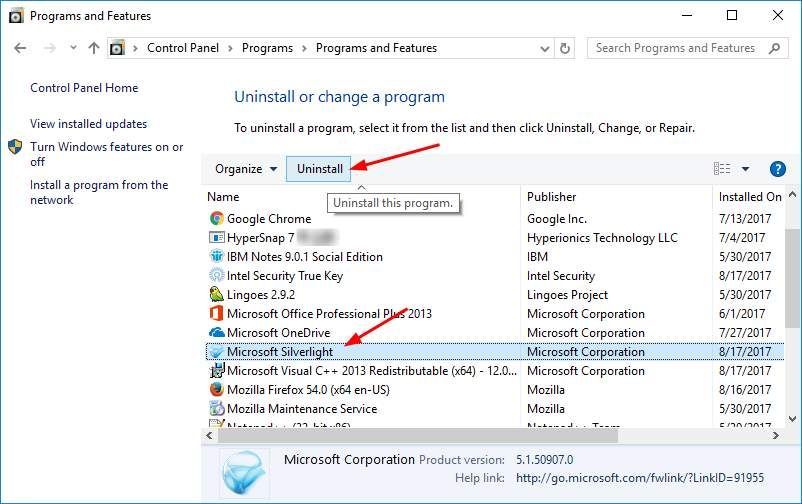
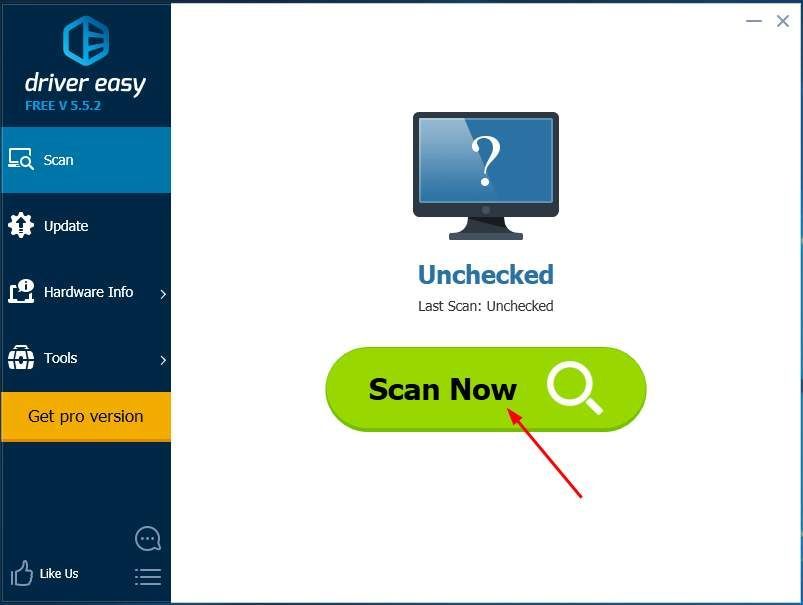
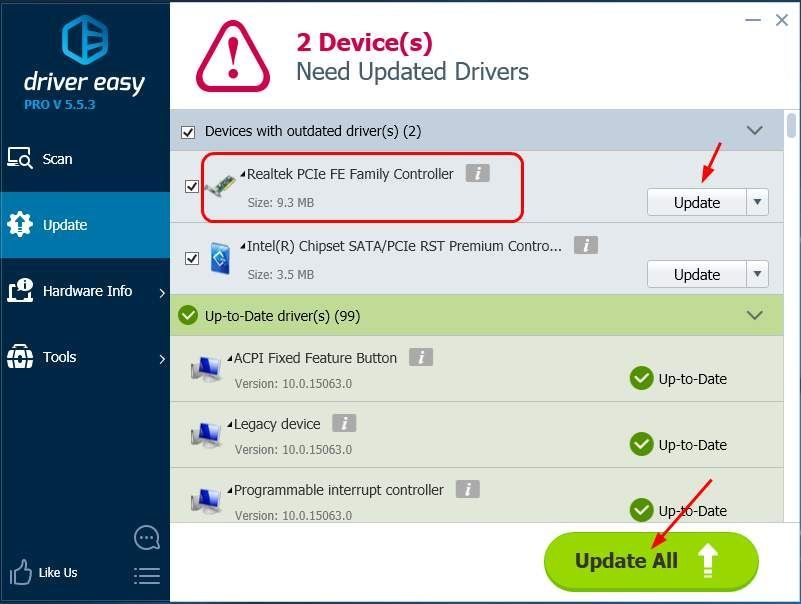


![[LAHENDATUD] Steam ei saa sisse logida](https://letmeknow.ch/img/knowledge/49/steam-can-t-log.jpg)
![Razeri peakomplekti mikrofon ei tööta [5 FIXES]](https://letmeknow.ch/img/sound-issues/66/razer-headset-mic-not-working.jpg)

![[PARANDATUD] Discord ei avane](https://letmeknow.ch/img/knowledge/92/discord-won-t-open.jpg)
