'> Kui ühendate oma iPhone arvutiga ja proovite fotosid ja videoid edastada, on see tõenäoline teie arvuti ei tunne teie iPhone'i ära . See on masendav. Kuid ärge muretsege, seda tüüpi probleemi saab hõlpsasti lahendada. Kas teil tekivad sellised probleemid nagu arvuti ei tunne iPhone'i ära või iTunes ei tunne iPhone'i ära , see postitus peaks aitama teil probleemi lahendada.
Proovige neid parandusi
Siin on parandused, mida saate proovida. Teil pole vaja neid kõiki proovida; lihtsalt liigu nimekirjas alla, kuni leiad endale sobiva.- Põhilised näpunäited, mida peaksite kontrollima
- Veenduge, et tarkvara oleks ajakohane
- Uuendage seadme draivereid
- Kontrollige Apple'i mobiilseadmete tugiteenuseid ja teenuseid
- Installige iTunes arvutisse uuesti
Miks iPhone minu arvutis ei ilmu
Selle põhjuseks, miks PC / Mac iPhone'i ei tunnista, on mitu põhjust. USB-kaabel ja USB-port võivad olla üks levinumaid põhjuseid. Kui USB-kaablil või USB-pordil on midagi valesti, ei saa teie iPhone arvutiga ühendust luua, nii et arvuti ei tuvasta teie iPhone'i. Muud võivad olla tarkvaraprobleemid, näiteks Windowsi süsteem, iOS-i versioon või iTunes. Samuti võib Apple USB-draiveri probleem põhjustada arvuti iPhone'i äratundmist. Mõnikord on täpset põhjust raske kindlaks teha, kuid võite proovida veaotsingu toiminguid. Nii et enne, kui viskate arvuti või iPhone aknast välja, lugege edasi ...1. meetod: põhilised näpunäited, mida peaksite kontrollima
Tavaliselt on mõned põhilised näpunäited, mida peaksite kõigepealt kontrollima, kui leiate, et teie arvuti ei tunne iPhone'i ära.1. Taaskäivitage iPhone ja arvuti
Kõigepealt saate iPhone'i arvutist lahti ühendada ja taaskäivitada nii iPhone'i kui ka arvuti. Seejärel ühendage uuesti, et näha, kas teie iPhone kuvatakse teie arvutis.2. Kontrollige USB-kaablit ja USB-porti
Mõnikord võib USB-kaabli probleem takistada teie iPhone'i tuvastamist. Nii et võite proovida teist USB-kaablit uuesti ühendamiseks, et näha, kas see töötab. Ühenduse loomiseks peaksite proovima ka oma arvuti teist USB-porti.3. Usaldage alati oma arvutit
Teil palutakse valida Usaldus või Ära usalda arvutiga, kui ühendate oma iPhone arvutiga, et saaksite pilgu heita oma iPhone'i ekraanile ja valida Usaldus alati, kui teil seda märguannet palutakse. 
Kui arvutiga ühenduse loomine on teie esimene kord, peaksite ühenduse loomiseks järgima ka iTunes'i palutud juhiseid.
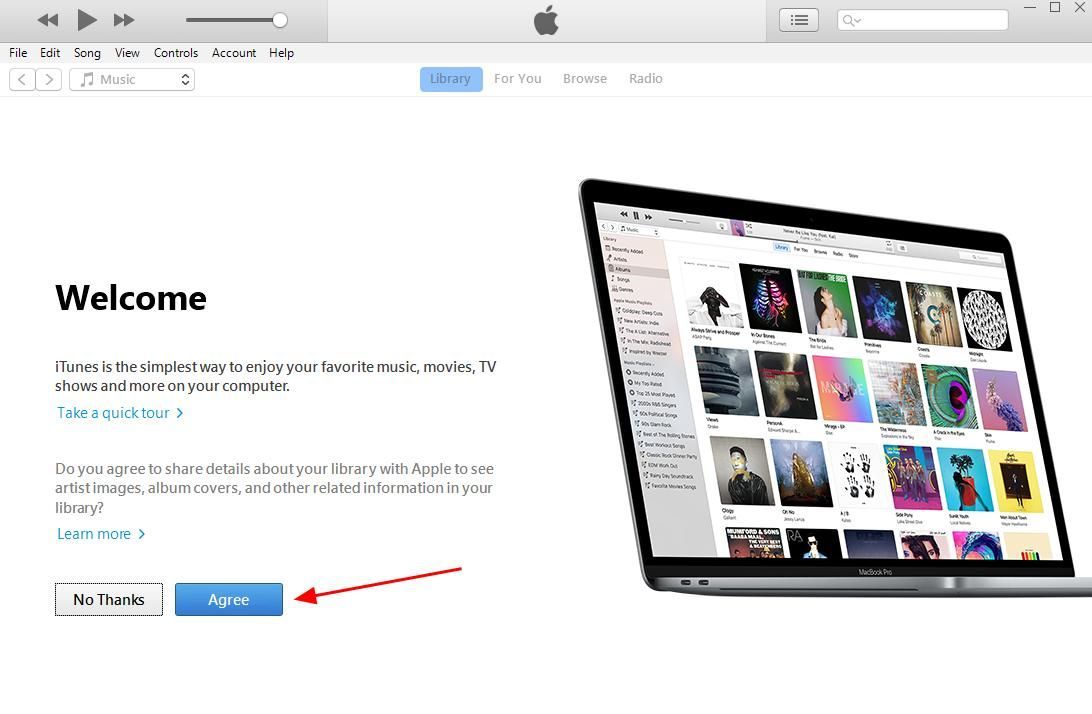
2. meetod: veenduge, et tarkvara oleks ajakohane
Teie seadmete vananenud tarkvara võib selleni viia iPhone'i ei leitud arvutis , seega peaksite kontrollima järgmist ja veenduma, et see oleks ajakohane.1. Veenduge, et teie iOS-i versioon oleks ajakohane
Peaksite oma iPhone'is oma iOS-i versiooni kontrollima ja värskendama, kui see pole uusim versioon. 1) Käivitage Seaded oma iPhone'is ja minge aadressile üldine > Tarkvarauuendus . 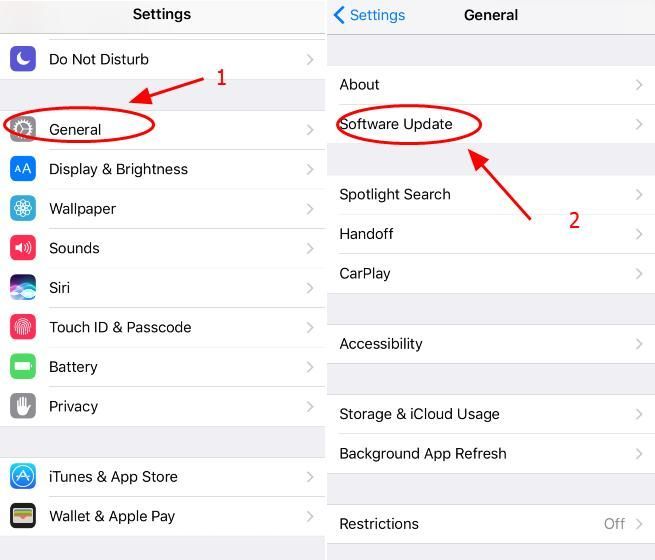
2) Kontrollige, kas värskendusi pole. Kui jah, puudutage Laadige alla ja installige oma iPhone'i värskendamiseks uusimale versioonile.
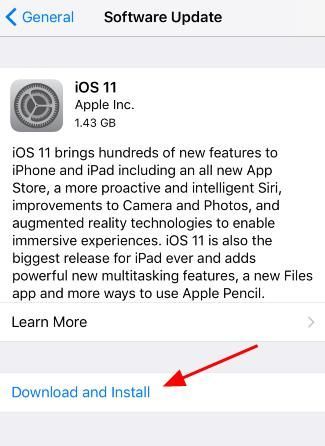
2. Veenduge, et teie iTunes on ajakohane
Samuti peaksite kontrollima oma iTunes'i versiooni ja veenduma, et see on teie arvuti uusim versioon. Märge : Kui te pole iTunes'i oma arvutisse installinud, laadige see alla siit ja installige see arvutisse.1) käivitamine iTunes arvutis. 2) Klõpsake nuppu Abi ja valige Kontrolli kas uuendused on saadaval . 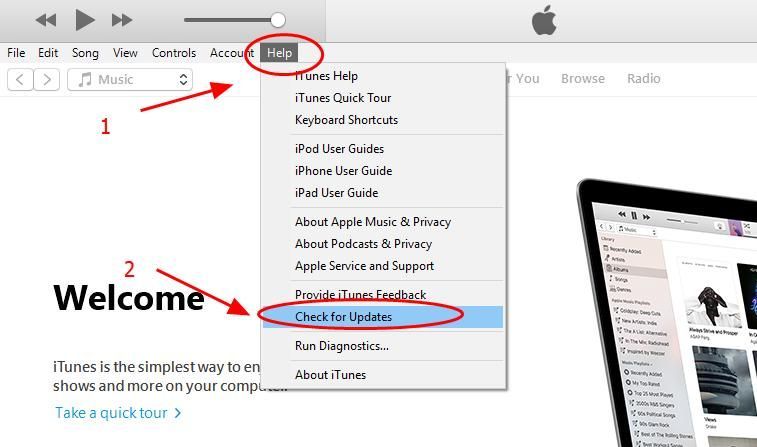
3. meetod: värskendage seadme draivereid
Puuduvad või vananenud seadme draiverid võivad põhjustada arvuti ei tunnista iPhone'i probleemi , eriti Apple iPhone'i seadme draiveri ja Apple Mobile Device USB draiveri jaoks. 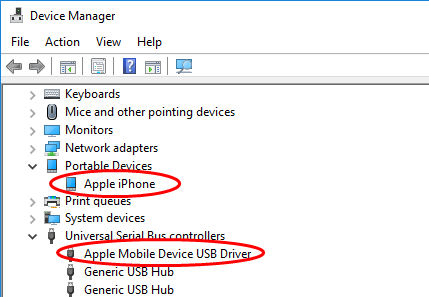
Nii et peaksite kontrollima, kas draiverid on ajakohased, ja värskendage neid, mis pole. Draiverite värskendamiseks on kaks võimalust: käsitsi ja automaatselt. Käsitsi - Apple'i draivereid saate käsitsi värskendada, otsides Internetist, laadides alla uusima ja õige draiveri ningselle arvutisse installimine. See nõuab aega ja arvutioskust. Automaatselt - Kui teil pole aega ega kannatlikkust, saate seda teha automaatselt Juhi lihtne . Driver Easy tuvastab teie süsteemi automaatselt ja leiab sellele õiged draiverid. Te ei pea täpselt teadma, millist süsteemi teie arvuti töötab, te ei pea riskima vale draiveri allalaadimise ja installimisega ning te ei pea muretsema installimisel vea pärast. Draivereid saate automaatselt värskendada kas TASUTA või Driver Easy'i Pro versioon. Kuid Pro versiooniga kulub vaid kaks klikki (ja teil on 30-päevane raha tagasi garantii ): 1) Lae alla ja installige Driver Easy. 2] Käivitage Driver Easy ja klõpsake Skannida nüüd . Seejärel kontrollib Driver Easy teie arvutit ja tuvastab probleemsed draiverid.
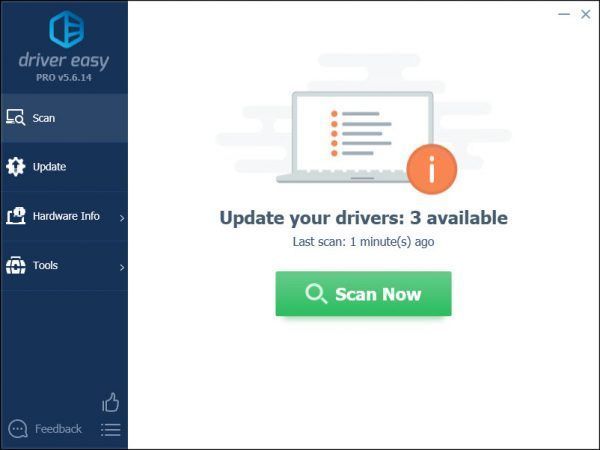 3) Klõpsake nuppu Uuenda uusima draiveri automaatseks allalaadimiseks ja installimiseks nupp märgistatud Apple USB -seadme kõrval (saate seda teha TASUTA versioon). Või klõpsake Uuenda Kõik kõik uuemad õiged draiverid, mis teie süsteemis puuduvad või on aegunud, automaatselt alla laadida ja installida (selleks on vaja Pro versioon . Kui klõpsate, palutakse teil uuendada Värskenda kõik ).
3) Klõpsake nuppu Uuenda uusima draiveri automaatseks allalaadimiseks ja installimiseks nupp märgistatud Apple USB -seadme kõrval (saate seda teha TASUTA versioon). Või klõpsake Uuenda Kõik kõik uuemad õiged draiverid, mis teie süsteemis puuduvad või on aegunud, automaatselt alla laadida ja installida (selleks on vaja Pro versioon . Kui klõpsate, palutakse teil uuendada Värskenda kõik ). 
4) Pärast oma iPhone'i draiveri installimist taaskäivitage arvuti, ühendage iPhone uuesti, et näha, kas see on tuvastatud. See peaks lahendama arvuti, mis ei tunnista iPhone'i probleemi. Kui probleem püsib, on meil teie jaoks veel üks lahendus.
4. meetod: kontrollige Apple'i mobiilseadmete tugiteenuseid ja teenuseid
Apple Mobile Device Service pakub teie arvutis Apple'i mobiilseadme liidest, seega peaksite veenduma, et tugi ja teenus töötavad korralikult, kui teie arvuti ei tunne iPhone'i ära. Ma töötan arvutis Windows 10 ja minu iPhone ei ilmu Windows 10-s. Nii et järgin alltoodud samme:1. Veenduge, et Apple Mobile Device Support oleks installitud
1) Vajutage klaviatuuril nuppu Windowsi logo võti ja R samal ajal käivitada kast Run. 2) tüüp appwiz.cpl ja klõpsake nuppu Okei .
ja R samal ajal käivitada kast Run. 2) tüüp appwiz.cpl ja klõpsake nuppu Okei . 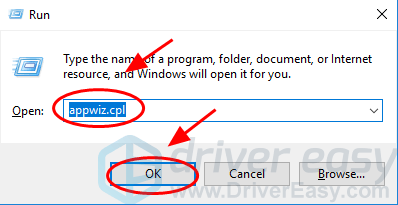
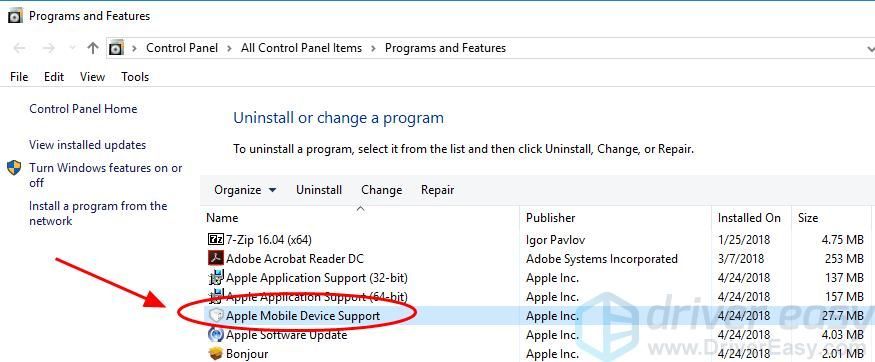
2. Veenduge, et Apple Mobile Device Service töötab
1) Vajutage klaviatuuril nuppu Windowsi logo võti ja R samal ajal käivitada kast Run. 2) tüüp teenused.msc ja klõpsake nuppu Okei .
ja R samal ajal käivitada kast Run. 2) tüüp teenused.msc ja klõpsake nuppu Okei . 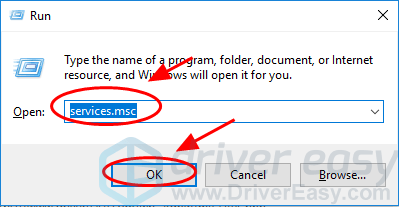
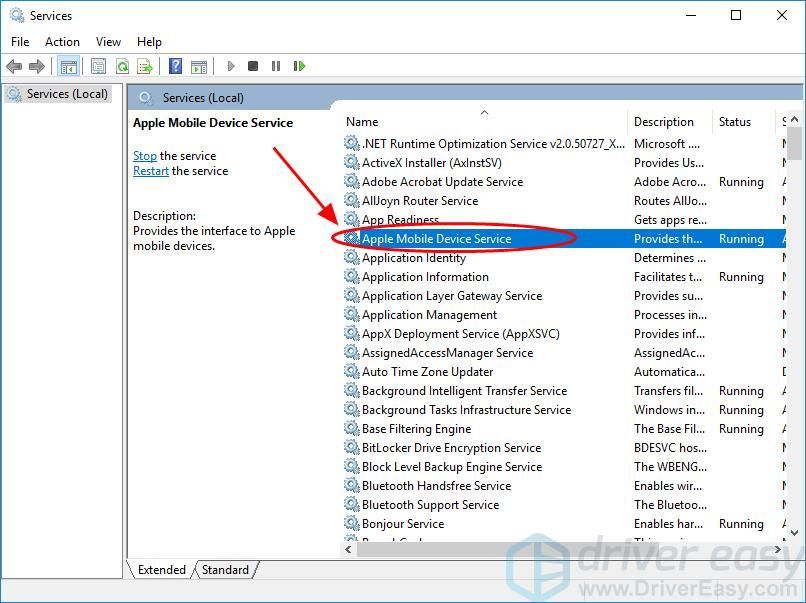
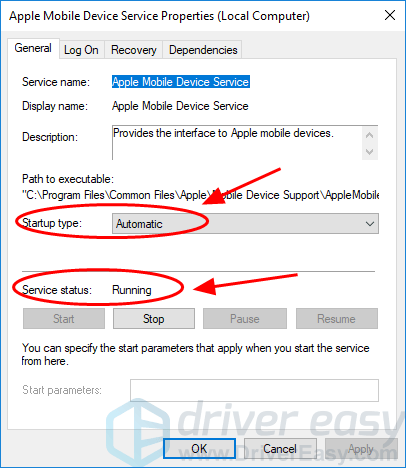





![[Laadi alla] AMD Ryzeni draiver lihtsalt ja tasuta](https://letmeknow.ch/img/other/63/amd-ryzen-pilote-facilement-gratuitement.jpg)
![[LAHENDATUD] Resident Evil Village jookseb 2022. aastal kokku](https://letmeknow.ch/img/other/78/resident-evil-village-sturzt-ab-2022.jpg)