'>

Paljud kasutajad on selle probleemiga kokku puutunud, kui nad proovivad USB-mälupulgalt oma arvutisse uut operatsioonisüsteemi installida: kui nad vormindavad partitsioonid enne uue OS-i installimist, näevad nad märguannet nagu eespool näidatud:
' Seadme draivereid ei leitud. Veenduge, et installikandja sisaldab õigeid draivereid, ja seejärel klõpsake nuppu OK. '
Selle vea jaoks pole olnud üldist lahendust, mis lahendaks kõik, kuna selle probleemi põhjus on endiselt üsna ebaselge. Kuid on olemas mõni tõhus meetod, mis töötab enamiku kasutajate jaoks ja mida võiksite proovida.
Nii et proovige palun järgmisi meetodeid, kuni leiate endale sobiva.
1. samm: proovige mõnda muud pordi
2. samm: hankige õiged USB-porti draiverid
Muud valikud
1. samm: proovige mõnda muud pordi
MÄRGE : See meetod on mõeldud kasutajatele, kes installivad Windows 7 USB-mäluseadme kaudu. Paljud on tõestanud, et see on väga tõhus.
1) Kui olete selle probleemiga kohtunud, ühendage USB-mälupulk praegusest porti ja seejärel teise porti, mis peaks olema USB 2.0 sadam.
2) Kui olete selle teinud, vajutage nuppu Okei selle teateakna sulgemiseks kõigepealt nupp. Seejärel klõpsake nuppu punane X nupp paremas ülanurgas installi tühistamiseks.
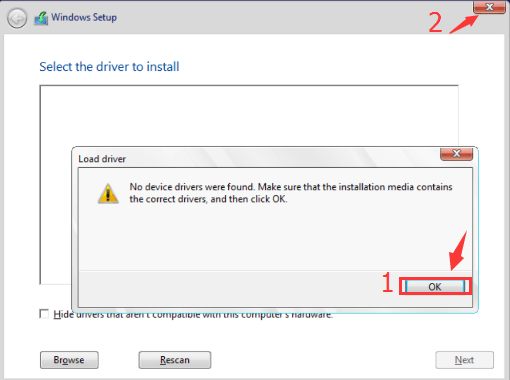
3) Siis näete, et olete tagasi liidesesse, kus teil palutakse ülevalt Windows 7 installida. Tulemus Installeeri nüüd alustada.
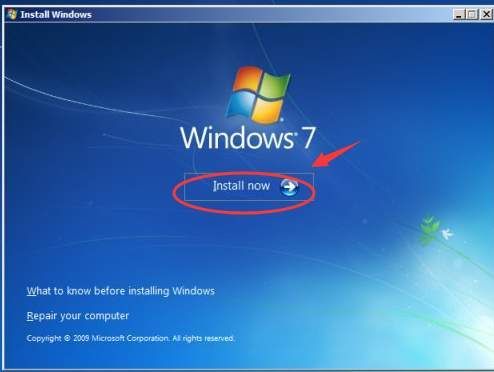
4) Korrake installimistoiminguid, mille olete varem läbinud, ja siis näete, et olete liideses, kus teil palutakse valida, kuhu soovite Windowsi installida. Valige oma vajadustele vastav ketas ja seejärel vajutage Järgmine jätkama.
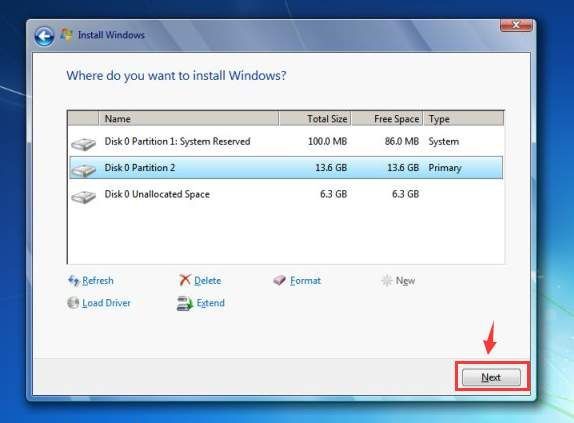
5) Oodake, kuni ülejäänud installiprotsess lõpeb.
2. samm: hankige õiged USB-porti draiverid
Selle probleemi üks põhjus võib olla see, et teie arvutis on USB 3.0 pordid, mis on sinised ja Windows 7-s pole sisseehitatud USB 3.0 draivereid.
See võib muuta installimise ebaõnnestumise ja muuta mõne kasutaja jaoks klaviatuuride või hiirte kasutamise võimatuks.
1) Selle probleemi ilmnemisel tühistage esmalt install. Järgmine asi, mida teete, on vajalike draiverite lisamine installerisse.
2) Vajutage Windowsi võti ja R samal ajal, siis sisestage devmgmt.msc ja tabas Sisenema . Sa lähed Seadmehaldus arvutist.
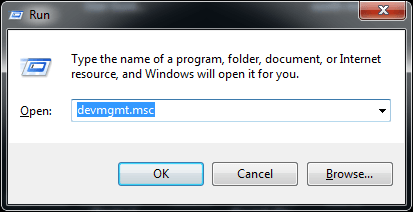
3) Laienda kategooriat Universal Serial Bus kontrollerid ja kontrollige USB-draiverit, mis teil praegu on. Nagu ekraanipildil näidatud, on mul Inteli USB-pordi draiver, nii et laadin alla uusima draiveri USB 3.0 kontrollerid Intelilt.
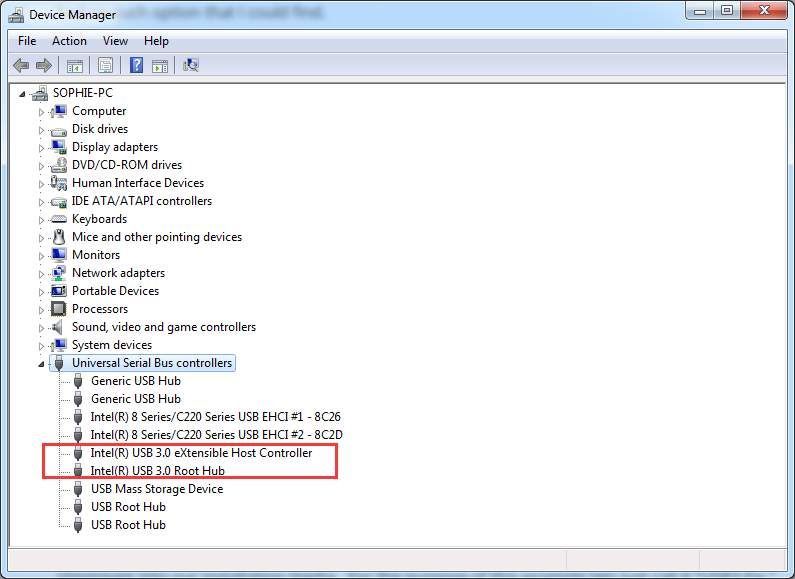
Teise võimalusena võite minna oma arvuti tootja veebisaidile ja sisestada arvuti modaal, et otsida sobivat USB 3.0 kontrolleridraiverit.
4) Kui leiate sobiva draiveri, laadige alla häälestusfail ja pakkige fail oma installeri USB-le. Seejärel alustage installimist uuesti.
5) Veenduge, et olete oma USB ühendanud USB 2.0 porti. Kui teil palutakse tõrketeade ' Seadme draivereid ei leitud. “, Klõpsake nuppu Okei akna sulgemiseks ja seejärel klõpsake nuppu Sirvige draiveri otsimiseks installeri USB-mäluseadmelt.
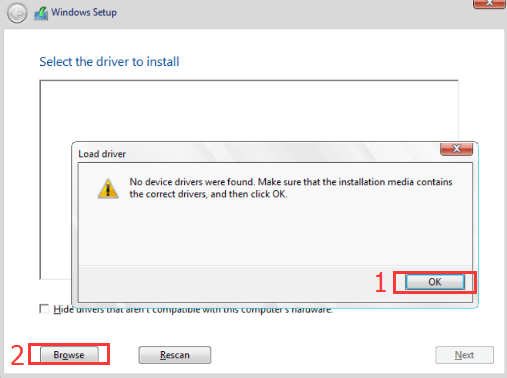
6) Installiprotsess ei tohiks minna täiendavate probleemideta.
Inteli NUC-ga kasutajate jaoks on siin palju lihtsam viis selle probleemi lahendamiseks.
Lae alla USB 3.0 looja utiliit ja seejärel installige vastavalt juhistele. Siis peaks teie probleem olema lõplikult kadunud.
NIPP : Kui säästate palju aega seadme draiverite otsimise ja allalaadimise eest, siis andke sellest ka pilt Juhi lihtne , automaatne ühe klõpsuga draiveri värskendaja?
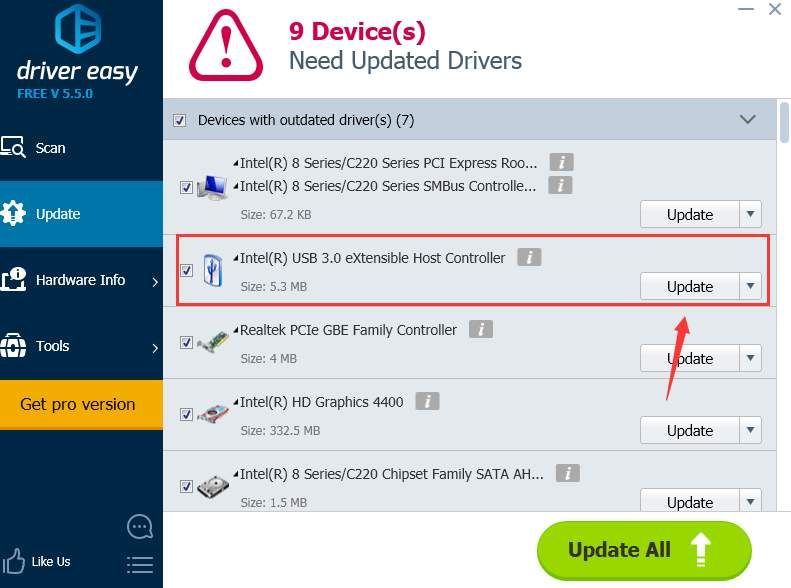
1) Muutke ISO-faile . Mõned kasutajad leiavad, et Google Chrome'i kaudu alla laaditud ISO-failid olid kuidagi puudulikud. Pärast seda, kui nad muutsid ISO-faili allalaadimise teed ja taastasid USB-installeri, pole seda probleemi enam.
2) Muutke BIOS-i .
Hoiatus : Palun muutke oma BIOS-i ainult siis, kui olete täielikult teadlik vigase muutmise tagajärgedest.
Mõnes arvutis, millel on ainult USB 3.0 pordid ja USB 2.0 pordid puuduvad, mis toetab ainult USB 2.0 seadmeid, on lahendused veidi keerukamad.
Lihtsa lahendusena saate alla laadida USB 3.0 Creator Utility, nagu eespool mainitud. Kuid mõnes arvutis peavad kasutajad BIOS-isse sukelduma, et BIOS-is mõningaid muudatusi teha. Muudatused hõlmavad USB 3.0 pordide väljalülitamist BIOS-is. Konkreetsed protseduurid on erinevates arvutites erinevad ja peate võib-olla täiendava abi saamiseks pöörduma oma arvuti tootja poole.
3) Kasutage installimiseks DVD-d . Kuna see on probleem ainult siis, kui installite USB kaudu, siis on lihtne väljapääs vältida USB kasutamist, mis jätab teid installima DVD kaudu. Teil pole vaja seda täishinnaga osta, võite selle lihtsalt oma sõpradelt laenata ja pärast installimist tagasi saata.
4) Selle asemel installige Windows 10 või Windows 8 . Windows 7 on enne USB 3.0 porte väljas, seega on suur tõenäosus, et Windows 7 ei saa installida arvutisse, kus on ainult USB 3.0 pordid. Miks ei võiks sel juhul kaaluda Windows 10 või Windows 8 installimist? Nad on võimsamad ja arenenumad, hoolimata aeg-ajalt tekkivatest imelikest probleemidest.




![[LAHENDATUD] Civ 6 ei käivitu Windows 10-s](https://letmeknow.ch/img/knowledge/04/civ-6-not-launching-windows-10.jpg)

