Hiire draiverite ajakohastamine on alati oluline, et hiir teie arvutis korralikult töötaks. Selles postituses näitame teile kahte lihtsat viisi, mis aitavad teil Microsofti hiiredraiverit alla laadida ja värskendada. Vaata järgi…
Värskendage Windowsis Microsofti hiiredraivereid
Microsofti hiire draiveri värskendamiseks on kaks võimalust. Valige lihtsalt soovitud viis:
- Kui jah , seejärel järgige draiveri värskendamiseks ekraanil kuvatavaid juhiseid ja jätke ülejäänud sammud vahele. Seejärel taaskäivitage arvuti, et muudatused jõustuksid.
- Kui ei ja selle asemel saite sõnumi Teie seadme parimad draiverid on juba installitud , siis peate võib-olla jätkama järgmiste sammudega, et hankida oma hiirele uusim draiver. Kuna teade ei vasta alati tõele ja Windows ei pruugi oma tööd teha.
- hiir
1. meetod: värskendage Microsofti hiiredraiverit käsitsi
Kogu hiire draiveri käsitsi värskendamise protsess nõuab aega, kannatlikkust ja teatud tasemel arvutioskusi. Kui te ei tunne end mugavalt seadme draiveritega või muretsete protsessiga kaasnevate riskide pärast, liikuge 2. meetodi juurde seda automaatselt teha.Seadmehaldus on juhtpaneeli aplett, mis võimaldab meil vaadata ja juhtida arvuti riistvara. See on ka hea viis meie riistvara draiverite värskendamiseks. Selleks tehke järgmist.
1) Vajutage klaviatuuril Windowsi logo klahvi ja R samal ajal, seejärel kopeeri ja kleebi devmgmt.msc kasti ja klõpsake Okei .

2) Topeltklõpsake Hiired ja muud osutusseadmed , paremklõpsake hiire seade teie arvuti kasutab ja klõpsake Uuenda draiverit . (Siin HID-ühilduv hiir kasutatakse hiire näitena, sama nagu allpool).
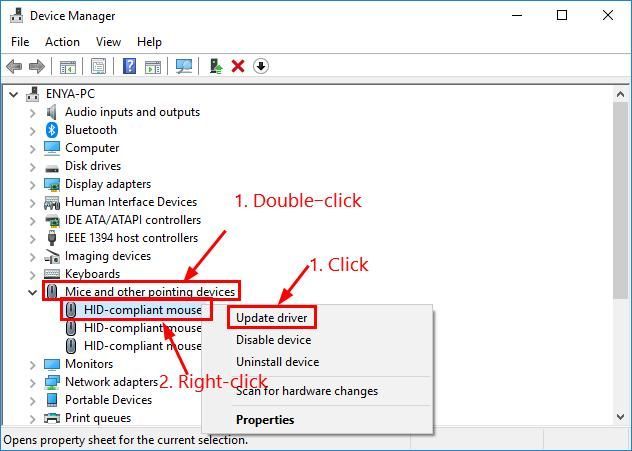
3) Valige Otsing automaatselt värskendatud draiveritarkvara jaoks .
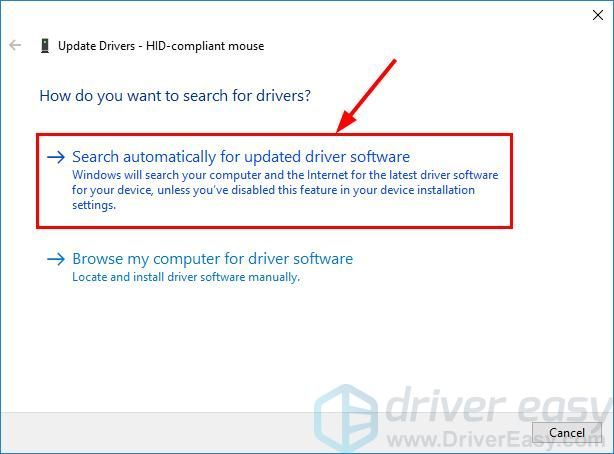
4) Oodake natuke ja vaadake, kas Windows pakub teile saadaolevat draiverit:
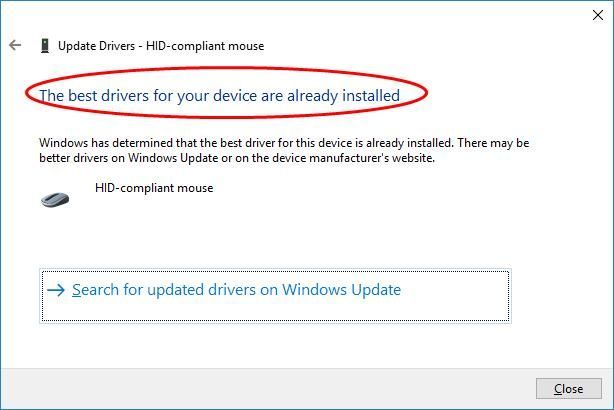
5)Minema Microsofti allalaadimised tarvikute jaoks .
6) Otsi mudel klõpsake hiireklahviõige allalaadimislink teie Windowsi operatsioonisüsteemi jaoks. Tavaliselt kuvatakse mõned allalaadimisvalikud, kuid võite soovida klõpsata esimene draiveri uusima versiooni tulemus.
7) Käivitage allalaaditud fail (enamasti kas exe-fail või .inf-fail) ja järgige installimise lõpetamiseks ekraanil kuvatavaid juhiseid.
8) Muudatuste jõustumiseks taaskäivitage arvuti.
2. meetod: värskendage Microsofti hiiredraiverit automaatselt (soovitatav)
Kui teil pole aega, kannatust ega arvutioskusi hiiredraiveri käsitsi värskendamiseks, saate seda teha automaatselt Lihtne juht .
Driver Easy tuvastab teie süsteemi automaatselt ja leiab selle jaoks õiged draiverid. Te ei pea täpselt teadma, mis süsteemi teie arvuti töötab, te ei pea riskima vale draiveri allalaadimise ja installimisega ning te ei pea muretsema installimisel vea tegemise pärast. Driver Easy saab kõigega hakkama.
Saate oma draivereid automaatselt värskendada kas TASUTA või Pro versioon Driver Easy. Kuid Pro versiooniga kulub vaid 2 klõpsu (ja saate täieliku toe ja 30-päevase raha tagasi garantii):
üks) Lae alla ja installige Driver Easy.
2) Käivitage Driver Easy ja klõpsake nuppu Skannida nüüd nuppu. Driver Easy skannib seejärel teie arvutit ja tuvastab kõik probleemsed draiverid.
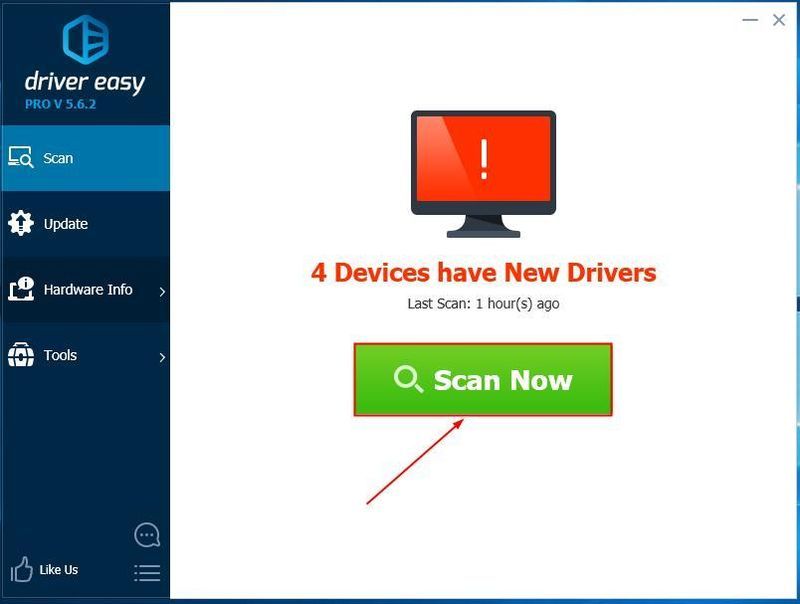
3)Klõpsake Värskenda kõik õige versiooni automaatseks allalaadimiseks ja installimiseks KÕIK draiverid, mis teie süsteemis puuduvad või aegunud (selleks on vaja Pro versioon – kui klõpsate käsul Värskenda kõik, palutakse teil uuendada).
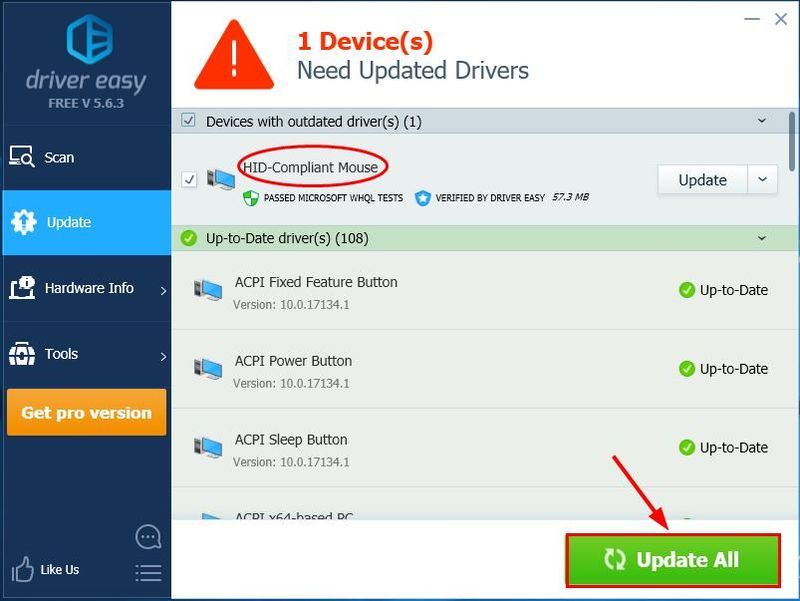
Võite ka klõpsata Värskenda teha seda soovi korral tasuta, kuid see on osaliselt käsitsi.
4) Värskenduse lõpuleviimiseks taaskäivitage arvuti.
See on kõik – 2 võimalust oma värskendamiseks Microsofti hiire draiver . Kui teil on ideid, küsimusi või ettepanekuid, jätke meile allpool kommentaar. Täname lugemise eest!
![SteelSeries Arctis 9/9X mikrofon ei tööta [LAHENDATUD]](https://letmeknow.ch/img/knowledge/19/steelseries-arctis-9-9x-mic-not-working.png)

![[LAHENDATUD] Kuidas panna Minecraft kiiremini jooksma](https://letmeknow.ch/img/knowledge/27/how-make-minecraft-run-faster.jpg)
![[Lahendatud] Fallout 3 külmub Windows 10-s](https://letmeknow.ch/img/program-issues/52/fallout-3-freezes-windows-10.jpg)

![Twitch hoiab külmumist [2021 näpunäidet]](https://letmeknow.ch/img/network-issues/69/twitch-keeps-freezing.jpeg)
