'>
Kui leiate, et teie iPhone ei saa arvutiga ühendust, ärge muretsege! Sa ei ole üksi. Paljud iPhone'i kasutajad teatavad sellest probleemist.
Hea uudis on see, et saate selle ise lahendada. Selle artikli paranduste abil peaksite saama selle probleemi hõlpsasti lahendada.
Proovige neid parandusi.
Siin on parandused, mida saate proovida. Teil pole vaja neid kõiki proovida; lihtsalt liigu nimekirjas alla, kuni leiad endale sobiva.
- Põhilised näpunäited kontrollimiseks
- Värskendage iTunes uusimale versioonile ja tehke Windowsi värskendus
- Värskendage Apple iPhone'i draiverit
- Installige uuesti Apple Mobile Device USB draiver
- Taaskäivitage Apple Mobile Device Service
- Värskendage Apple'i mobiilseadme USB-draiverit
1. parandus: põhilised näpunäited kontrollimiseks
Kui märkate, et teie iPhone ei ühendu arvutiga, on siin mõned peamised nõuanded, mida kõigepealt kontrollida:
- Kontrollige, kas välgukaabel on katki . Kui see on katki, proovige iPhone'i arvutiga ühendamiseks kasutada uut.
- Kui teie praegune välgukaabel on heas seisukorras, proovige oma iPhone teise USB-porti ühendada . Vaadake, kas teie iPhone suudab teie arvuti ühendada.
- Ühendage oma iPhone lahti ja seejärel ühendage see uuesti arvutiga. Kui see probleem püsib, proovige taaskäivitada iPhone ja arvuti ning seejärel ühendage iPhone uuesti arvutiga.
- Ava enne oma arvutiga ühendamist. Ja kui ühendate oma iPhone, puudutage Usaldus kui teil palutakse valida Usaldus või Ära usalda sinu arvuti.
Kui see probleem püsib, ärge muretsege, proovige järgmist lahendust allpool.
Parandus 2: värskendage iTunes uusimale versioonile ja tehke Windowsi värskendus
Selle probleemi põhjustab tõenäoliselt teie aegunud iTunes või Windowsi süsteem. Proovige värskendada iTunes uusimale versioonile ja seejärel tehke Windowsi värskendus, et näha, kas saate selle probleemi lahendada. Kui te pole oma arvutit iTunes'i installinud, klõpsake siin iTunes oma ametlikul veebisaidil alla laadida ja seejärel arvutisse installida.
Kui teie arvuti praegune operatsioonisüsteem on Windows 10 , iTunes värskendab ennast automaatselt uue versiooni ilmumisel. Kui kasutate Windows 7 või Windows 8 / 8.1, saate iTunes'i värskendamiseks järgida alltoodud juhiseid:
1) Käivitage iTunes.
2) Klõpsake nuppu Abi ja seejärel valige Kontrolli kas uuendused on saadaval .

3) Pärast iTunes'i värskendamist uusimale versioonile minge ja kontrollige, kas Windowsi värskendusi pole saadaval.
4) Pärast Windowsi värskenduse tegemist proovige oma iPhone arvutiga ühendada.
Vaadake, kas see probleem ilmub uuesti. Kui ei, siis olete selle probleemi lahendanud. Kui see probleem püsib, proovige järgmist lahendust allpool.
Parandus 3: värskendage Apple iPhone'i draiverit
Proovige värskendada Apple iPhone'i draiverit, et näha, kas saate selle probleemi lahendada. Siin on, kuidas seda teha:
1) Ühendage iPhone arvutist lahti ja sulgege iTunes.
2) Avage oma iPhone ja avage avaekraan.
3) Ühendage iPhone uuesti arvutiga. Kui iTunes avaneb, sulgege see.
4) Vajutage klaviatuuril Windowsi logo klahvi ja R samal ajal dialoogi Käivita avamiseks. Tüüp devmgmt.msc ja vajutage Sisenema seadmehalduri avamiseks.
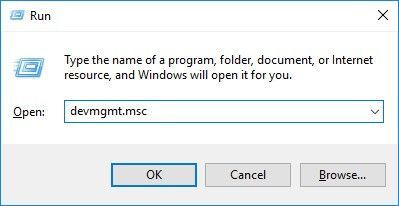
5) Topeltklõps Kaasaskantavad seadmed loendi laiendamiseks. Paremklõps Apple iPhone ja seejärel valige Draiveri värskendamine .
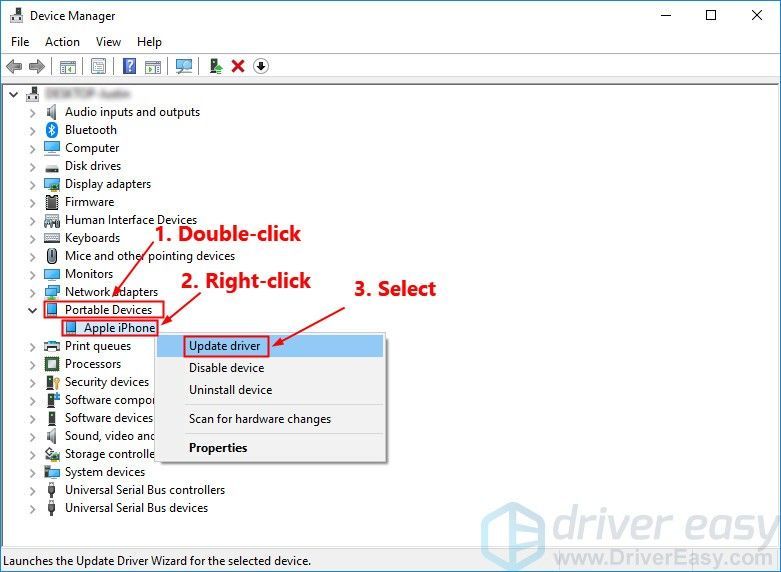
6) Valige Uuendatud draiveritarkvara otsimine automaatselt ja järgige Apple iPhone'i draiveri värskendamiseks ekraanil kuvatavaid juhiseid.
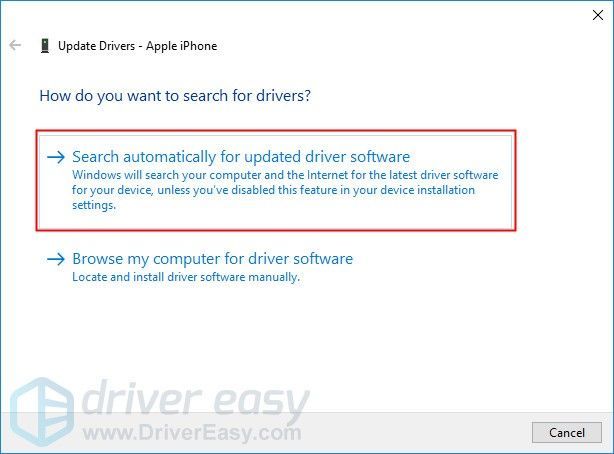
7) Avage iTunes ja seejärel ühendage oma iPhone arvutiga.
Vaadake, kas see probleem püsib. Kui teie iPhone ei ühendu pärast Apple iPhone'i draiveri värskendamist arvutiga, proovige Apple Mobile Device USB draiver uuesti installida.
4. parandus: installige uuesti Apple Mobile Device USB draiver
Sa saad proovige uuesti installida Apple Mobile Device USB draiver kui teie arvuti ei tunne teie iPhone'i ära. Kui sa laadis iTunes alla Apple'i ametlikult veebisaidilt , järgige Apple Mobile Device USB draiveri uuesti installimiseks järgmisi samme:
Kui laadisite iTunes'i alla rakendusest Microsofti pood (Kui teie arvutis töötab Windows 10, laaditakse teie iTunes enamasti alla Microsofti poest), võite viidata sellele parandus 6 Apple Mobile Device USB draiveri värskendamiseks.1) Ühendage iPhone arvutist lahti ja sulgege iTunes.
2) Avage oma iPhone ja avage avaekraan.
3) Ühendage iPhone uuesti arvutiga. Kui iTunes avaneb, sulgege see.
4) Vajutage klaviatuuril Windowsi logo klahvi ja R samal ajal dialoogi Käivita avamiseks. Tüüp % ProgramFiles% Common Files Apple Mobile Device Support Drivers ja vajutage Sisenema .
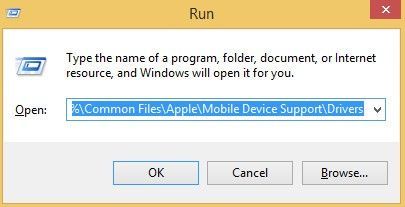
5) Paremklõpsake hüpikaknas nuppu usbaapl64.inf või usbaapl.inf fail ja valige Installige .
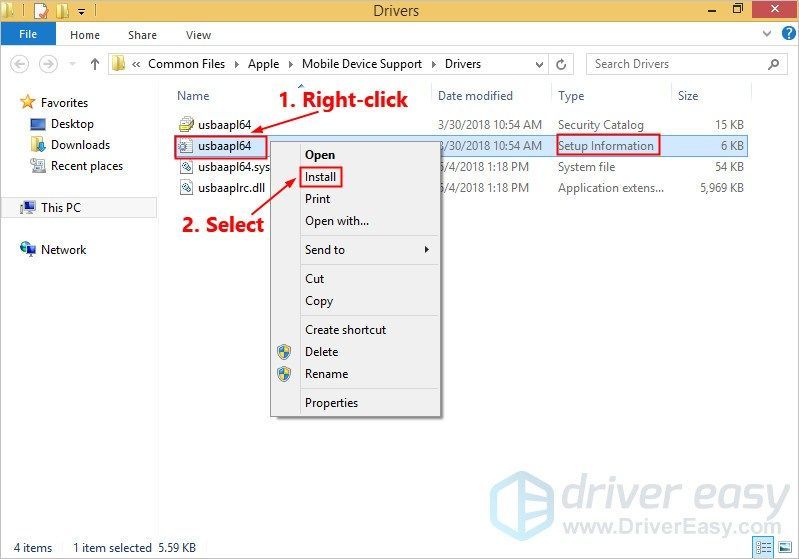 Veenduge, et paremklõpsake failil, mis lõpeb .inf . Kui ei oska öelda, valige fail, mille failitüüp on Seadistusteave .
Veenduge, et paremklõpsake failil, mis lõpeb .inf . Kui ei oska öelda, valige fail, mille failitüüp on Seadistusteave . 6) Ühendage iPhone arvutist lahti ja taaskäivitage arvuti.
7) Ühendage seade uuesti ja avage iTunes.
Kui teie iPhone ei saa ikkagi arvutiga ühendust, proovige taaskäivitada Apple Mobile Device Service.
Parandus 5: taaskäivitage Apple Mobile Device Service
Kui Apple'i mobiilseadmete teenus teie arvutis ei tööta, ei ühenda teie iPhone teie arvutiga ühendust. Kui teie arvutis on praegu operatsioonisüsteemiks Windows 7 või Windows 8 / 8.1, järgige Apple Mobile Device Service'i taaskäivitamiseks juhiseid.
1) Sulgege iTunes ja ühendage iPhone arvutist lahti.
2) Vajutage klaviatuuril nuppu Windowsi logo võti ja R samal ajal käivitada dialoogi Käivita. Tüüp teenused.msc ja vajutage Sisenema .
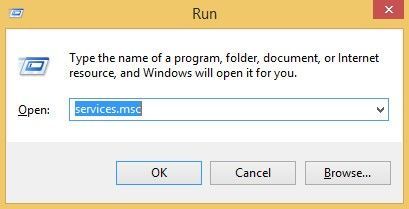
3) Paremklõpsake Apple'i mobiilseadmete teenus ja valige Atribuudid .
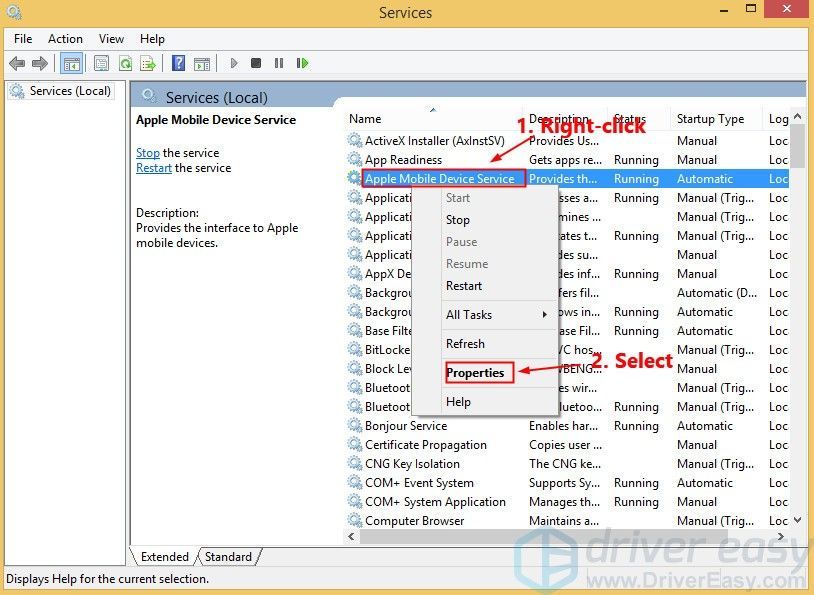
4) Määrake Käivitamise tüüp kuni Automaatne .
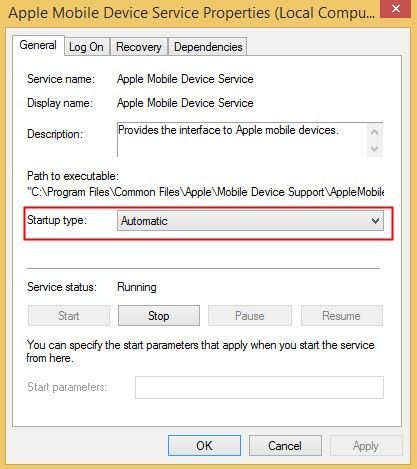
5) Klõpsake nuppu Lõpeta teenuse peatamiseks.
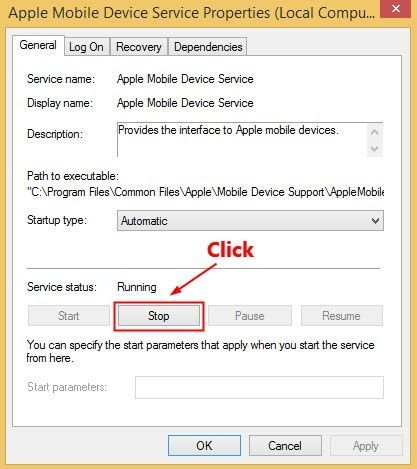
6) Kui teenus on peatatud, klõpsake nuppu Alusta teenuse taaskäivitamiseks. Seejärel klõpsake nuppu Okei .
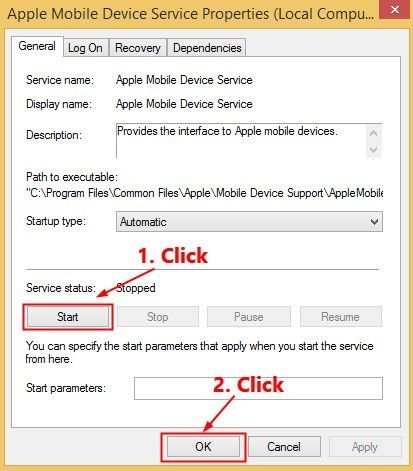
7) Taaskäivitage arvuti. Avage iTunes ja seejärel ühendage oma iPhone arvutiga.
Vaadake, kas see probleem püsib. Kui ei, siis olete selle probleemi lahendanud.
Parandus 6: värskendage Apple'i mobiilseadme USB-draiverit
Kui kasutate Windows 7 või Windows 8 / 8.1, võivad ülaltoodud parandused selle probleemi lahendada, kuid kui need ei õnnestu, või kui te pole kindel, et draiveritega käsitsi mängite või kui teie arvutis töötab Windows 10, võite saab Apple Mobile Device USB draiverit automaatselt uuendada Juhi lihtne .
Juhi lihtne tuvastab teie süsteemi automaatselt ja leiab sellele õiged draiverid. Te ei pea täpselt teadma, millist süsteemi teie arvuti töötab, te ei pea riskima vale draiveri allalaadimise ja installimisega ning te ei pea muretsema installimisel vea pärast. Driver Easy saab kõigega hakkama.
1) Lae alla ja installige Driver Easy.
2] Käivitage Driver Easy ja klõpsake Skannida nüüd . Seejärel kontrollib Driver Easy teie arvutit ja tuvastab probleemsed draiverid.
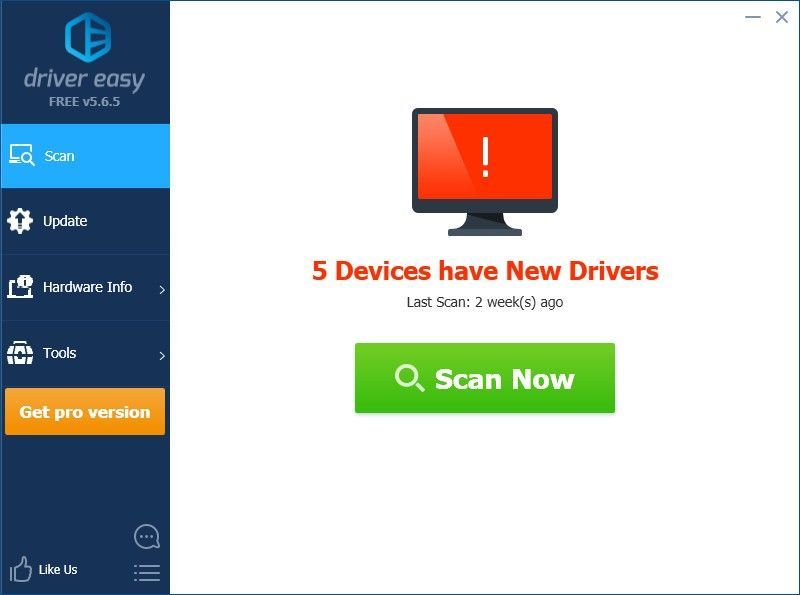
3) Klõpsake nuppu Uuenda kõrval lipuga märgitud Apple Mobile Device USB draiver draiveri õige versiooni automaatseks allalaadimiseks, saate selle käsitsi installida. Või klõpsake Värskenda kõik faili õige versiooni automaatne allalaadimine ja installimine kõik draiverid, mis teie süsteemis puuduvad või on aegunud (selleks on vaja Pro versioon - klõpsates palutakse teil uuemale versioonile üle minna Värskenda kõik. Sa saad täielik toetus ja a 30-päevane raha tagasi garantii).
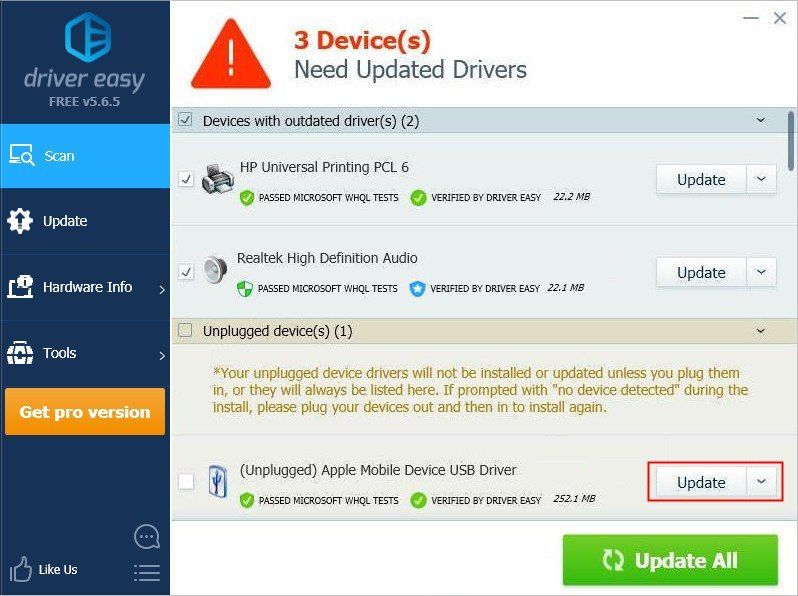
Loodetavasti aitas üks ülaltoodud parandustest selle probleemi lahendada. Kui teil on küsimusi või ettepanekuid, võite lahkesti meile kommentaari anda.






