'>

Viimasel ajal on paljud Fortnite PC-mängijad sellest teatanud Fortnite jääb laadimisekraanile kinni . Mõne jaoks ei pääse nad pärast klõpsamist alguses Fortnite'i ekraanist mööda Käivitage eepilise käivitajaga. Teiste jaoks leiab Fortnite pärast mängurežiimi valimist mängu, kuid takerdub ekraani mängu laadimisel kinni.
Kui teil on seda probleemi, ärge muretsege, see on parandatav! Ja enamikul juhtudel on parandus üsna kiire ja lihtne ...
Proovige neid parandusi
Siin on 5 parandust, mis on aidanud teistel Fortnite PC-mängijatel Fortnite uuesti tööle saada. Võib-olla ei pea te neid kõiki proovima; lihtsalt liigu nimekirjas alla, kuni leiad endale sobiva.
- Kui kasutate Nvidia graafikakaarti, sulgege kõik Nvidia programmid tegumihalduris
- Kui kasutate Geforce Experience'i, lülitage mängusisene ülekate välja
- Värskendage oma graafikakaardi draiverit
- Käivitage administraatorina Fortnite
- Kontrollige kontoga seotud probleeme
Parandus 1: kui kasutate Nvidia graafikakaarti, sulgege kõik Nvidia programmid tegumihalduris
Kui kasutate Nvidia graafikakaarti ja Fortnite jääb laadimisekraanile kinni, võivad probleemi põhjustada mõned taustal töötavad Nvidia programmid. Kiire lahendus on avada Task Manger ja sulgeda kõik Nvidiaga seotud programmid.
- Paremklõpsake oma tegumiribal ja valige Ülesanne Söömine .
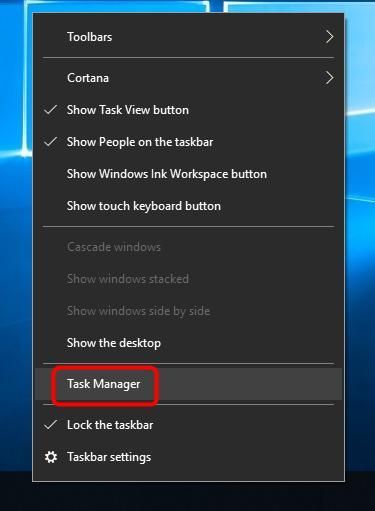
- Sirvige ja lõpetage kumbki NVIDIA ülesanne.
Pange tähele: 1-3 võivad end uuesti käivitada, mis on täiesti normaalne ja korras. Taaskäivitate need programmid põhimõtteliselt.
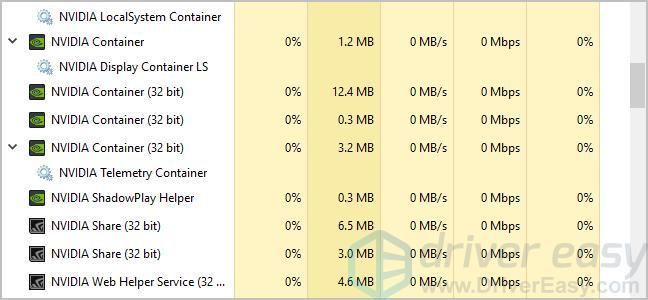
- Taaskäivitage Fortnite ja vaadake, kas teie Fortnite'i mittelaadimise probleem on lahendatud. Kui ei, proovige parandust 2 allpool.
Parandus 2: kui kasutate Geforce Experience'i, lülitage mängusisene jagamise ülekate välja
Kattuvad rakendused nagu GeForce'i kogemus teadaolevalt põhjustavad Fortnite laadimisekraanile kinnijäämist. GeForce Experience'i mängusisese ülekatte väljalülitamiseks toimige järgmiselt.
- Klõpsake rakenduses GeForce Experience nuppu Seaded paremas ülanurgas olev ikoon.

- Alates ÜLDINE paneel, välja lülitada JAGA tunnusjoon.
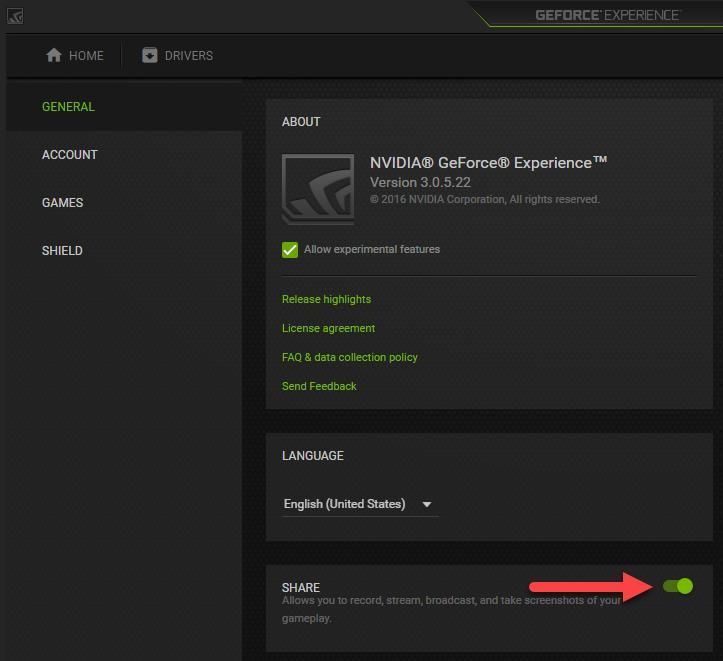
- Käivitage Fortnite ja testige, kas see laadib korralikult. Kui ei, proovige Fix 3 allpool.
Parandus 3: värskendage oma graafikakaardi draiverit
Kui ülaltoodud parandused 1 ja 2 teie jaoks ei töötanud, on kõige tõenäolisem põhjus graafikakaardi draiveri probleem.
Õnneks on see ka üks kergemini lahendatavaid probleeme.
Videokaardi draiveri värskendamiseks on kaks võimalust: käsitsi ja automaatselt .
Värskendage oma graafikakaardi draiverit käsitsi - Saate oma draiverit käsitsi värskendada, külastades riistvaratootja veebisaiti ja otsides oma graafikakaardi jaoks uusimat draiverit. Kuid kui kasutate seda lähenemist, valige kindlasti draiver, mis ühildub teie riistvara täpse mudeli numbriga ja Windowsi versiooniga.
VÕI
Värskendage oma graafikakaardi draiverit automaatselt - Kui teil pole oma draiveri käsitsi värskendamiseks aega, kannatlikkust ega arvutioskusi, saate selle asemel teha seda automaatselt Juhi lihtne . Te ei pea täpselt teadma, millist süsteemi teie arvuti töötab, te ei pea riskima vale draiveri allalaadimise ja installimisega ning te ei pea muretsema installimisel vea pärast. Driver Easy saab kõigega hakkama.
- Lae alla ja installige Driver Easy.
- Käivitage Driver Easy ja klõpsake Skannida nüüd . Seejärel kontrollib Driver Easy teie arvutit ja tuvastab probleemsed draiverid.
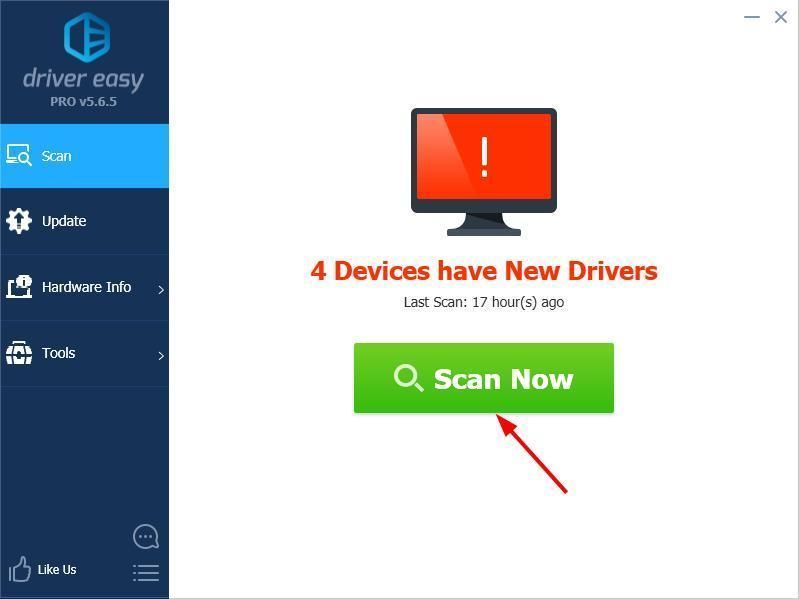
- Klõpsake nuppu Uuenda mis tahes märgistatud seadmete kõrval, et nende draiverid õige versioon automaatselt alla laadida, saate need käsitsi installida. Või klõpsake Värskenda kõik nende kõigi automaatne allalaadimine ja installimine. (Selleks on vaja Pro versioon - kui klõpsate käsul Värskenda kõiki, palutakse teil uuemale versioonile üle minna. Saate täieliku toe ja 30-päevase raha tagasi garantii.)
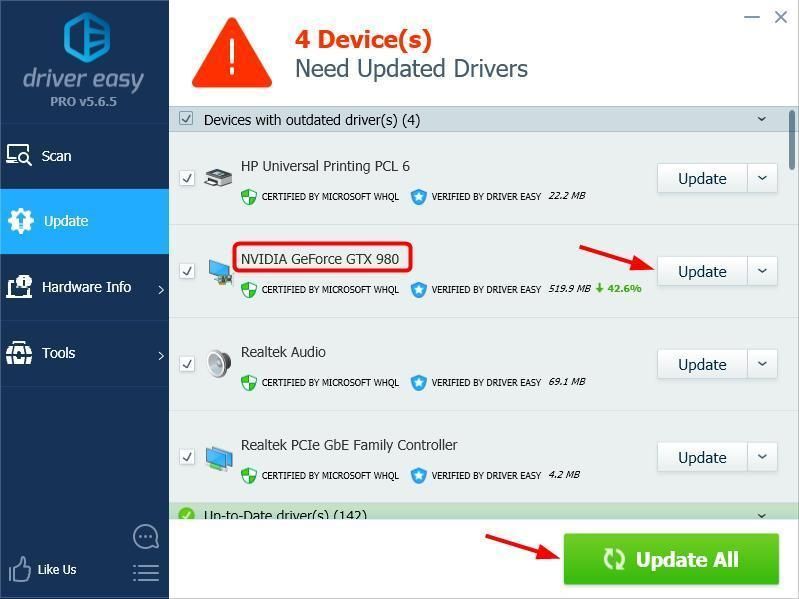
- Taaskäivitage arvuti ja kontrollige, kas Fortnite töötab nüüd õigesti. Kui ei, võtke ühendust Driver Easy'i tugitiimiga aadressil support@drivereasy.com edasise abi saamiseks. Nad aitaksid teid hea meelega. Või võite liikuda allpool asuva Fix 4 juurde.
Parandus 4: käivitage administraatorina Fortnite
Rakenduse administraatorina käitamine võib anda teile rakenduse kasutamiseks administraatoriõigused. Ja see aitab loodetavasti lahendada ekraani laadimisel kinni jäänud Fortnite'i.
- Veenduge, et Fortnite on suletud.
- Paremklõpsake ikooni Epic Games Launcher ja valige Käivita administraatorina .
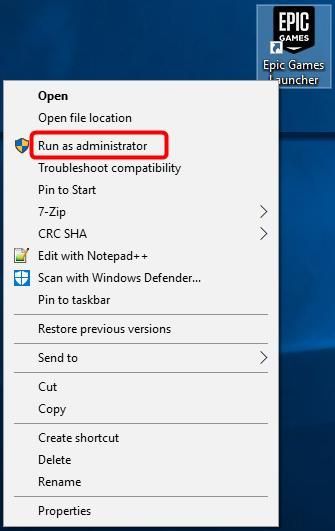
- Klõpsake nuppu Jah kui kasutajakonto kontroll seda palub.
- Kontrollige, kas probleem on lahendatud. Kui ei, proovige järgmist lahendust.
5. parandus: kontrollige kontoga seotud probleeme
Kui olete ülaltoodut proovinud, kuid miski ei näi töötavat, veenduge parem, et see pole konto probleem.
Selle kontrollimiseks võite proovida sõbra arvutisse Fortnite'i sisse logida. Kui see töötab korralikult, võite järeldada, et teie Fortnite'i konto on korras ja probleem on teie arvutis. Seejärel saate proovida muid tõrkeotsingu toiminguid.
Kui te ei saa Fortnite'i sisse logida ka mõnes teises arvutis, peate oma probleemi lahendamiseks ühendust võtma Fortnite'i toega.
Kas olete pärast kõigi ülaltoodud paranduste proovimist suutnud nüüd Fortnite'i sujuvalt käivitada? Kui ei, siis ärge loobuge lootusest. Meie IT-spetsialistid aitavad teil seda tasuta parandada, kui te seda teete Pro versioon . Lisaks on teil ülilihtne viis kõigi draiverite automaatseks värskendamiseks ja arvuti tipptasemel vormis hoidmiseks!
Mõlemal juhul, nagu alati, olete teretulnud oma tulemuste või muude ettepanekute jagamiseks kommentaari allpool jätma.
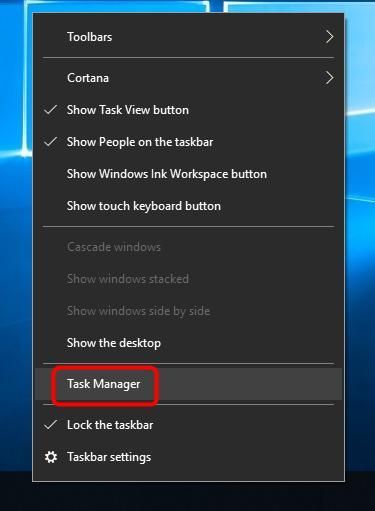
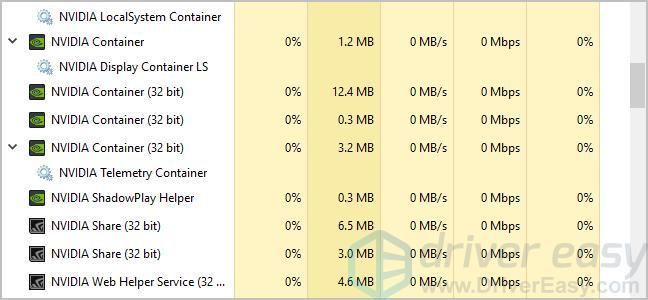

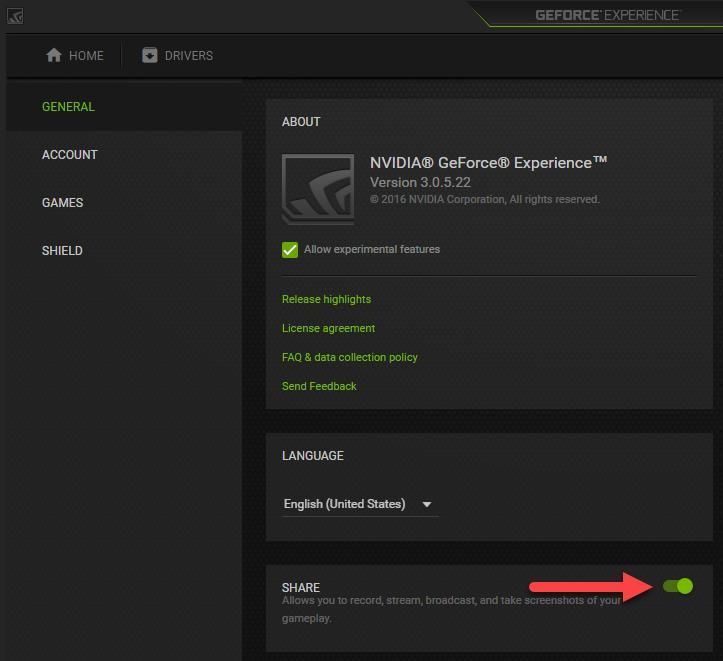
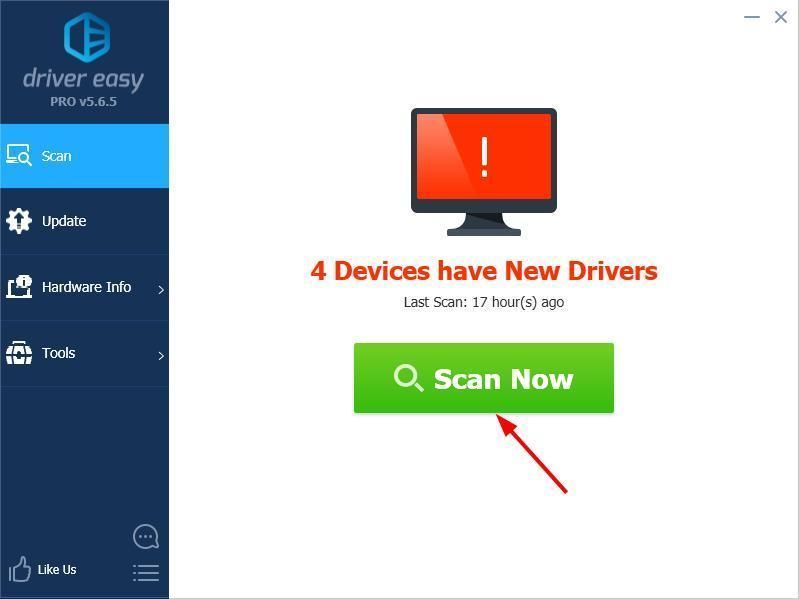
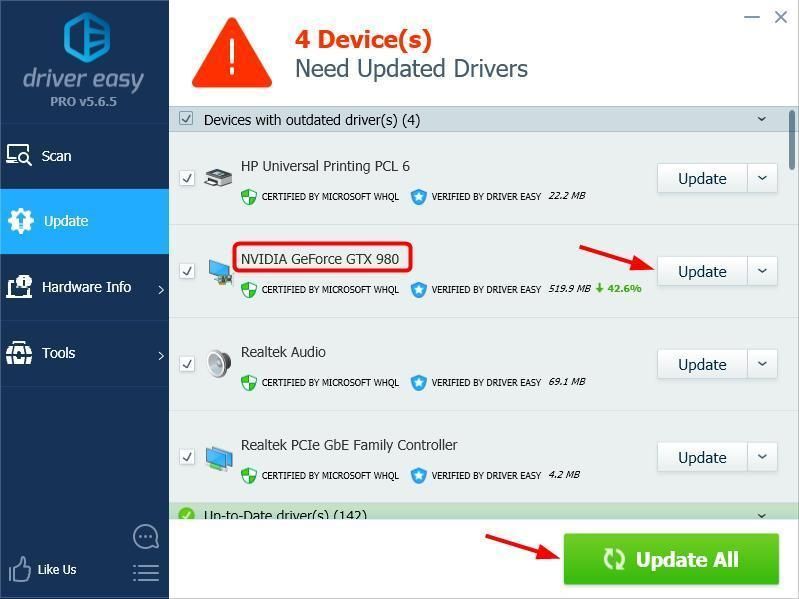
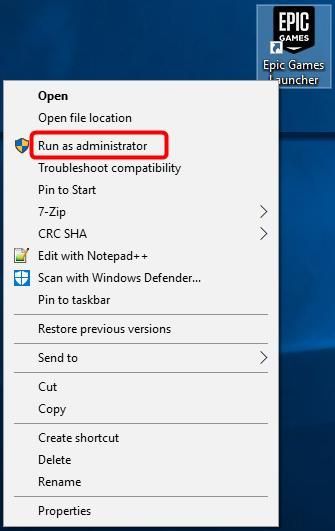




![[LAHENDATUD] GeForce Experience ei saa sätteid taastada](https://letmeknow.ch/img/knowledge/03/geforce-experience-unable-retrieve-settings.jpg)

