'>
Mängude krahhide probleemid võivad ilmneda mitmel põhjusel, näiteks vigane graafikadraiver, tarkvarakonfliktid, valed mängusätted, vähene RAM-mälu jne. Kui teil on probleeme Garry's Mod (GMod) krahh enne mängu arendajaga ühendust võtmist proovige esmalt järgmisi lahendusi.
Parandused proovimiseks:
Võib-olla ei pea neid kõiki proovima. Lihtsalt liikuge nimekirjas alla, kuni leiate selle, mis töötab.
- Kontrollige oma arvuti spetsifikatsioone
- Taaskäivitage arvuti
- Värskendage oma graafikadraiverit
- Kontrollige oma mängude failide terviklikkust
- Muutke käivitusvalikut
- Keela automaatne allalaadimine serverist
- Installige Steam uuesti
1. parandus: kontrollige oma arvuti spetsifikatsioone
Kui teie mäng jookseb kokku või külmub sageli, tuleb kõigepealt veenduda, et teie arvuti ületab Garry Modi käitamiseks minimaalseid süsteeminõudeid. Kui olete alla soovitatud spetsifikatsiooni, proovige vähendada eraldusvõimet ja graafikat ning mängusiseseid videoseadeid .
Siin on minimaalselt nõuded GModi mängimiseks:
| THE: | Windows XP / Vista |
| Protsessor: | 2 GHz protsessor või parem |
| Mälu: | 4 GB RAM |
| Graafika: | 512 MB spetsiaalne VRAM või parem |
| DirectX: | Versioon 9.0c |
| Ladustamine: | 5 GB vaba ruumi |
Siin on soovitatav spetsifikatsioonid GModi mängimiseks:
| THE: | Windows® 7/8 / 8.1 / 10 |
| Protsessor: | 2,5 GHz protsessor või parem |
| Mälu: | 8 GB RAM |
| Graafika: | 1 GB spetsiaalne VRAM või parem |
| DirectX: | Versioon 9.0c |
| Ladustamine: | 20 GB vaba ruumi |
Arvuti riistvarateabe vaatamiseks järgige alltoodud juhiseid.
1) Vajutage klaviatuuril nuppu Windowsi logo klahv ja tüüp dxdiag . Seejärel vajutage nuppu Sisenema võti.

2) Kontrolli oma operatsioonisüsteem, protsessor, mälu ja DirectX-versioon .
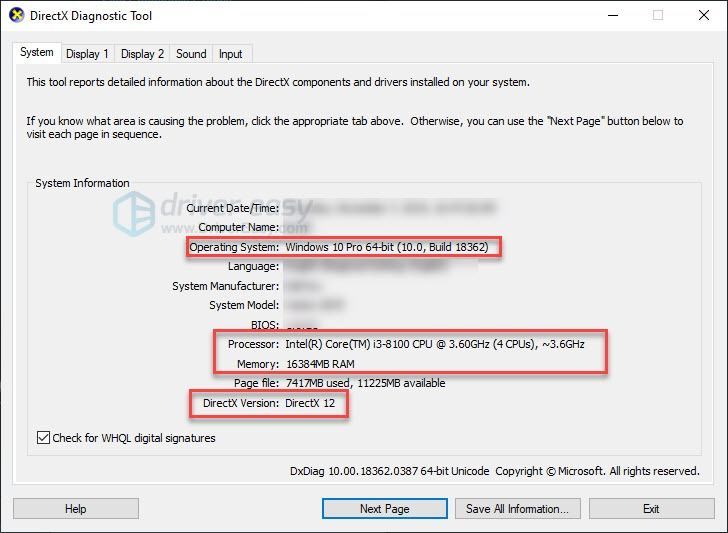
3) Kontrolli oma Kuva mälu siin.
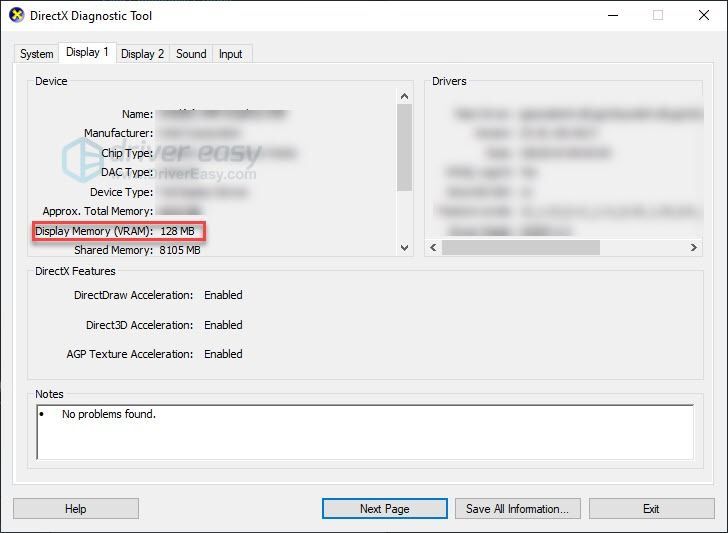
Veenduge, et teie arvuti vastab nõuetele, seejärel lugege ja proovige allpool olevat parandust.
Parandus 2: taaskäivitage arvuti
Kui käitate korraga mitut programmi, haarates oma süsteemi ressursse, võib see põhjustada teie mängu krahhi. Sellisel juhul proovige soovimatute programmide täielikuks lõpetamiseks taaskäivitada arvuti, seejärel taaskäivitage mäng.
Kui teie probleem püsib ka pärast taaskäivitamist, kontrollige allpool olevat parandust 3.
3. parandus: värskendage oma graafikadraiverit
Mänguprobleemid tekivad tavaliselt siis, kui teie graafikadraiver on rikutud või aegunud. Proovige oma graafikadraiverit värskendada, et näha, kas see on teie jaoks probleem. Seda saab teha kahel viisil:
1. võimalus - käsitsi - Draiverite sel viisil värskendamiseks vajate veidi arvutioskusi ja kannatlikkust, sest peate veebis leidma täpselt õige draiveri, selle alla laadima ja samm-sammult installima.
VÕI
2. võimalus - automaatselt (soovitatav) - See on kiireim ja lihtsaim variant. See kõik tehakse vaid paari hiireklõpsuga - see on lihtne isegi siis, kui olete arvuti algaja.
1. võimalus - laadige draiver käsitsi alla ja installige see
Teie graafikakaardi tootja ajakohastab draivereid. Nende saamiseks peate minema tootja tugiteenuste veebisaidile, leidma draiveri, mis vastab teie konkreetse Windowsi versiooni maitsele (näiteks Windows 32 bit) ja draiver käsitsi alla laadima.
Kui olete oma süsteemile õiged draiverid alla laadinud, topeltklõpsake allalaaditud failil ja järgige draiveri installimiseks ekraanil kuvatavaid juhiseid.
2. võimalus - värskendage oma graafikadraiverit automaatselt
Kui teil pole graafikadraiveri käsitsi värskendamiseks aega, kannatust ega arvutioskusi, saate seda teha automaatselt Juhi lihtne .
Driver Easy tuvastab teie süsteemi automaatselt ja leiab sellele õiged draiverid. Te ei pea täpselt teadma, millist süsteemi teie arvuti töötab, te ei pea riskima vale draiveri allalaadimise ja installimisega ning te ei pea muretsema installimisel vea pärast.
Draivereid saate automaatselt värskendada kas Driver Easy'i TASUTA või Pro versiooniga. Kuid Pro versiooniga kulub vaid kaks klikki:
1) Lae alla ja installige Driver Easy.
2) Käivitage Driver Easy ja klõpsake nuppu Skannida nüüd nuppu. Seejärel kontrollib Driver Easy teie arvutit ja tuvastab probleemsed draiverid.
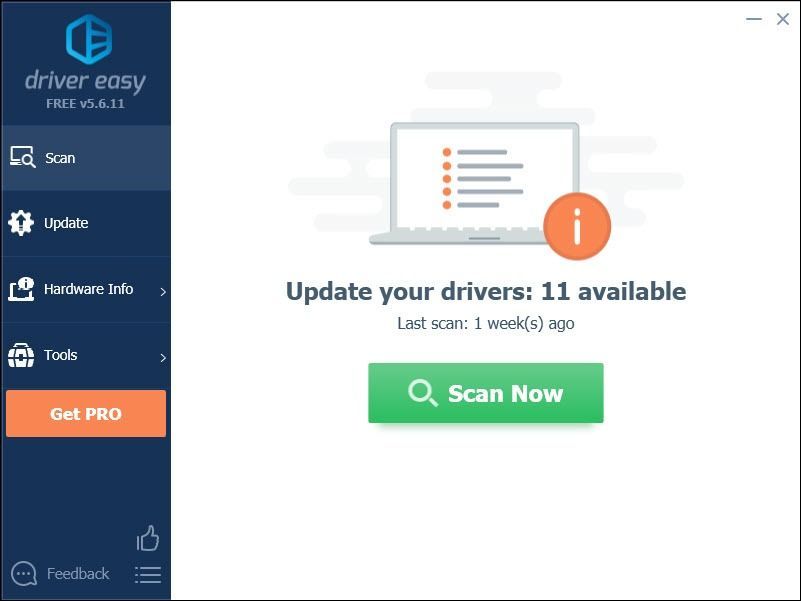
3) Klõpsake nuppu Värskenda kõik faili õige versiooni automaatne allalaadimine ja installimine kõik draiverid, mis teie süsteemis puuduvad või on aegunud (selleks on vaja Pro versioon - teil palutakse värskendada, kui klõpsate nupul Värskenda kõiki).
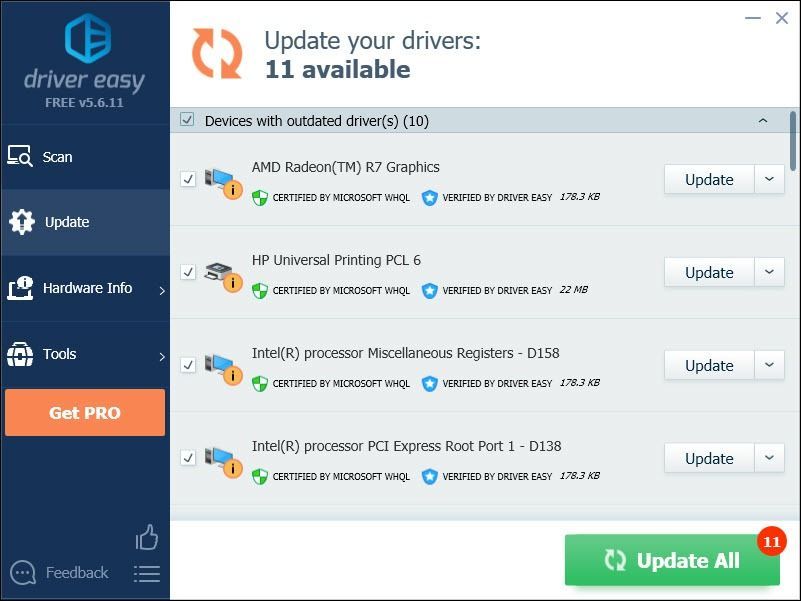
4. parandus: kontrollige oma mängude failide terviklikkust
Rikutud või puuduvad mängufailid võivad põhjustada ka teie mängu ebaõnnestumise. Kui käitate mängu Steamis, proovige kontrollida oma mängude failide terviklikkust. Siin on, kuidas seda teha:
1) Käivitage Steam.
2) Klõpsake nuppu RAAMATUKOGU.

3) Paremklõps Garry mod ja valige Atribuudid .
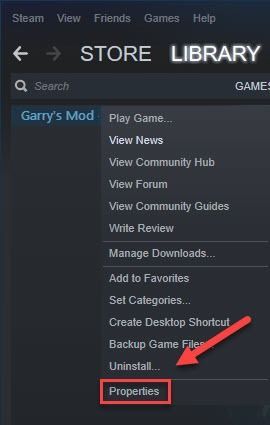
4) Klõpsake nuppu KOHALIKUD ANDMED ja seejärel klõpsake nuppu MÄNGufailide terviklikkuse kontrollimine .
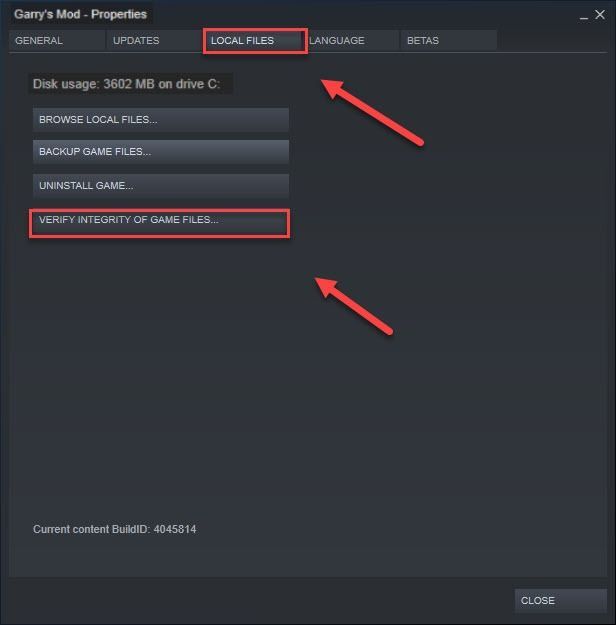
5) Taaskäivitage GMod.
Kui krahhi probleem jätkub, jätkake allpool toodud parandustega.
5. parandus: muutke käivitamisvalikut
Paljud mängijad väidavad, et mänguga mängimine -dxlevel 85 -konsool -aknal -piir käivitamisvõimalus parandas krahhi. Järgige allolevaid juhiseid, et näha, kuidas seda teha:
1) Käivitage Steam.
2) Klõpsake nuppu RAAMATUKOGU .
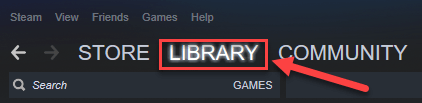
3) Paremklõps Garry mod ja valige Atribuudid .
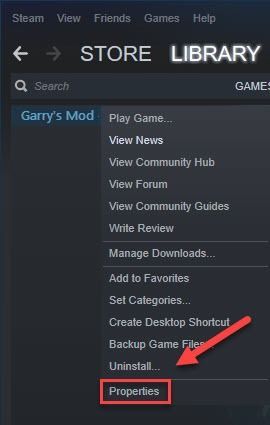
4) Klõpsake nuppu MÄÄRAGE KÄIVITAMISVALIKUD.
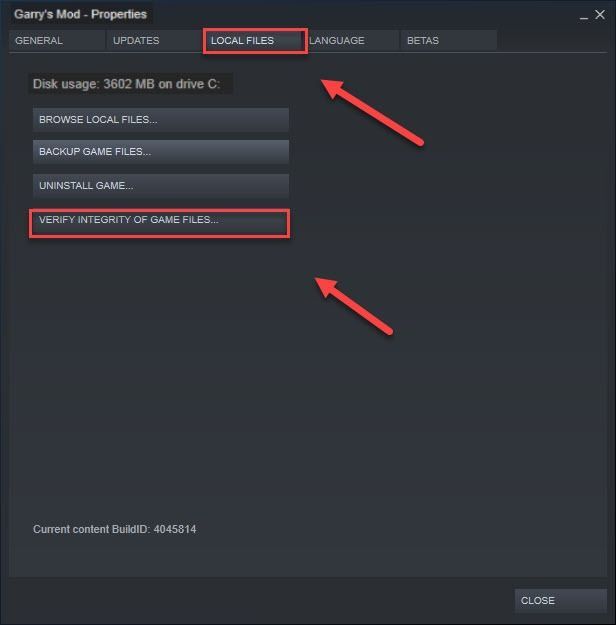
5) Eemaldage kõik kuvatud käivitusvalikud.
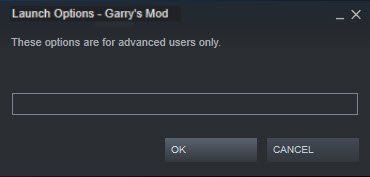
6) Tüüp -dxlevel 85 -konsool -aknal -piir ja seejärel klõpsake nuppu Okei .
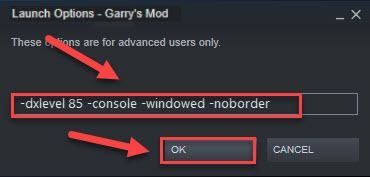
Taaskäivitage mäng, et näha, kas see teie jaoks töötas. Kui see ei lahendanud teie probleemi, jätkake allpool toodud lahendusega.
Parandus 6: keelake automaatne allalaadimine serverist
Kui lubate kohandatud sisu automaatse allalaadimise mänguserveritest, kogete seda probleemi tõenäoliselt siis, kui Interneti-ühendus on halb. (Selle põhjuseks on asjaolu, et allalaadimisprotsess võib kahjustada teie Interneti-kiirust ja seega mängu kokku kukkuda.)
Automaatse allalaadimise peatamiseks järgige allolevaid juhiseid.
1) Käivitage GMod.
2) Navigeerige Variant , klõpsake nuppu Mitmikmäng vaheleht.
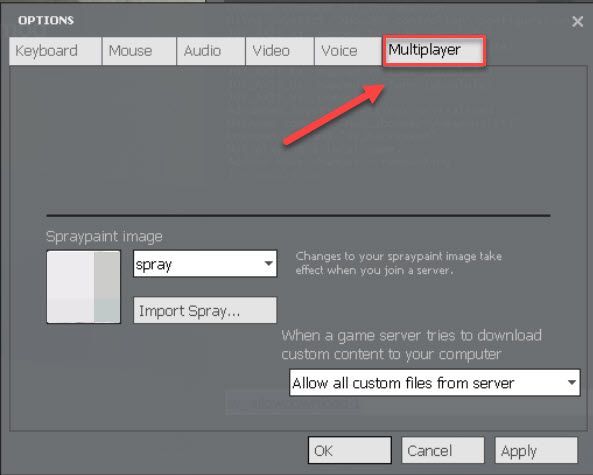
3) Klõpsake loendikasti jaotises Kui mänguserver proovib teie arvutisse kohandatud sisu alla laadida, ja valige Ärge laadige alla kohandatud faile . Seejärel klõpsake nuppu Okei .
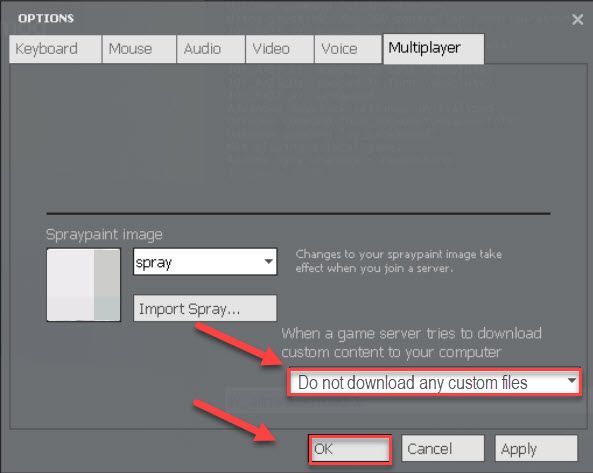
Taaskäivitage mäng, et kontrollida, kas see on teie probleemi lahendanud. Kui ei, proovige allpool olevat parandust.
Parandus 7: installige Steam uuesti
Kui ükski ülaltoodud parandustest teie jaoks ei töötanud, on Steami uuesti installimine tõenäoliselt teie probleemi lahendus. Järgige allolevaid juhiseid:
1) Paremklõpsake töölaual ikooni Steam ja valige Ava faili asukoht .
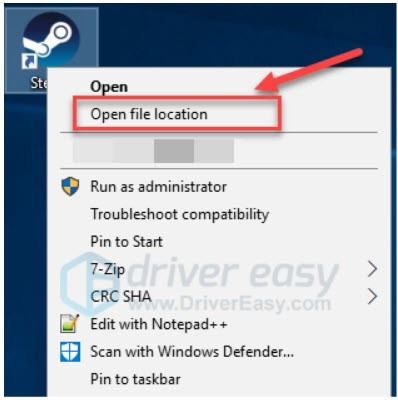
2) Paremklõpsake nuppu steamappsi kaust ja valige Kopeeri. Seejärel asetage koopia varundamiseks muusse kohta.
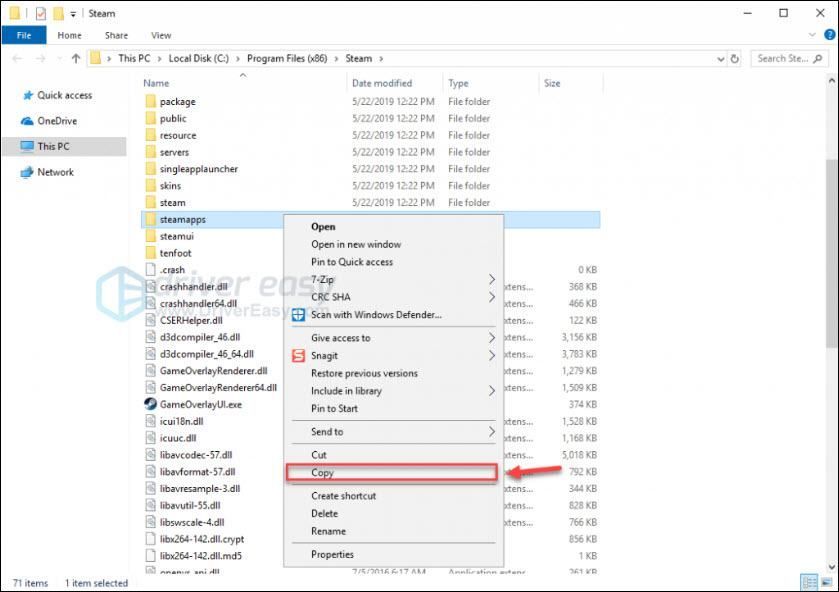
3) Vajutage klaviatuuril nuppu Windowsi logo klahv ja tüüp kontroll . Seejärel klõpsake nuppu Kontrollpaneel .
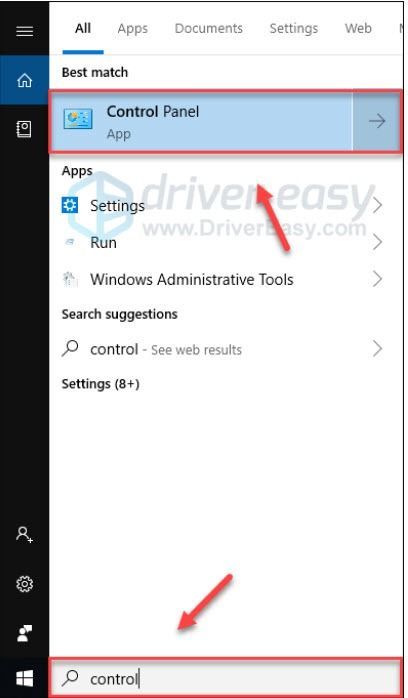
4) Under Vaadake , valige Kategooria , seejärel valige Desinstallige programm .
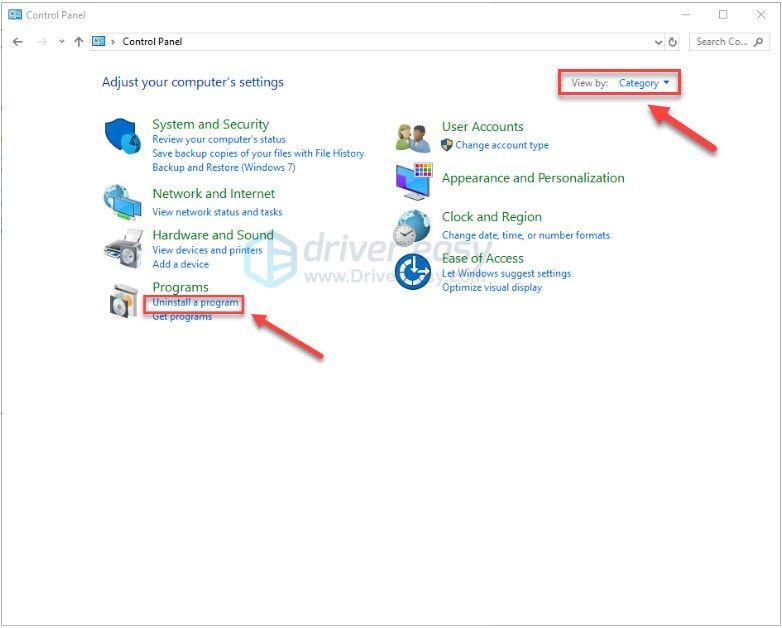
5) Paremklõps Aur ja seejärel klõpsake nuppu Desinstalli .
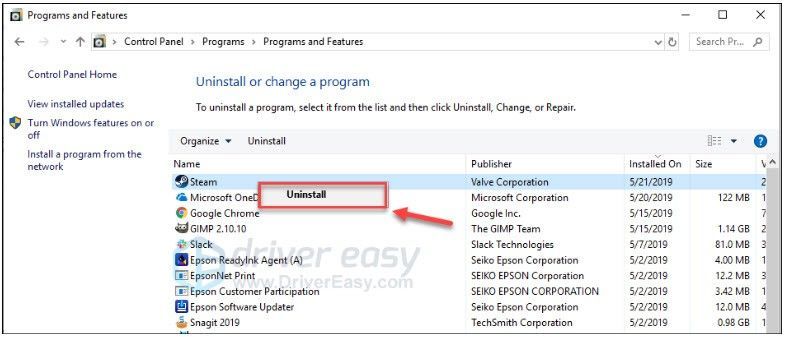
6) Steami desinstallimiseks järgige ekraanil kuvatavaid juhiseid.
7) Lae alla ja installige Steam.
8) Paremklõpsake nuppu Auruikoon ja valige Ava faili asukoht .
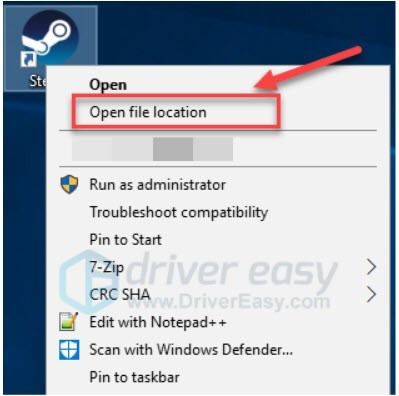
9) Varukoopia teisaldamine steamappsi kaust loote enne oma praeguse kataloogi asukohta.
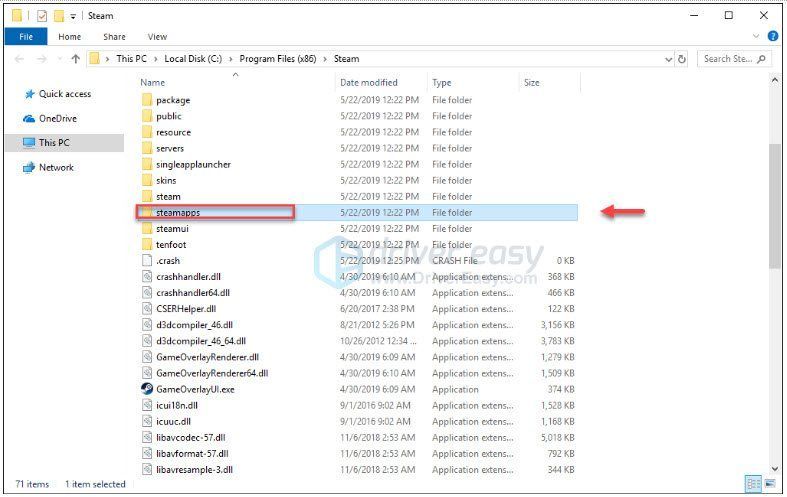
10) Taaskäivitage Steam ja oma mäng.
Loodetavasti saate nüüd Garry's Modi mängida. Kui teil on küsimusi või ettepanekuid, jätke palun kommentaar allpool.

![[Lahendatud] Printeri installimine nurjus. Operatsiooni ei õnnestunud lõpule viia](https://letmeknow.ch/img/printer-issues/15/unable-install-printer.png)




