Mängu kokkujooksmise probleemid võivad tekkida mitmel põhjusel, näiteks vigane graafikadraiver, tarkvara konfliktid, sobimatud mänguseaded, madal RAM jne. Kui teil on Garry Mod (GMod) jookseb kokku Kui arvutis on probleem, proovige enne mängu arendajaga ühenduse võtmist esmalt järgmisi lahendusi.
Proovitavad parandused:
Võimalik, et te ei pea neid kõiki proovima. Liikuge loendis allapoole, kuni leiate sobiva.
- mängud
- Steam
- Windows 10
- Windows 7
- Windows 8
1. lahendus: kontrollige oma arvuti tehnilisi andmeid
Kui teie mäng jookseb sageli kokku või hangub, tuleb kõigepealt kontrollida, kas teie arvuti vastab Garry's Modi käitamiseks minimaalsetele süsteeminõuetele. Kui olete alla soovitatud spetsifikatsiooni, proovige vähendada eraldusvõimet ja graafikat ning mängusiseseid videoseadeid .
Siin on miinimum GModi mängimise nõuded:
| SINA: | Windows XP/Vista |
| Protsessor: | 2 GHz või parem protsessor |
| Mälu: | 4 GB RAM |
| Graafika: | 512 MB pühendatud VRAM või parem |
| DirectX: | Versioon 9.0c |
| Hoiustamine: | 5 GB vaba ruumi |
Siin on soovitatav spetsifikatsioonid GModi mängimiseks:
| SINA: | Windows® 7/8/8.1/10 |
| Protsessor: | 2,5 GHz või parem protsessor |
| Mälu: | 8 GB RAM |
| Graafika: | 1 GB spetsiaalne VRAM või parem |
| DirectX: | Versioon 9.0c |
| Hoiustamine: | 20 GB vaba ruumi |
Arvuti riistvarateabe vaatamiseks järgige allolevaid juhiseid.
üks) Vajutage klaviatuuril nuppu Windowsi logo võti ja tüüp dxdiag . Seejärel vajutage nuppu Sisenema võti.
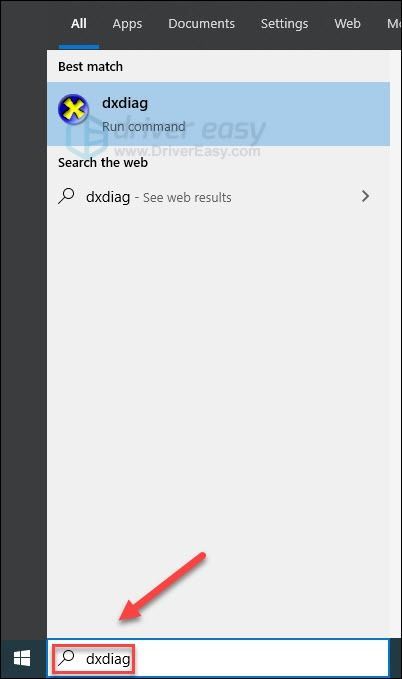
kaks) Kontrolli oma operatsioonisüsteem, protsessor, mälu ja DirectX versioon .
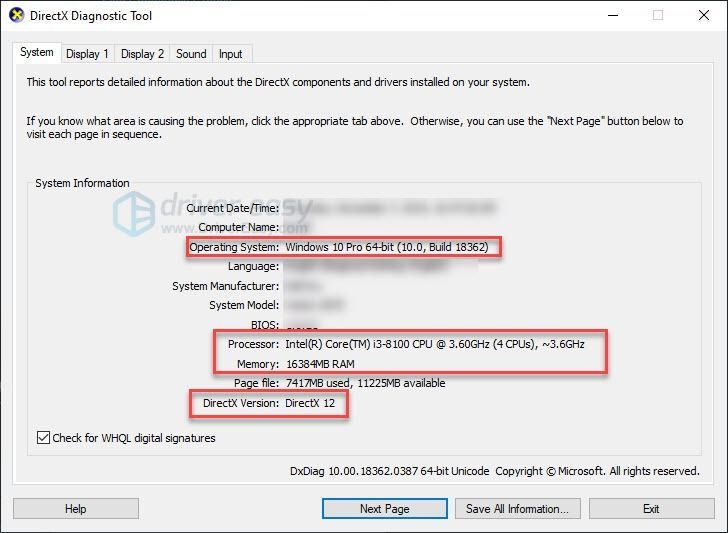
3) Kontrolli oma Kuvamälu siin.
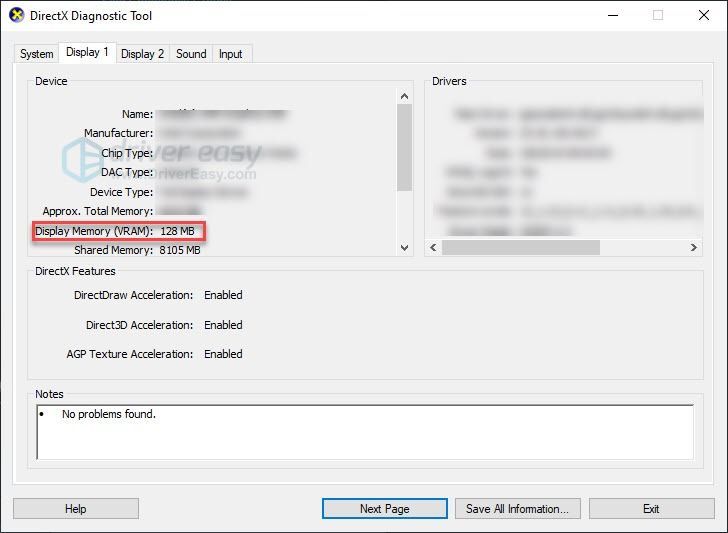
Veenduge, et teie arvuti vastaks nõuetele, seejärel lugege edasi ja proovige allolevat parandust.
Parandus 2: taaskäivitage arvuti
Kui kasutate korraga mitut programmi ja kasutate oma süsteemi ressursse, võib see põhjustada mängu kokkuvarisemise. Sel juhul proovige soovimatute programmide täielikuks lõpetamiseks arvuti taaskäivitada, seejärel taaskäivitage mäng.
Kui probleem püsib ka pärast taaskäivitamist, kontrollige allolevat valikut Parandus 3.
Parandus 3: värskendage oma graafikadraiverit
Mänguprobleemid tekivad tavaliselt siis, kui teie graafikadraiver on rikutud või aegunud. Et näha, kas see on teie probleem, proovige oma graafikadraiverit värskendada. Seda saate teha kahel viisil.
Valik 1 – käsitsi – Draiverite sel viisil värskendamiseks vajate arvutioskusi ja kannatlikkust, sest peate veebist leidma täpselt õige draiveri, selle alla laadima ja samm-sammult installima.
VÕI
2. valik – automaatselt (soovitatav) – See on kiireim ja lihtsaim valik. See kõik on tehtud vaid paari hiireklõpsuga – lihtne isegi siis, kui olete arvutiga uustulnuk.
Valik 1 – draiveri käsitsi allalaadimine ja installimine
Teie graafikakaardi tootja värskendab pidevalt draivereid. Nende hankimiseks peate minema tootja tugiveebisaidile, leidma oma konkreetsele Windowsi versioonile (nt Windows 32-bitine) sobiv draiver ja laadima draiveri käsitsi alla.
Kui olete oma süsteemi jaoks õiged draiverid alla laadinud, topeltklõpsake allalaaditud failil ja järgige draiveri installimiseks ekraanil kuvatavaid juhiseid.
Valik 2 – värskendage graafikadraiverit automaatselt
Kui teil pole aega, kannatlikkust ega arvutioskusi graafikadraiveri käsitsi värskendamiseks, saate seda teha automaatselt Lihtne juht .
Driver Easy tuvastab teie süsteemi automaatselt ja leiab selle jaoks õiged draiverid. Te ei pea täpselt teadma, mis süsteemi teie arvuti töötab, te ei pea riskima vale draiveri allalaadimise ja installimisega ning te ei pea muretsema installimisel vea tegemise pärast.
Saate oma draivereid automaatselt värskendada Driver Easy TASUTA või Pro versiooniga. Kuid Pro versiooniga kulub vaid 2 klõpsu:
1) Laadige alla ja installige Driver Easy.
kaks) Käivitage Driver Easy ja klõpsake nuppu Skannida nüüd nuppu. Driver Easy skannib seejärel teie arvutit ja tuvastab kõik probleemsed draiverid.
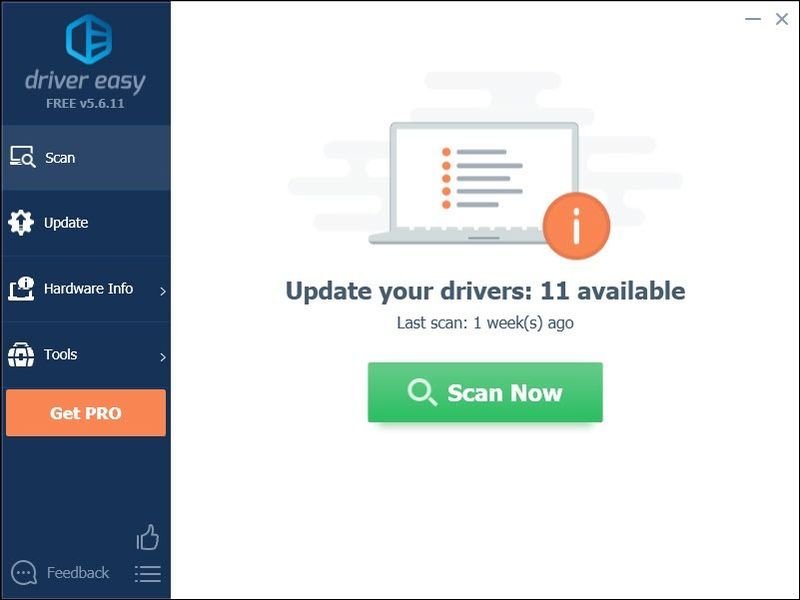
3) Klõpsake Värskenda kõik õige versiooni automaatseks allalaadimiseks ja installimiseks kõik draiverid, mis teie süsteemis puuduvad või aegunud (selleks on vaja Pro versioon – kui klõpsate käsul Värskenda kõik, palutakse teil uuendada).
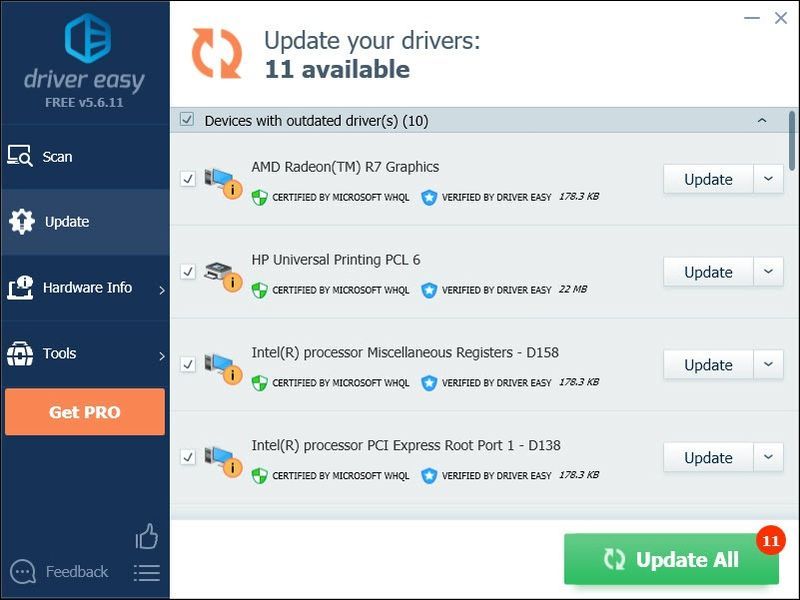
Soovi korral saate seda teha tasuta, kuid see on osaliselt käsitsi.
Kui vajate abi, võtke ühendust Driver Easy tugimeeskonnaga aadressil .Parandus 4: kontrollige oma mängufailide terviklikkust
Mängu ebaõnnestumist võivad põhjustada ka kahjustatud või puuduvad mängufailid. Kui kasutate mängu Steamis, proovige kontrollida oma mängufailide terviklikkust. Seda saab teha järgmiselt.
üks) Käivitage Steam.
kaks) Klõpsake RAAMATUKOGU.

3) Paremklõps Garry mod ja valige Omadused .
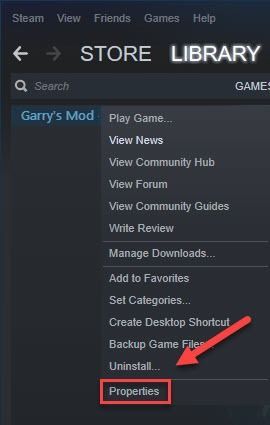
4) Klõpsake nuppu KOHALIKUD FAILID vahekaarti, seejärel klõpsake KINNITAGE MÄNGUFAILIDE TERVIKUST .
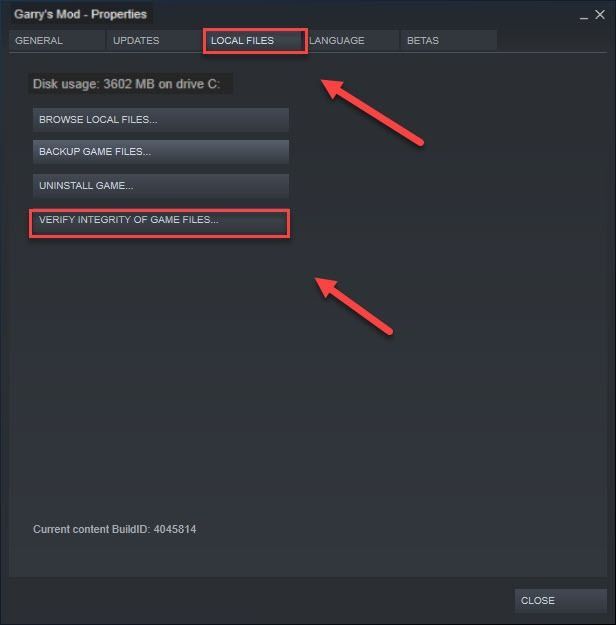
5) Taaskäivitage GMod.
Kui kokkujooksmisprobleem püsib, jätkake alloleva parandusega.
Parandus 5: muutke käivitusvalikut
Paljud mängijad teatavad, et mängivad koos -dxlevel 85 -konsool -aknaga -piiramata käivitamise valik parandas kokkujooksmise probleemi. Järgige allolevaid juhiseid, et näha, kuidas seda teha.
üks) Käivitage Steam.
kaks) Klõpsake RAAMATUKOGU .
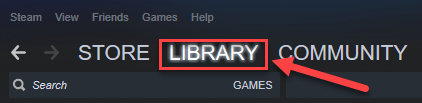
3) Paremklõps Garry mod ja valige Omadused .
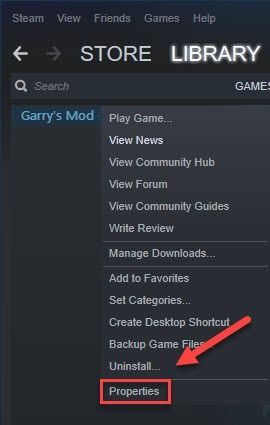
4) Klõpsake MÄÄRAKE KÄIVITAMISVÕIMALUSED.
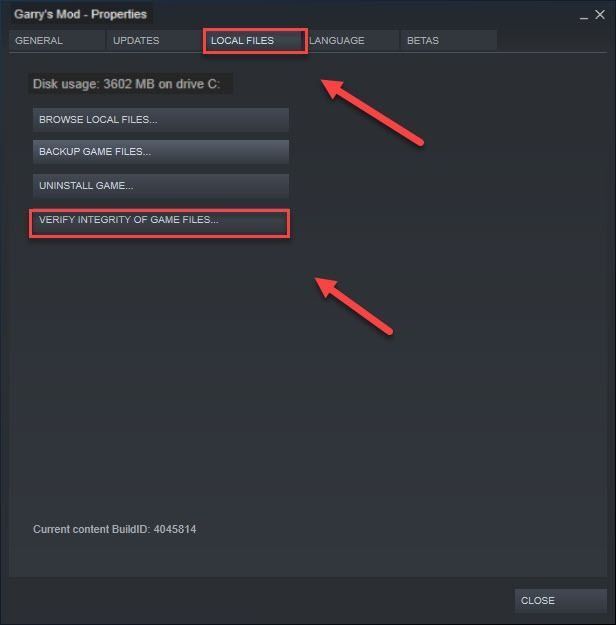
5) Eemaldage kõik praegu kuvatavad käivitusvalikud.
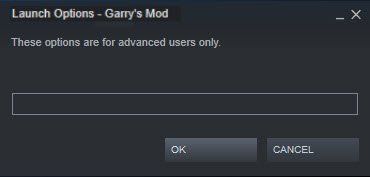
6) Tüüp -dxlevel 85 -konsool -aknaga -piiramata , seejärel klõpsake Okei .
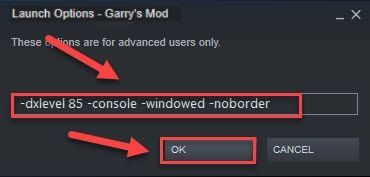
Taaskäivitage mäng, et näha, kas see toimis teie jaoks. Kui see teie probleemi ei lahendanud, liikuge edasi alloleva lahenduse juurde.
Parandus 6: keelake serverist automaatsed allalaadimised
Kui lubate kohandatud sisu automaatse allalaadimise mänguserveritest, tekib see probleem tõenäoliselt siis, kui teie Interneti-ühendus on halb. (Selle põhjuseks on asjaolu, et allalaadimisprotsess võib teie Interneti-kiirust häirida, põhjustades seega teie mängu krahhi.)
Automaatse allalaadimise peatamiseks järgige allolevaid juhiseid.
üks) Käivitage GMod.
kaks) Navigeerige Võimalus , klõpsake nuppu Mitmikmäng sakk.
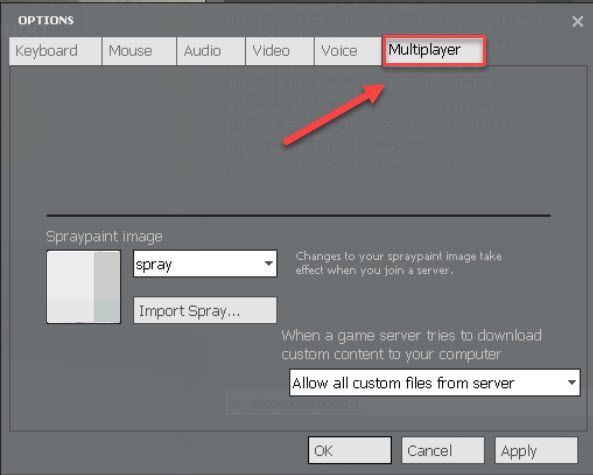
3) Klõpsake loendiboksi jaotises Kui mänguserver proovib kohandatud sisu teie arvutisse alla laadida ja valige Ärge laadige alla kohandatud faile . Seejärel klõpsake Okei .
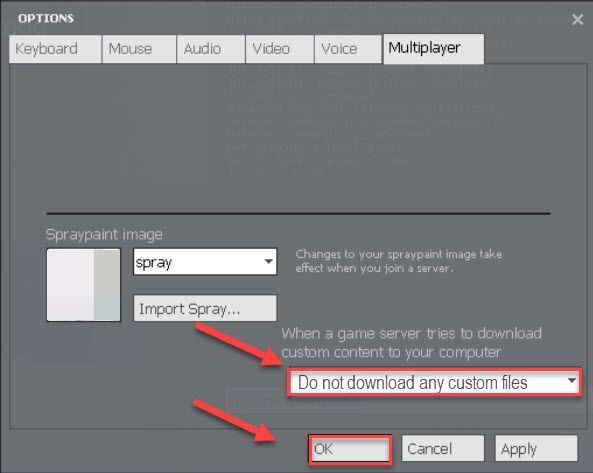
Taaskäivitage mäng, et kontrollida, kas see on teie probleemi lahendanud. Kui ei, proovige allpool olevat parandust.
Parandus 7: installige Steam uuesti
Kui ükski ülaltoodud parandustest teie jaoks ei aidanud, on Steami uuesti installimine tõenäoliselt teie probleemi lahendus. Järgige allolevaid juhiseid.
üks) Paremklõpsake töölaual Steami ikooni ja valige Ava faili asukoht .
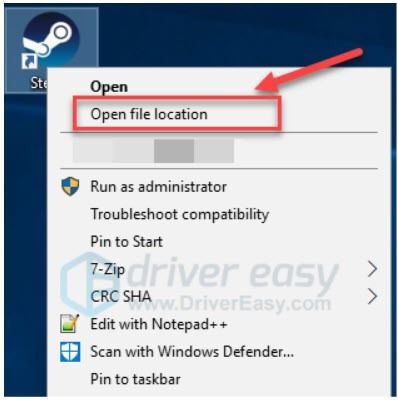
kaks) Paremklõpsake steamappsi kaust ja valige Kopeeri. Seejärel asetage koopia varundamiseks teise kohta.
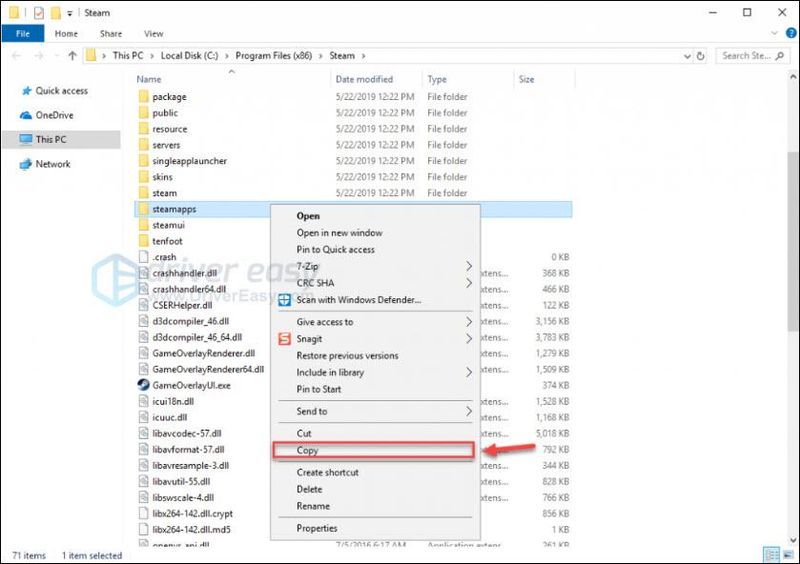
3) Vajutage klaviatuuril nuppu Windowsi logo võti ja tüüp kontroll . Seejärel klõpsake nuppu Armatuurlaud .
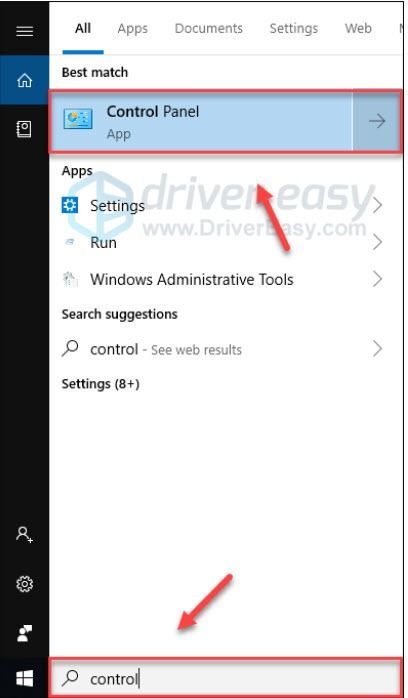
4) Under Vaatamise järgi , valige Kategooria , seejärel valige Programmi desinstallimine .
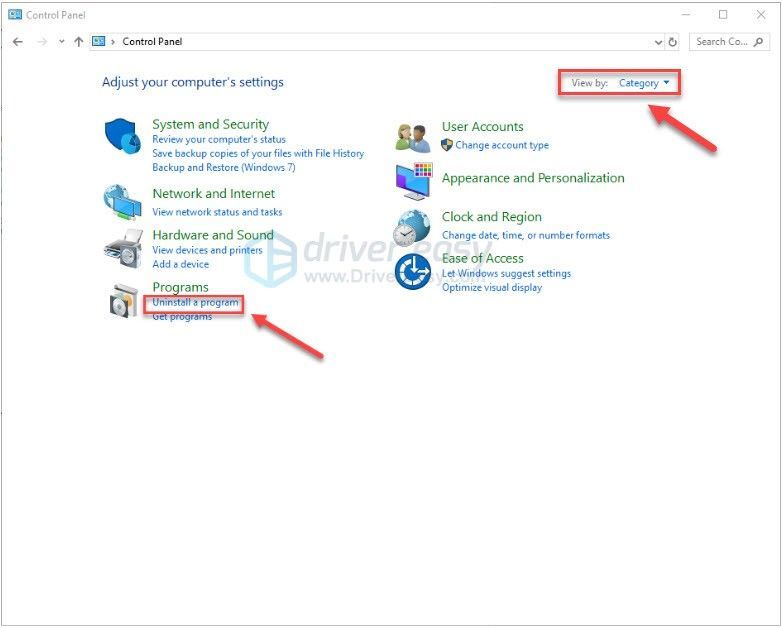
5) Paremklõps Steam ja seejärel klõpsake Desinstallige .
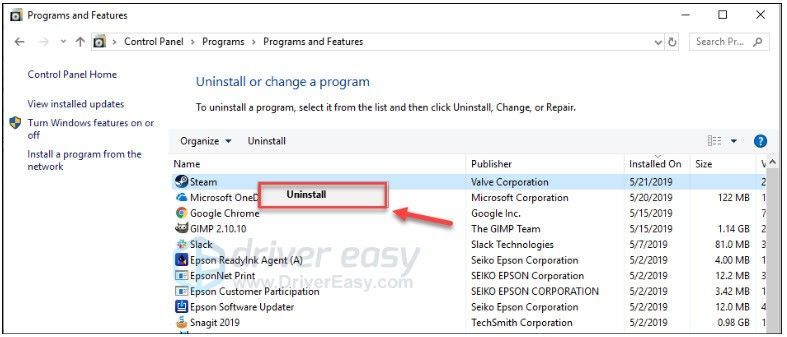
6) Järgige Steami desinstallimiseks ekraanil kuvatavaid juhiseid.
7) Lae alla ja installige Steam.
8) Paremklõpsake Steami ikoon ja valige Ava faili asukoht .
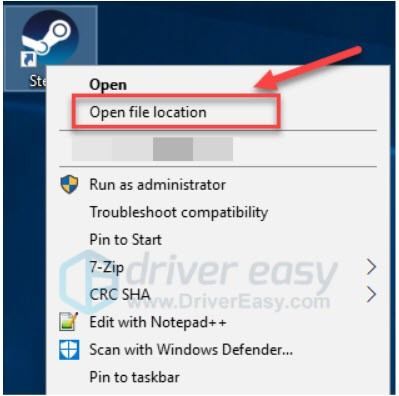
9) Liigutage varukoopiat steamappsi kaust loote oma praegusesse kataloogi asukohta.
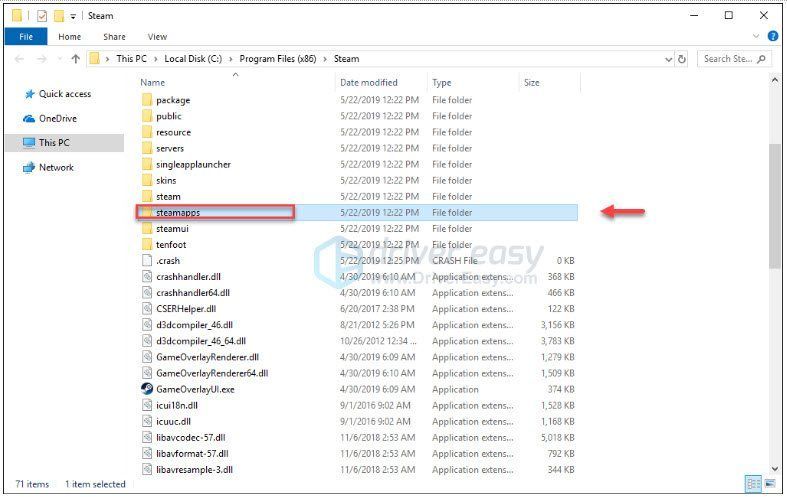
10) Taaskäivitage Steam ja oma mäng.
Parandus 8: Paigaldage arvuti komponendid uuesti
Proovige seda lauaarvuti jaoks, kui tarkvarapõhised lahendused üldse ei tööta või lahendavad probleemi ainult ajutiselt.
* Hiljuti installitud komponentidega arvutite puhul – uus komponent ei pruugi olla installimisel korralikult paigas.
* Hiljutiste muudatusteta arvutite puhul võib vibratsioon ja/või soojendus ja jahutus komponendid oma pesades kuude või aastate jooksul nihkuda. Ka kontaktid võivad määrduda. Te ei pruugi leida ilmselgelt lahtisi komponente või määrdunud kontakte, kuid isegi väike nihe või väike saastumine võib põhjustada probleeme.
Üldised sammud on toodud allpool. Kui olete sellist asja varem teinud, peaks sellest piisama. Kui ei, siis vaadake üle allolevad sammud ja leidke häid videoid või juhendiartikleid arvutite lahtivõtmise, maandamise, teatud komponentide eemaldamise ja kontaktide puhastamise kohta – neid on palju, et sobida igale kogemustasemele.
Pange tähele, et staatiline elekter võib HÄVITADA mõned arvuti sees olevad komponendid – olge arvuti sees töötades ettevaatlik. Otsige Internetist näpunäiteid enda maandamiseks enne ümbrise avamist ja sageli ka pärast seda. Jätkake omal riisikol.
1. Ühendage arvuti vooluvõrgust lahti.
2. Ühendage arvutist lahti kõik juhtmega välisseadmed (klaviatuurid, hiired jne).
3. Leidke tasane pind, kus saate töötada, ja asetage arvuti maha.
4. Veenduge, et olete arvuti toiteallikast lahti ühendanud.
5. Avage arvuti korpus – selleks võib vaja minna Phillipsi kruvikeerajat.
6. Asetage ümbris külili, et pääseksite juurde emaplaadile.
7. Kontrollige visuaalselt RAM-mälupulki ja kõiki emaplaadi pesadesse paigaldatud lisakaarte (tüüpilised on graafikakaart ja helikaart). Otsige juhtmeid, mis võivad komponendi eemaldamisel segada või kahjustada saada – juhet, mis võib. Kui leiate mõne, tehke pilt, mis näitab selgelt, kuidas iga juhe on ühendatud, ja seejärel ühendage lahti kõik juhtmed, mis on vajalikud RAM-ile ja lisakaartidele selge juurdepääsu saamiseks (võimaluse korral ainult üks ots).
8. RAM pulgad.
a. Maanda ennast.
b. Eemaldage RAM-pulk ja puhastage kontaktid kustutuskummiga.
c. Korrake a & b iga RAM-pulga jaoks.
d. Maanda ennast.
e. Sisestage RAM-mälupulk uuesti.
f. Korrake d ja e iga RAM-pulga jaoks.
9. Lisakaardid (graafikaheli jne)
a. Eeldusel, et kasutate lisandmoodulit graafikakaarti.
b. Maanda ennast.
c. Kui kaart on kruviga korpuse tagaküljele kinnitatud, eemaldage kruvi.
d. Kontrollige täiendavate juhtmete olemasolu – pildistage ja vajadusel ühendage lahti (eelistuseks ainult üks ots).
e. Maanda ennast.
f. Eemaldage ja puhastage kontaktid kustutuskummiga.
g. Paigaldage kaart uuesti.
h. Paigaldage kruvi uuesti. Kui algselt kruvi ei olnud ja korpuse tagaküljel on auk, mis vastab kaardi kronsteinil olevale augule, kaaluge tõsiselt kruvi paigaldamist – see aitab kaarti paigal hoida.
10. Ühendage uuesti kõik juhtmed, mille pidite lahti ühendama, et pääseda juurde kõikidele komponentidele.
11. Sulgege arvuti, ühendage uuesti toiteallikaga, ühendage uuesti kõik välisseadmed ja käivitage see uuesti.
12. Käivitage GMod ja vaadake, kas see töötab ootuspäraselt. Kui see töötab, märkige kuhugi, kus näete seda, kui midagi sellist kordub. Tõenäoliselt kulub palju aega, enne kui see juhtub, ja olete selle kõik selleks ajaks unustanud.
Loodetavasti saate nüüd Garry's Modi mängida. Kui teil on küsimusi või ettepanekuid, jätke allpool kommentaar.




![[Lahendatud] 6 parandust Resident Evil 4 uusversiooni krahhi jaoks](https://letmeknow.ch/img/knowledge-base/A4/solved-6-fixes-for-resident-evil-4-remake-crashing-1.png)

