
Ühilduv võimalikult uus graafikadraiver aitab tagada, et teie graafikakaart töötab optimaalselt ja saavutate soovitud graafikaefektid. Selles õpetuses näitame teile, kuidas värskendada graafikadraiverit uusimale versioonile.
Kuidas graafikadraiverit värskendada?
Graafikadraiveri värskendamiseks on saadaval kolm meetodit.
1. meetod: värskendage oma graafikadraiverit Windows Update'i kaudu
Graafikadraiveri värskendused võivad sisalduda Windowsi värskendustes. Graafikadraiveri värskendamiseks käivitage lihtsalt Windows Update.
Windows 10 värskendamine
1) Vajutage samaaegselt klaviatuuril nuppu Windowsi logo Taste + I Windowsi sätete sisenemiseks.
2) Klõpsake uuendused ja turvalisus .
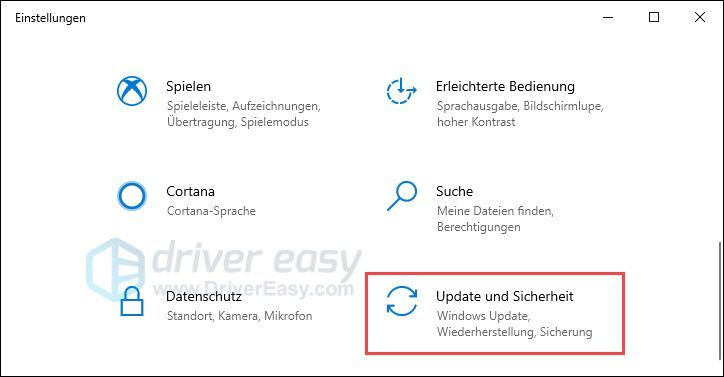
3) Klõpsake Otsin uuendusi .
Saadaolevad värskendused leitakse ja installitakse automaatselt.
Kui näete teadet Oled kursis, klõpsake siiski Otsin uuendusi . Olekut ei pruugitud õigel ajal värskendada.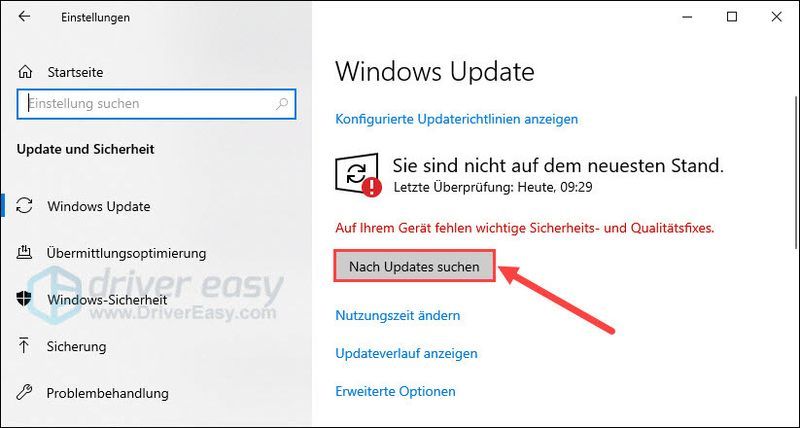
4) Taaskäivitage arvuti ja kontrollige, kas teie graafikadraiverit on värskendatud.
Windows 7 ja 8.1 värskendamine
Windowsi värskenduste otsimise ja installimise protsess opsüsteemis Windows 8.1 on sama, mis Windows 7 puhul.
1) Vajutage samaaegselt klaviatuuril nuppu Windows-Logo-Taste + R , anna kontroll üks ja vajutage nuppu Sisestage võti juhtpaneeli avamiseks.
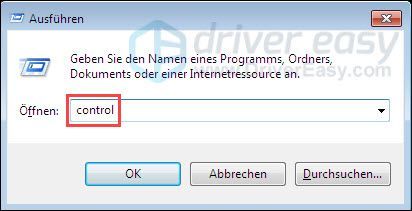
2) Vali Suur ikoon kuvarežiimiks ja klõpsake nuppu Windowsi uuendus .
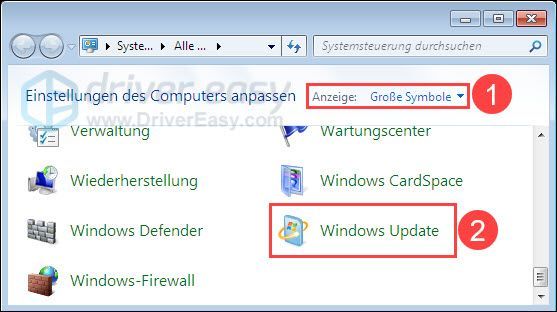
3) Klõpsake Otsin uuendusi .
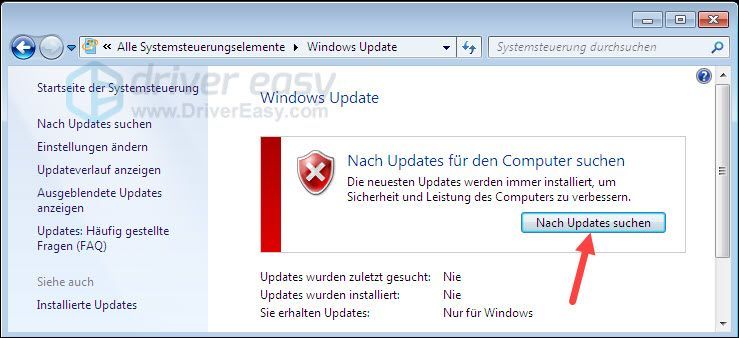
4) Pärast skannimisprotsessi lõppu kuvatakse installitavate värskenduste arv.
kliki installige värskendused installimise alustamiseks.
5) Taaskäivitage arvuti ja kontrollige, kas teie graafikadraiver on ajakohane.
Windows Update ei paku alati uusimaid seadmedraivereid. Kui leiate, et kõik Windowsi värskendused on installitud, kui teie graafikadraiver on ikka veel aegunud, sõitke järgmise kahe meetodiga jätkake draiveri värskendamist muul viisil.2. meetod: värskendage graafikadraiverit automaatselt
Teie graafikakaardi tootja annab uusi draivereid välja harva. Kui soovite oma graafikadraiverit ajakohasena hoida, on soovitatav kasutada draiveri värskendamise tööriista, näiteks Lihtne juht omama. See tähendab, et te ei pea enam veebist uurima, kas draivereid on uuemaid versioone. Driver Easy teeb kõik teie eest ära.
Lihtne juht tuvastab automaatselt kõigi teie arvutis olevate seadmete draiverid ja võrdleb neid meie veebiandmebaasi uusimate draiveriversioonidega. Seejärel saate oma draivereid värskendada pakettidena või ükshaaval.
Saate oma draiverid hankida mõlemaga TASUTA- või FOR - Driver Easy versiooni värskendamine. Aga sellega PRO-versioon teha kõike koos sinuga ainult 2 klõpsu (ja saad täielikku toetust nagu näiteks 30-päevane raha tagasi garantii ).
üks) Alla laadida ja installige Driver Easy.
2) Jookse Lihtne juht välja ja klõpsake Skannida nüüd . Kõik teie süsteemis olevad probleemsed draiverid tuvastatakse minuti jooksul.
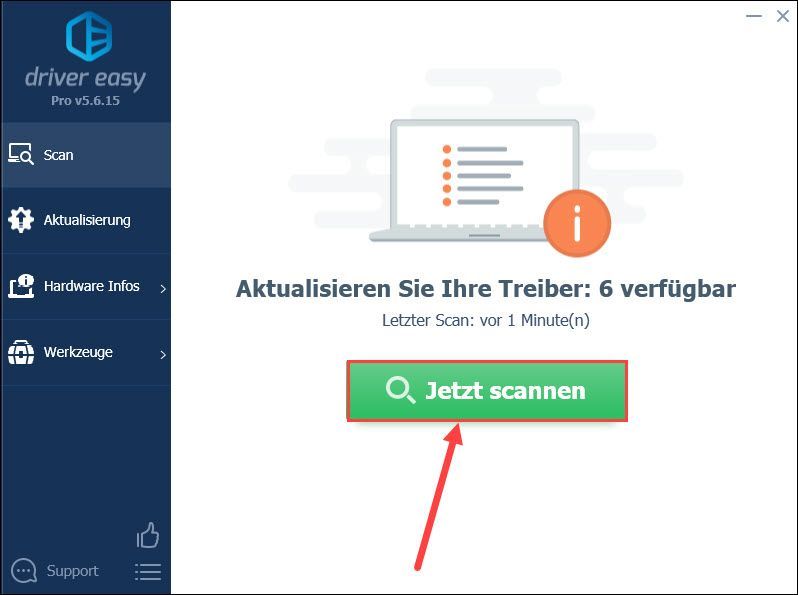
3) Kui sa sured TASUTA versioon Driver Easy, klõpsake Värskenda loendis esiletõstetud graafikakaardi kõrval, et alla laadida selle uusim draiveriversioon. Seejärel peate uue draiveri käsitsi installima.
Kas teil on juba PRO-versioon , kliki Värskenda kõike et värskendada automaatselt kõiki probleemseid seadmedraivereid.
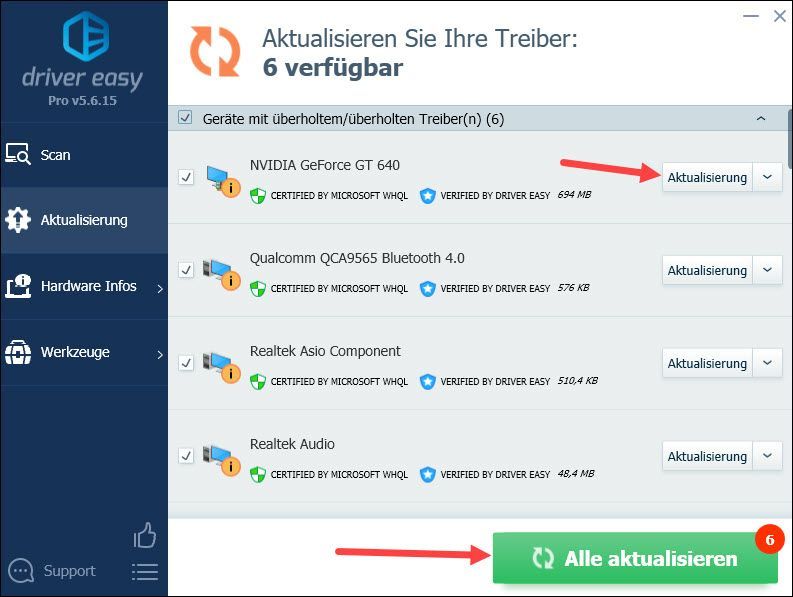
4) Muudatuste jõustumiseks taaskäivitage arvuti.
3. meetod: värskendage graafikadraiverit käsitsi
Võite külastada ka oma graafikakaardi või arvutitootja ametlikku tugiveebisaiti ja alla laadida oma graafikakaardi uusima draiveri versiooni. Sel juhul peate teie graafikakaardi mudel, Windowsi väljaanne, teie süsteemi tüüp ja nii edasi, et leida õige draiver.
Siin on mõned tuntud graafikakaartide tootjad:






