'>
Teie arvuti töötab aeglaselt? Enne kui kulutate varanduse mälu värskendamiseks või täiesti uue arvuti ostmiseks, teadke täpselt, kui palju ja kui kiire see on RAM-i kiirus on oluline.
Miks on RAM-i kiirus nii oluline?
Kuidas RAM töötab?
Protsessor küsib RAM-ilt teavet, töötab arvutused ja salvestab selle tagasi mällu.
Mis siis juhtub, kui RAM on aeglane?
See ootab lõpuks vastust. Seega vähendab väiksema kiirusega mälu loomulikult teie arvuti jõudlust, eriti protsessorimahukate mängude puhul, kus vahemälu on kõrge.
Mida kiiremini, seda parem?
Tehniliselt, mida suurem on MHz taktsagedus, seda rohkem andmeid saab RAM lühema aja jooksul edastada. Toimivuse suurendamiseks otsustavad paljud mängijad isegi RAM-i kiirendada. Kuid RAM-i kiirendamisel on piiranguid ja potentsiaalseid ohte.
Teie RAM-i kiirus sõltub teie emaplaadist ja protsessorist. Mõned emaplaadid - isegi mängude jaoks parimate emaplaatide seas - ei luba RAM-i kiirendamist.
Nii et hoolimata sellest, kas diagnoosite probleeme või soovite uuendada, peaksite kontrollima oma RAM-i kiirust.
Kuidas kontrollida RAM-i kiirust?
- 1. meetod: tegumihaldur
- 2. meetod: käsuviip
- 3. meetod: CPU-Z
- 4. meetod: draiver lihtne
- 5. meetod: BIOS
1. meetod: tegumihaldur
1) Vajutage klaviatuuril Ctrl + Shift + Esc samal ajal Task Manageri avamiseks.
2) Minge Performance ja seejärel klõpsake nuppu Mälu . Seal näete RAM-i kiirus , praegu kasutatava RAM-i maht ja vaba mälu, mida saate veel kasutada.

2. meetod: käsuviip
1) Kasti Run käivitamiseks vajutage klaviatuuril korraga Windowsi logoklahvi ja R. Tüüp cmd kasti ja vajutage Sisenema .
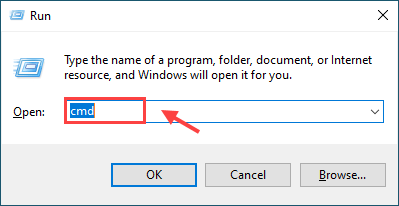
2) Kopeeri ja kleebi wmic memorychip saab kiirust käsuviiba aknasse ja vajutage Sisenema . See käsk võimaldab teil kontrollida oma RAM-kiibi kiirust.
wmic memorychip saab kiirust
3) Nüüd näete kiirust või sagedust (minu puhul 1600 MHz).
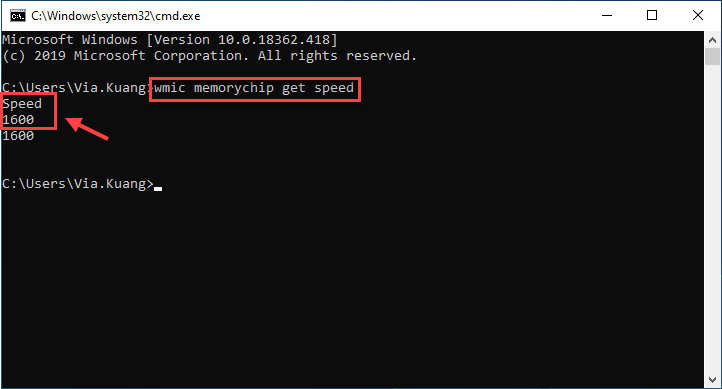
3. meetod: CPU-Z
Mine CPU-Z ametlik veebisait tarkvara allalaadimiseks ja installimiseks. CPU-Z käivitab teie süsteemi analüüsi ja pakub siis palju kasulikku teavet - sealhulgas RAM-i kiirust.
1) Klõpsake nuppu Mälu vahekaart on see, mida otsite DRAM-i sagedus . Korrutage see arv 2-ga, kuna selle DDR (topelt andmeedastuskiirus).
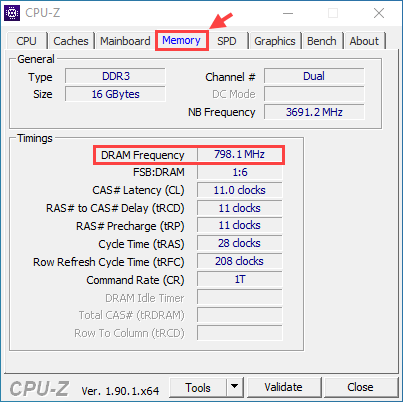
Näiteks, nagu näete meie ekraanipildil, on meie RAM-i suurus 798,1 MHz, kuid kuna see on DDR-mälu (kahekordne andmeedastuskiirus), korrutame selle näitaja kahega, et saada lõplik arv 1596,2 MHz.
4. meetod: draiver lihtne
Kogu RAM-i ja muu riistvarateabe vajaliku teabe käsitsi kontrollimiseks on vaja aega. Kui teil pole aega ega arvutioskusi, saate seda teha automaatselt Juhi lihtne .
1) Laadige alla Juhi lihtne ja käivitage arvutis.
2) Klõpsake nuppu Riistvara teave vaheleht. Kui teil palutakse administraatori luba, klõpsake nuppu Jätka siis Jah .
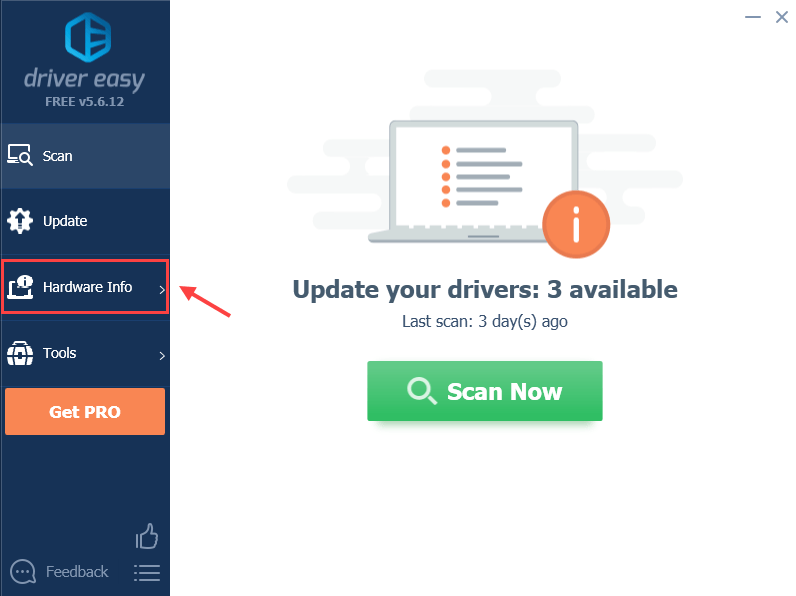
3) Liikuge Mälu vahekaardil näete DRAM-i sagedus all Ajastused jaotises. Tegeliku RAM-i kiiruse saamiseks peate selle arvu korrutama 2-ga.
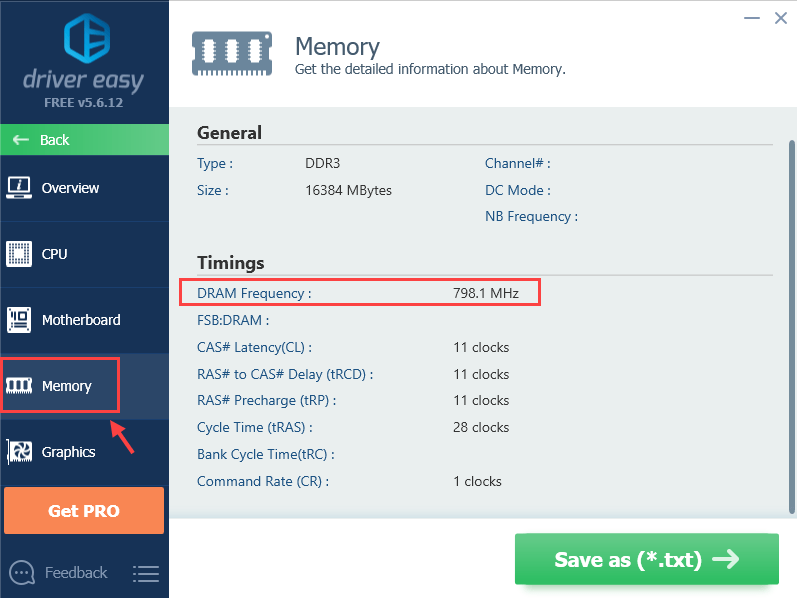
Sealt saate kogu vajaliku teabe oma RAM-i kohta. Samuti saate kontrollida muud süsteemiteavet, näiteks Protsessor , Emaplaat , Videokaardid , Võrgukaart, jne.
Võite ka klõpsata Salvesta nimega (* .txt) riistvara teabe salvestamiseks tekstifaili (selleks on vaja Pro versioon ).
Boonusenõu
Nagu te võib-olla juba teadsite, on Windowsi arvutitel tavaliselt probleeme ja üks võimalikke probleeme on seadme draiverid. Arvuti jõudluse ja mängukogemuse parandamiseks on soovitatav oma seadme draiverid ajakohastada.
Juhi lihtne tunneb teie süsteemi automaatselt ära ja lahendab draiveri probleemid. Te ei pea täpselt teadma, millist süsteemi teie arvuti töötab, te ei pea riskima vale draiveri allalaadimise ja installimisega ega pea muretsema installimisel vigade pärast.
Draivereid saate automaatselt värskendada kas TASUTA või Sest Driver Easy'i versioon. Kuid koos Pro versioon , see võtab lihtsalt 2 klikke (ja saate täielikku tuge ja a 30-päevane raha tagastamise garantii ).
1) Käivitage Driver Easy ja klõpsake nuppu Skannida nüüd nuppu. Seejärel kontrollib Driver Easy teie arvutit ja tuvastab probleemsed draiverid.
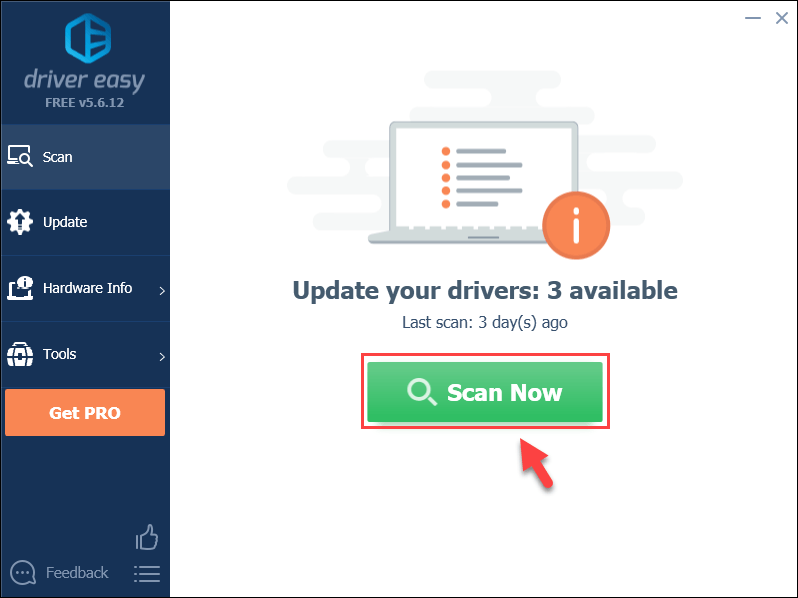
2) Klõpsake nuppu Uuenda nupp märgitud draiveri kõrval, et draiveri õige versioon automaatselt alla laadida (saate seda teha TASUTA versiooniga), seejärel installige see oma arvutisse.
Või
Klõpsake nuppu Värskenda kõik kõigi teie süsteemis puuduvate või aegunud draiverite õige versiooni allalaadimiseks ja installimiseks (selleks on vaja Pro versioon - teil palutakse värskendada, kui klõpsate nupul Värskenda kõiki).
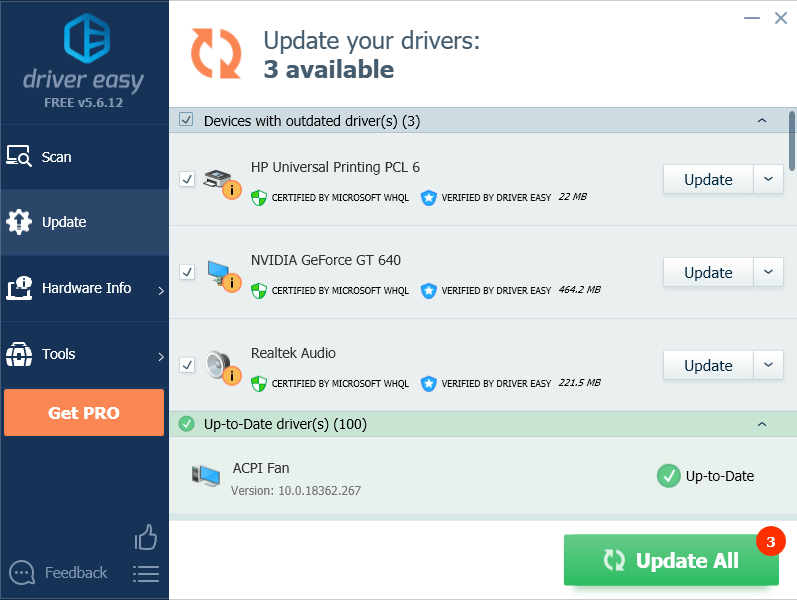 Pärast draiverite värskendamist ärge unustage oma arvutit taaskäivitada.
Pärast draiverite värskendamist ärge unustage oma arvutit taaskäivitada. 5. meetod: BIOS
Samuti saate sisestada oma arvuti BIOS-i ja vaadata seal RAM-i kiirust. Kui teate juba, mis kiirusel peaks teie RAM töötama, saate teada, kas see on õige kiirusega või mitte.
1) Lülitage arvuti välja.
2) Käivitage arvuti ja vajutage arvuti funktsiooniklahvi, mis võimaldab teil minna BIOS-i sätetesse. Allpool on näidatud kõige sagedamini kasutatavad viis võtit:
- F2
- F1
- F10
- Kustuta
- Esc .
Klõpsake nuppu, et teada saada, millist funktsionaalset võtit teie emaplaat täpselt kasutab siin rohkem informatsiooni.
Märge: ÄRA vabastage funktsiooniklahv, kuni näete BIOS-i ekraanikuva.3) Kui olete BIOS-i sisenenud, leidke see Ülekellamisseaded klaviatuuri nooleklahvide abil ja vajutage seejärel Sisenema . Valige DRAMA või Mälu alammenüü (nimi on tootja järgi erinev), et vaadata RAM-i sätteid ja vajadusel muudatusi teha.
4) Vajutage nuppu Esc klahvi, kuni naasete BIOS-i põhimenüüsse. Vajutage F10 muudatuste salvestamiseks. Teie arvuti taaskäivitatakse teie RAM-i uute sätetega.
Loodetavasti leiate sellest artiklist abi. Jätke meile kommentaar ja jagage oma kogemusi teiste kasutajatega!
![[Parandatud] Warzone'i mikrofon / häälvestlus ei tööta - arvuti ja konsool](https://letmeknow.ch/img/sound-issues/60/warzone-mic-voice-chat-not-working-pc-console.jpg)





