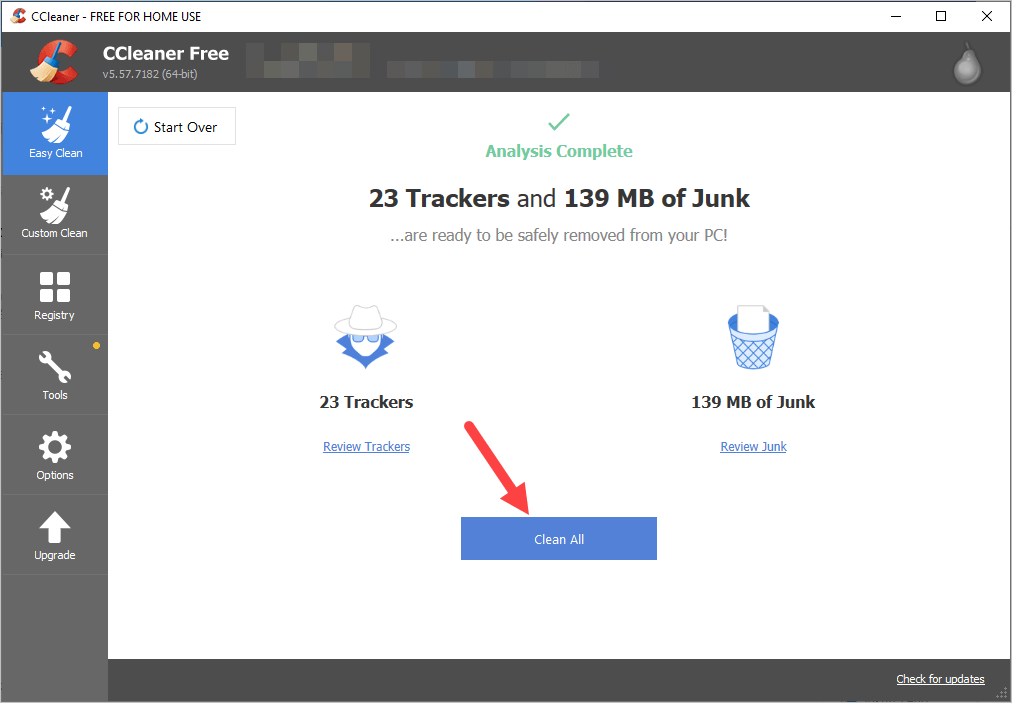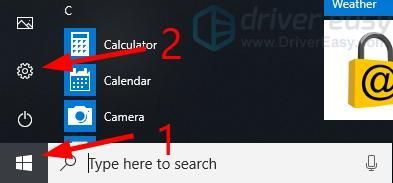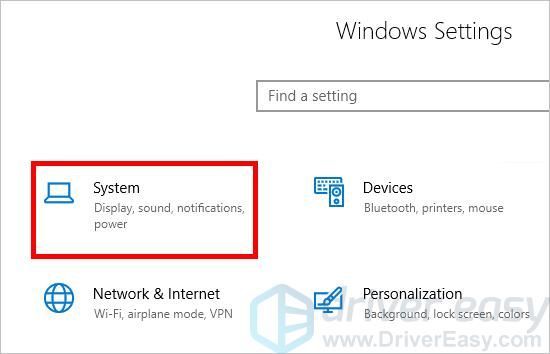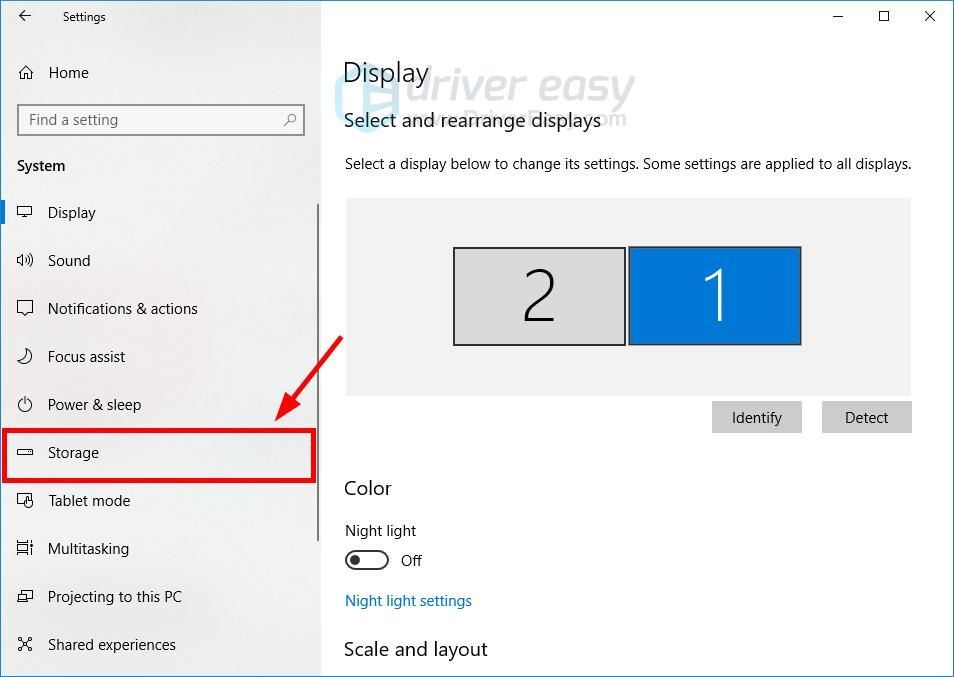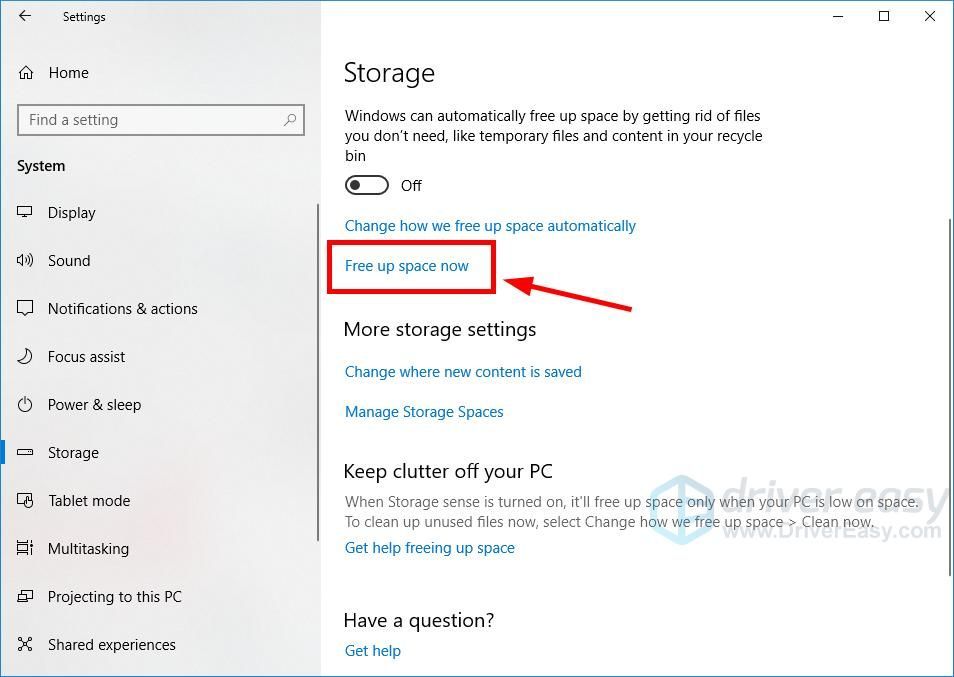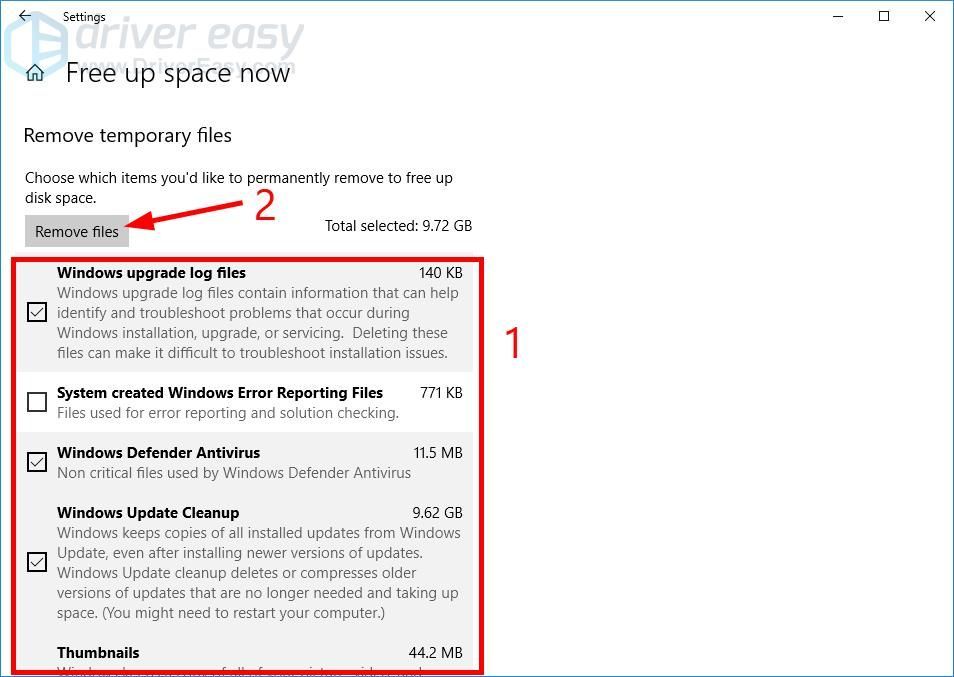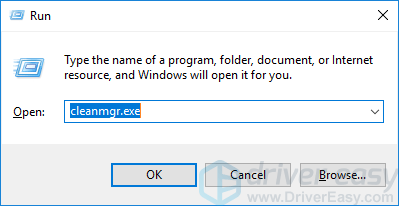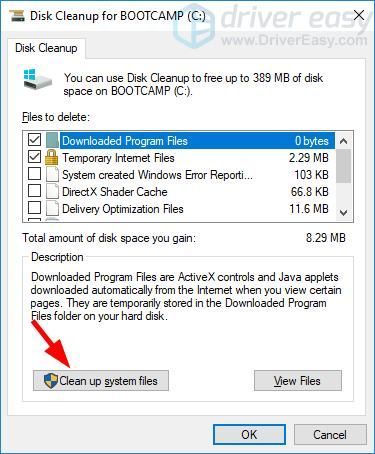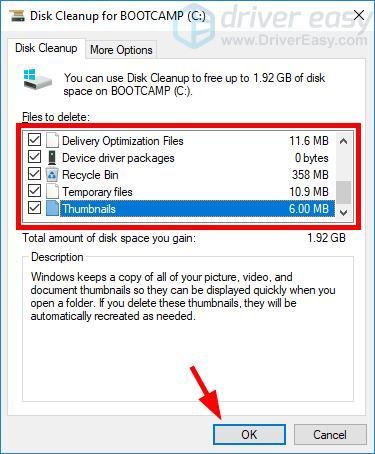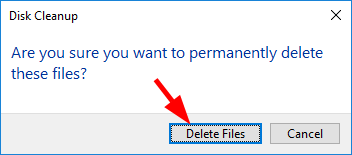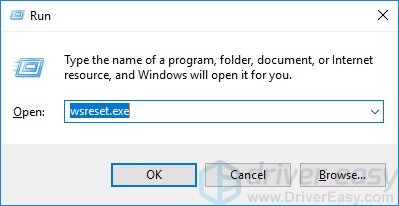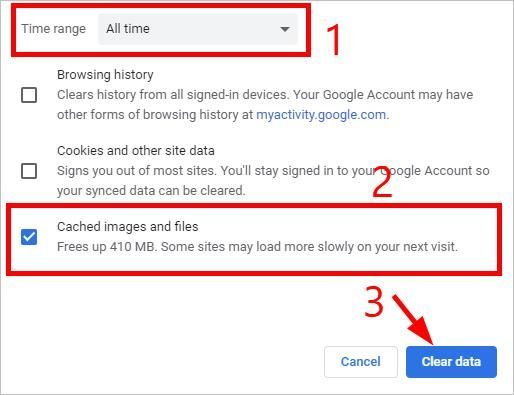'>
Kettaruumi vabastamiseks ja jõudluse parandamiseks on oluline tühjendada oma Windows 10 arvuti vahemälu. Kui te ei tea, kuidas seda teha, järgige lihtsalt allolevaid juhiseid! Need aitavad teil Windowsi 10 arvutis hõlpsalt kustutada kõik tüüpi vahemälu.
Vahemälu tühjendamine Windows 10 arvutis
On mitmeid meetodeid, mis aitavad teil arvuti vahemälu tühjendada:
- Puhastage arvuti vahemälu CCleaneriga
- Puhastage ajutised failid seadetes
- Kasutage ketaspuhastust
- Tühjendage Windowsi poe vahemälu
- Tühjendage brauseri vahemälu
1. meetod: puhastage arvuti vahemälu CCleaneriga
See on kõige lihtsam valik, mida saate oma Windows 10 arvutis vahemälu tühjendada. CCleaner aitab teil seda teha vaid kahe hiireklõpsuga:
- Lae alla ja installige CCleaner.
- Käivitage CCleaner ja klõpsake siis Analüüsige .

- Klõpsake nuppu Puhasta kõik .
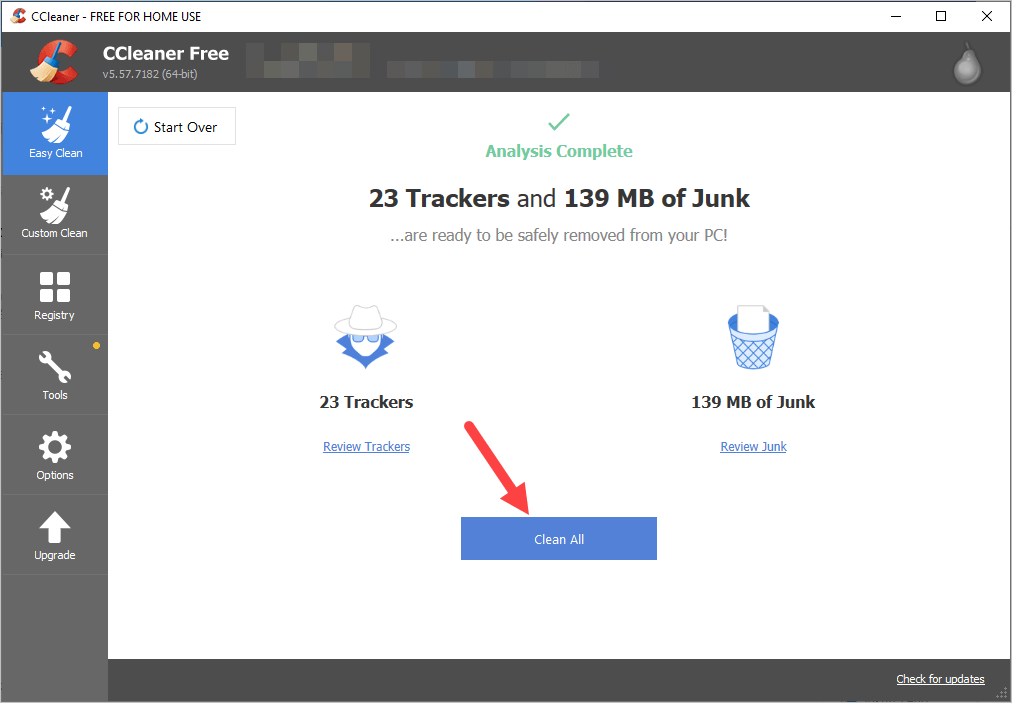
See peaks eemaldama vahemälufailid teie Windows 10 arvutist.
2. meetod: puhastage ajutised failid seadetes
Vahemälu saate tühjendada või ajutised failid Windowsi seadetes eemaldada.
- Klõpsake nuppu Alusta menüü (Windowsi logo) ekraani vasakus alanurgas, seejärel klõpsake nuppu Seaded ikooni.
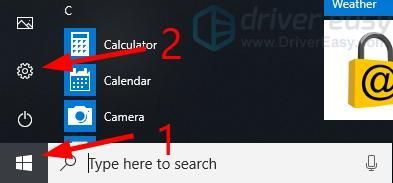
- Klõpsake nuppu Süsteem .
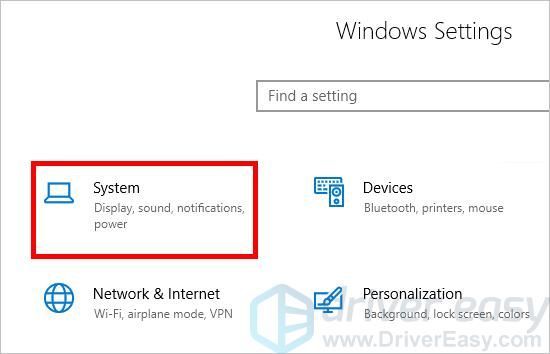
- Klõpsake nuppu Ladustamine .
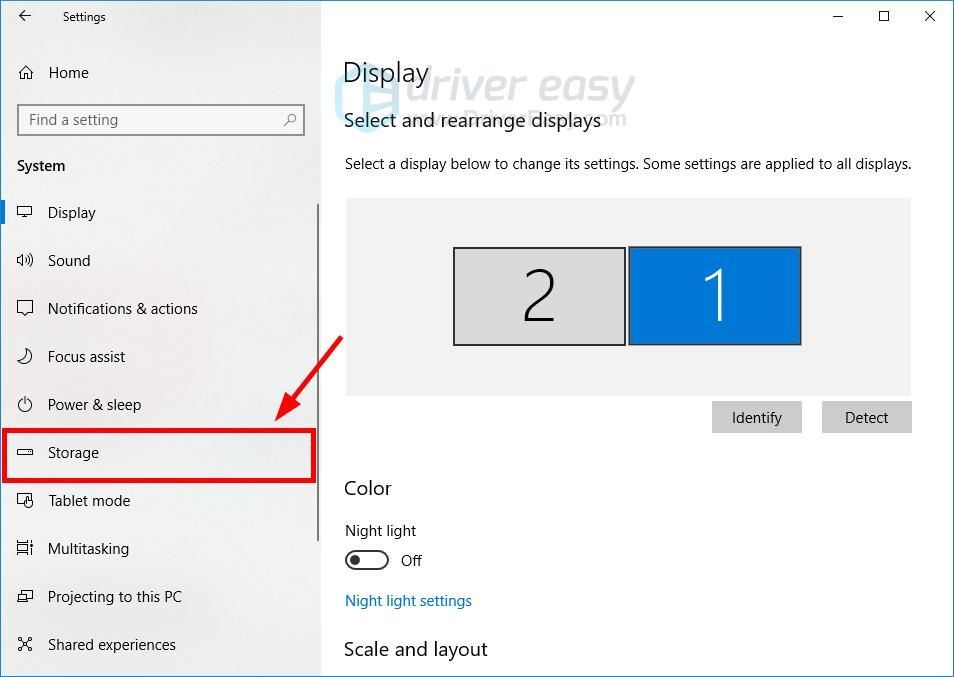
- Klõpsake nuppu Vabastage kohe ruumi .
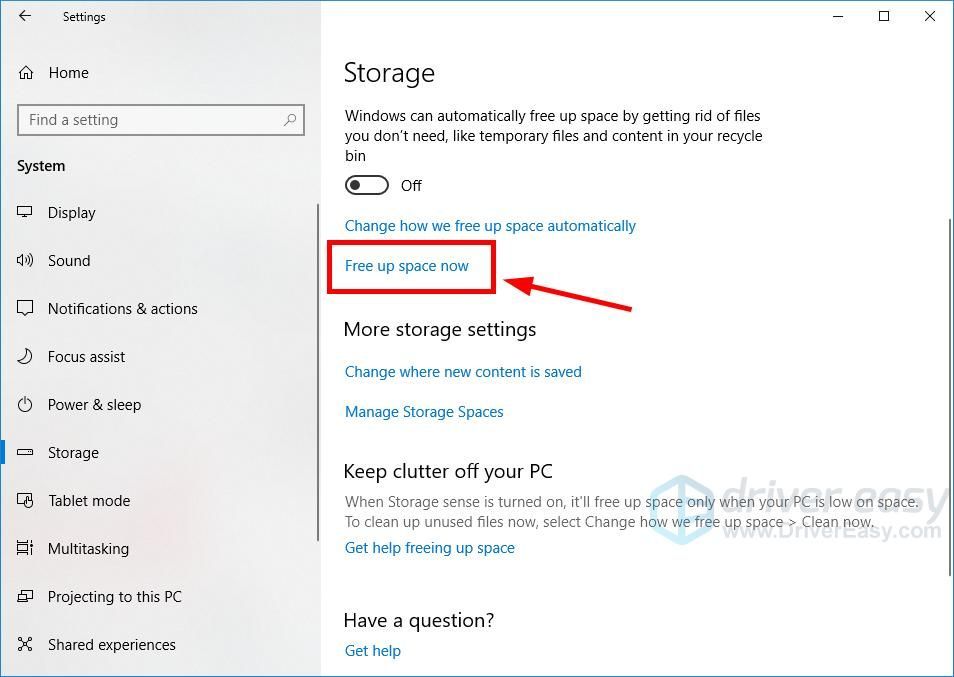
- Oodake, kuni skannimisprotsess on lõpule jõudnud.
- Valige failid, mille soovite eemaldada ja seejärel klõpsake nuppu Failide eemaldamine .Enne valiku tegemist lugege hoolikalt selle kirjeldust, et teada saada, mida te selle tegemisel eemaldate.
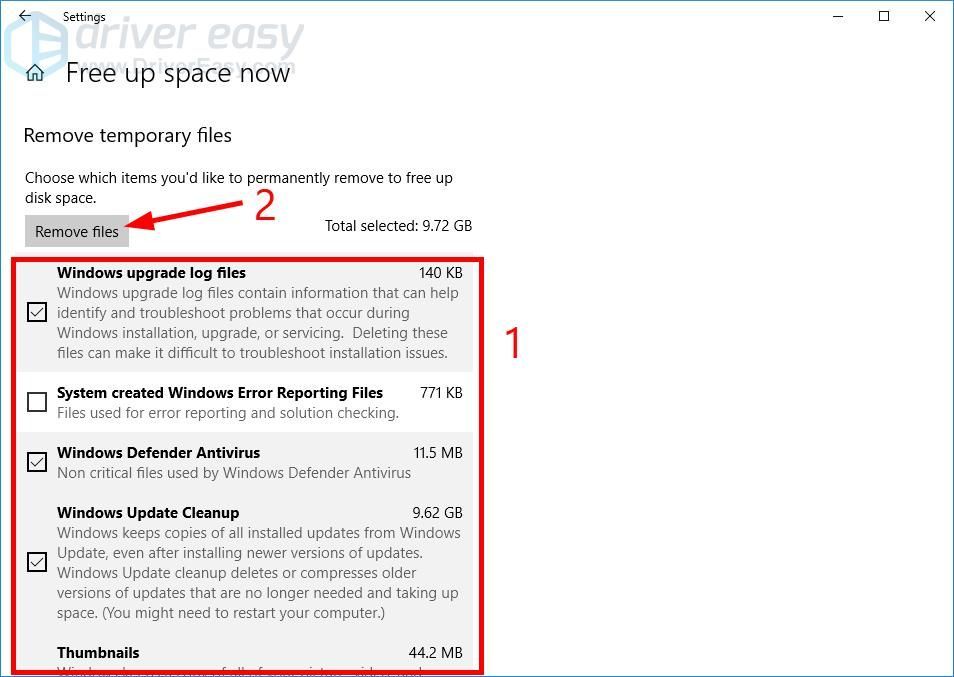
- Oodake, kuni puhastusprotsess on lõppenud.
See peaks puhastama teie arvuti ajutistest failidest ja vabastama kettaruumi.
3. meetod: kasutage ketaspuhastust
Samuti saate vahemälu või ajutiste failide eemaldamiseks kasutada utiliiti Kettapuhastus. Selleks tehke järgmist.
- Vajutage Windowsi logo klahvi ja R klaviatuuril samal ajal Jookse kasti.
- Tüüp “ cleanmgr.exe “Ja vajutage Sisenema klaviatuuril.
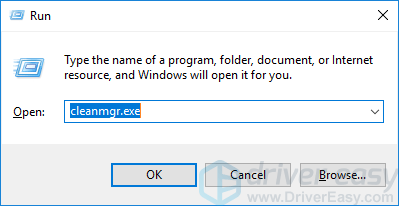
- Klõpsake nuppu Puhastage süsteemifailid .
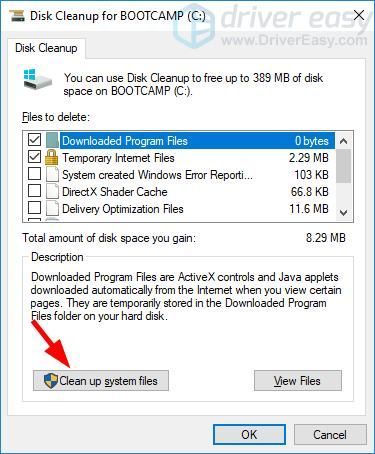
- Klõpsake nuppu Jah kui teil palutakse.
- Kontrollige kõiki üksusi, siis klõpsake nuppu Okei .
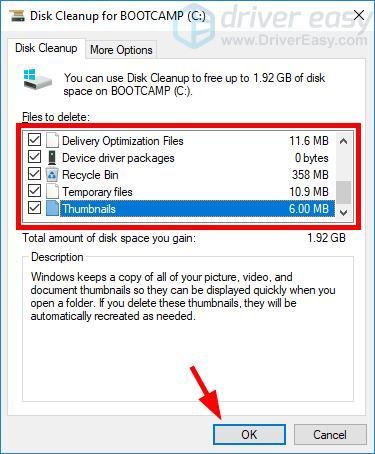
- Klõpsake nuppu Kustuta failid .
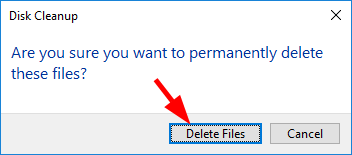
- Oodake, kuni kettapuhastuse utiliit failid puhastab.
Nii saate kettapuhastuse abil vahemälu tühjendada oma Windows 10 süsteemis.
4. meetod: tühjendage Windowsi poe vahemälu
Windows Store loob rakenduste allalaadimisel ajutisi faile. Windows Store'i vahemälu tühjendamiseks toimige järgmiselt.
- Vajutage Windowsi logo klahvi ja R klaviatuuril samal ajal Jookse kasti.
- Tüüp “ wsreset.exe “Ja vajutage Sisenema klaviatuuril.
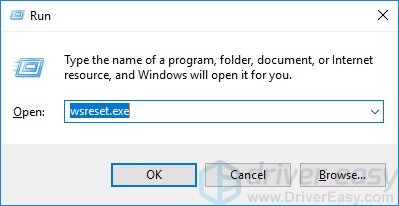
- Oodake, kuni protsess on lõpule jõudnud. (Windowsi poe aken kuvatakse siis, kui see on lõpule jõudnud.)
Nii saate Windowsi poe vahemälu tühjendada.
5. meetod: tühjendage brauseri vahemälu
Internetis surfates on teie brauseri loodud vahemällu salvestatud faile. Vahemälu tühjendamiseks toimige järgmiselt.
- Vajutage Ctrl , Shift ja Kustuta / Kustuta klaviatuuri klahve.
- Valige Kogu aeg või Kõik jaoks Ajavahemik , tee kindlaks Vahemälu või Vahemällu salvestatud pildid ja failid on valitud ja seejärel klõpsake nuppu Kustuta andmed nuppu.
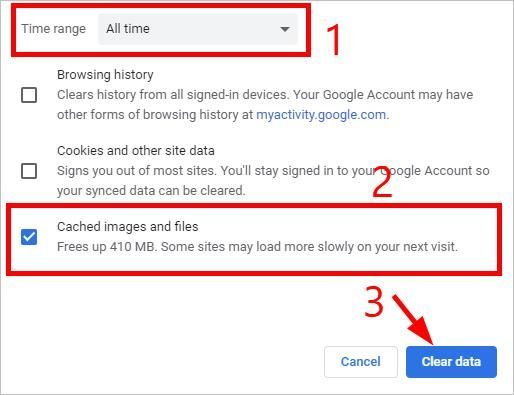
Teie vahemällu salvestatud failid eemaldatakse väga kiiresti.
Loodetavasti aitavad ülaltoodud meetodid teil Windows 10 arvutis vahemälu tühjendada. Kui teil on küsimusi või ettepanekuid, jätke meile allpool kommentaar.