Kui teil on Oculus Quest 2 ja soovite selle mängimiseks arvutiga siduda, vajate abistamiseks üksikasjalikku juhendit. Selle seadistamise protsess on väga lihtne. Selle saavutamiseks ei vaja te täiendavaid arvutioskusi. Järgige lihtsalt allolevaid samme ja saate kasutada oma Oculus Quest 2 oma Windowsi mängude mängimiseks.
Sisukord
- 1. toiming: kontrollige oma arvuti tehnilisi andmeid
- 2. samm: laadige rakendus alla
- 3. samm: ühendage Oculus arvutiga lingi või juhtmevaba kaudu
- 4. samm: ühendage Oculus Quest 2 Steamiga
1. toiming: kontrollige oma arvuti tehnilisi andmeid
Peate eelnevalt oma arvuti tehnilisi andmeid kontrollima. Veenduge, et teie arvuti saaks Oculuse arvutirakendusega hakkama.
Oculuse PC-rakenduse miinimumnõuded:
| SINA | Windows 10 |
| Port | USB3.0 |
| Protsessor | Intel Core i5-4590 või AMD Ryzen 5 1500X |
| Graafika | NVIDIA Titan X, NVIDIA GeForce GTX 970, NVIDIA GeForce GTX 1060 lauaarvuti, 6 GB, NVIDIA GeForce GTX 1070 (kõik), NVIDIA GeForce GTX 1080 (kõik), NVIDIA GeForce GTX 1650 Super, GVIDIA GeForce NVIDIA6Force GTX6.06. NVIDIA GeForce RTX 20-seeria (kõik), NVIDIA GeForce RTX 30-seeria (kõik). AMD 400 seeria, AMD 500 seeria, AMD 5000 seeria, AMD 6000 seeria, AMD Vega seeria |
| Mälu | 8 GB |
Arvuti tehnilisi andmeid saate kontrollida järgmiselt.
üks) Vajutage klaviatuuril nuppu Windowsi logo võti ja R samal ajal käivitada dialoog Käivita.
kaks) Tüüp dxdiag ja klõpsake Okei .

3) Kontrolli oma Operatsioonisüsteem, protsessor ja mälu .
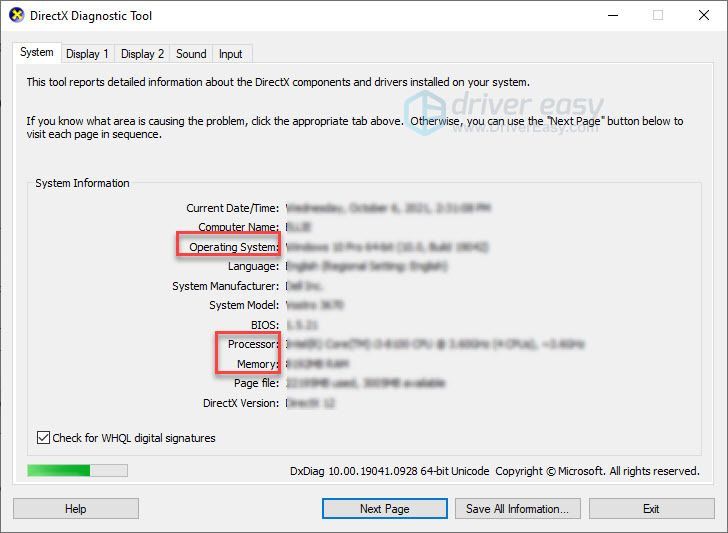
4) Klõpsake nuppu Ekraan vahekaarti ja seejärel kontrollige oma graafikakaardi teavet.
Märge : kui teie graafikakaarti pole spetsifikatsioonide tabelis loetletud, võib esineda ühildumatuid probleeme.
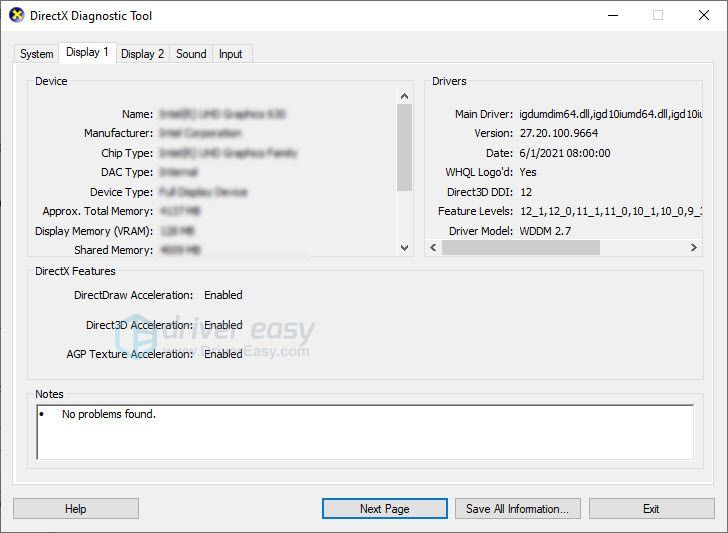
Kui teie arvuti vastab nõuetele, jätkake järgmise sammuga.
2. samm: laadige rakendus alla
Mine lehele Oculuse ametlik veebisait ja klõpsake Laadige alla arvutirakendus QUEST 2 .
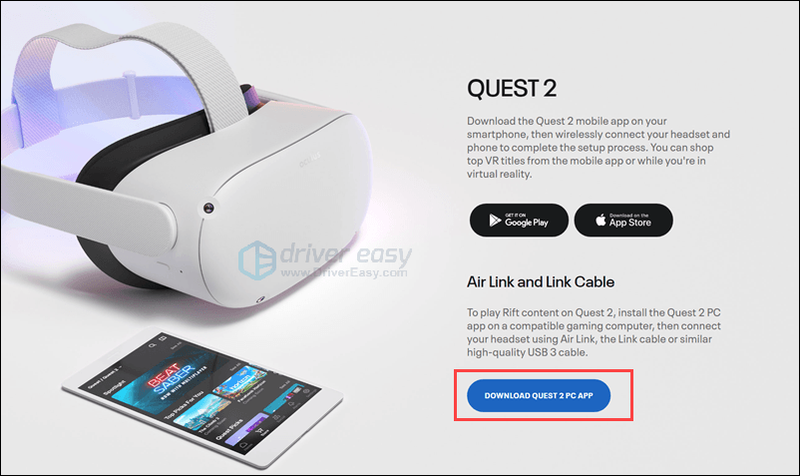
Järgige Questi tarkvara installimiseks ekraanil kuvatavaid juhiseid. Kui te ei saa tarkvara installida, veenduge, et teie arvuti vastaks miinimumnõuetele, seejärel võtke ühendust Questi tugimeeskond .
3. samm: ühendage Oculus arvutiga lingi või juhtmevaba kaudu
Oculuse ühendamiseks arvutiga on kaks võimalust: lingi või juhtmevaba ühenduse kaudu. Mõlemal juhul peavad teie peakomplekt olema ajakohased.
1. meetod: ühendage Oculus lingiga
Nüüd saate ühendada oma Quest 2 või Questi lingi abil arvutiga. Quest 2 sisaldab laadimiskaablit, mis on mõlemas otsas C-tüüpi kaabel.

Niisiis, teil on vaja kvaliteetset USB pordi 3 kaabel kui teie arvutil pole c-tüüpi porti. Pange tähele, et kaabel peaks olema piisavalt pikk, et saaksite mängimise ajal ringi liikuda.

- Avage arvutis Oculuse rakendus ja järgige profiili loomiseks juhiseid.
- Lülitage Quest 2 sisse.
- Valige arvutis oma peakomplekt.

- Ühendage kaabel arvutiga, seejärel ühendage teine ots peakomplektiga.


- Pange peakomplekt pähe. Valige Luba kui sa näed Luba Oculus Link aken.

2. meetod: ühendage Oculus juhtmevabalt
Sulle ei pruugi kaablid meeldida. Kaablid sõlme kergesti. Nad kipuvad tekitama segadust. Ja võite küsida, kas saate selle ühendada ilma kaablita.
Jah, Oculus pakub funktsiooni nimega Lennuühendus et saaksite oma peakomplekti arvutiga juhtmevabalt ühendada.
Tehke järgmist.
- Avage arvutis rakendus Oculus.
- Klõpsake Seaded > Beeta , seejärel lubage Air Link nupp .

- Pange peakomplekt pähe ja vajutage menüü avamiseks Oculuse nuppu.
- Vali Seaded hammasrattaikooni ja valige Eksperimentaalsed funktsioonid . Lubage Air Linki lüliti .

- Vajutage Seaded ja naasete avakuvale. Avage Oculus Air Link ja peaksite olema arvutiga seotud.

- Näete seadme nime, valige oma arvuti ja klõpsake nuppu Käivita.

Pärast esimest sidumist peaksid tulevased ühendused nõudma ainult Air Linki sisselülitamist seadme kaudu Kiired toimingud menüü sisse Seaded .
Oculus Quest 2 parandamine ei saa arvutiga ühendust luua
Kui te ei saa oma Oculus Quest 2 arvutiga ühendada, võite proovida kolme meetodit.
- Logige arvutitarkvarast välja ja logige uuesti sisse.
- Lülitage peakomplekt täielikult välja ja taaskäivitage.
- Värskendage oma seadme draiverit.
See probleem võib ilmneda siis, kui kasutate aegunud või vigaseid draivereid, eriti USB-draiverit ja graafikadraiverit.
Saate oma seadme draivereid käsitsi värskendada, minnes iga seadme tootja veebisaidile ja otsides oma täpse mooduli jaoks draiverit. Või saate draivereid automaatselt värskendada vaid paari klõpsuga Lihtne juht .
Driver Easy tuvastab teie süsteemi automaatselt ja leiab selle jaoks õiged draiverid. Te ei pea täpselt teadma, mis süsteemi teie arvuti töötab, te ei pea riskima vale draiveri allalaadimise ja installimisega ning te ei pea muretsema installimisel vea tegemise pärast.
Saate oma draivereid automaatselt värskendada Driver Easy TASUTA või Pro versiooniga. Kuid Pro versiooniga kulub vaid 2 klõpsu (ja saate täieliku toe ja 30-päevase raha tagasi garantii):
üks) Lae alla ja installige Driver Easy.
kaks) Käivitage Driver Easy ja klõpsake nuppu Skannida nüüd nuppu. Driver Easy skannib seejärel teie arvutit ja tuvastab kõik probleemsed draiverid.
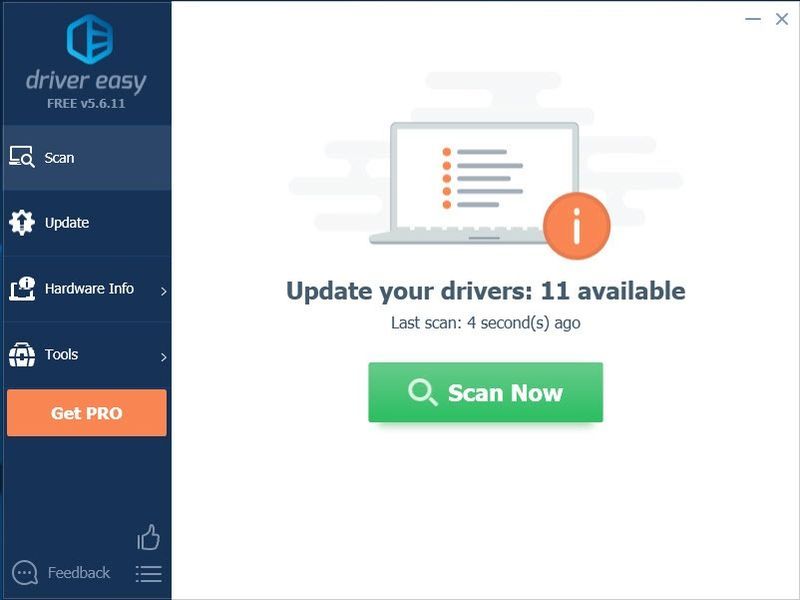
3) Klõpsake nuppu Värskenda nupp draiveri kõrval peate automaatselt alla laadima selle draiveri õige versiooni, seejärel saate selle käsitsi installida (saate seda teha TASUTA versiooniga).
Või klõpsake Värskenda kõik õige versiooni automaatseks allalaadimiseks ja installimiseks kõik draiverid, mis teie süsteemis puuduvad või aegunud (selleks on vaja Pro versioon – kui klõpsate käsul Värskenda kõik, palutakse teil uuendada).
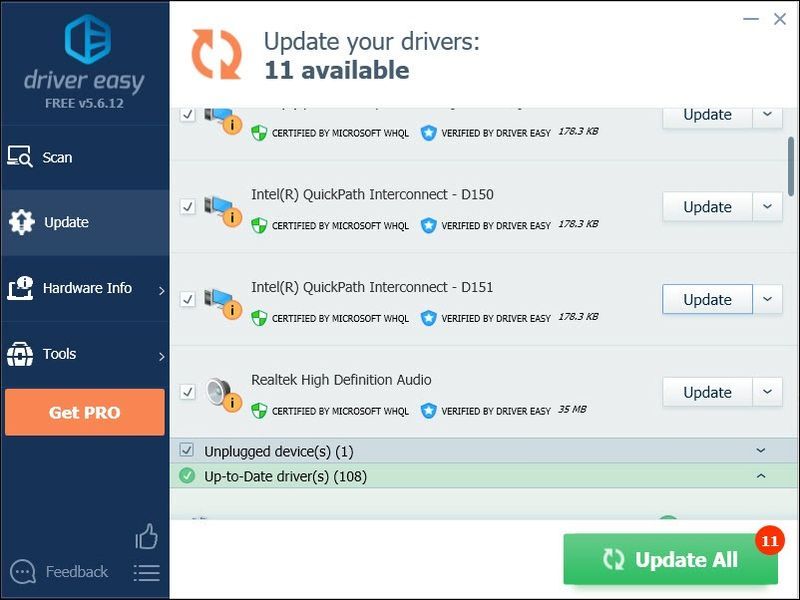
Soovi korral saate seda teha tasuta, kuid see on osaliselt käsitsi.
Driver Easy Pro versioon kaasas täielik tehniline tugi.Kui vajate abi, võtke ühendust Driver Easy tugimeeskond juures support@drivereasy.com .
4. samm: ühendage Oculus Quest 2 Steamiga
Oculus Quest 2 ühendamine Steamiga on väga lihtne, järgige lihtsalt juhiseid:
- Installige Steam oma arvutisse.
- Logige sisse oma Steami kontole ja installige SteamVR .
- Veenduge, et teie Oculus oleks arvutiga ühendatud.
- Laske arvutis korraga töötada Oculuse arvutirakendus ja SteamVR tarkvara.
- Saate käivitada SteamVR-i arvutist või SteamVR-i peakomplekti rakenduste teegist.
Nüüd saate oma Oculus Quest 2 kasutada oma arvutis Steami mängude mängimiseks. Nautige!










![ERR_SOCKET_NOT_CONNECTED Chrome'is operatsioonisüsteemis Windows 10 [Lahendatud]](https://letmeknow.ch/img/knowledge-base/29/err_socket_not_connected-chrome-windows-10.jpg)
![Klaviatuuriklahvid kleepuvad Windowsis [lahendatud]](https://letmeknow.ch/img/knowledge-base/96/keyboard-keys-sticking-windows.jpg)


