Kas proovite oma seadet VPN-iga ühendada? See on väga lihtne! Järgige lihtsalt allolevaid juhiseid ja saate oma seadmes kiiresti VPN-ühenduse seadistada.
VPN-iga ühenduse loomiseks
Järgnevalt on toodud erinevate operatsioonisüsteemide meetodid. Valige lihtsalt oma seadme jaoks õige.
VPN-iga käsitsi ühenduse loomiseks
VPN-iga käsitsi ühenduse loomiseks peaks teil olema a VPN-server saate ühenduse luua ja teavet sellesse serverisse sisselogimiseks , sealhulgas selle IP-aadress, teie kasutajanimi ja parool ning VPN-i tüüp.
- Ühendage Windowsi süsteemiga VPN-iga
- Ühendage Maci arvutiga VPN-iga
- Ühendage iOS-i seadmega VPN-iga
- Ühendage Android-seadmega VPN-iga
VPN-iga automaatselt ühenduse loomiseks
See on mugavam variant. Teil ei pea olema serverit ja saate VPN-iga väga lihtsalt ühenduse luua.
1. Ühendage Windowsi süsteemiga VPN-iga
Ühendusprotsess on teie Windowsi süsteemi variandist olenevalt erinev.
- Vajutage oma Windowsi süsteemis nuppu Windowsi logo klahv klaviatuuril, seejärel tippige vpn .

- Klõpsake Virtuaalsete privaatvõrkude (VPN) muutmine .
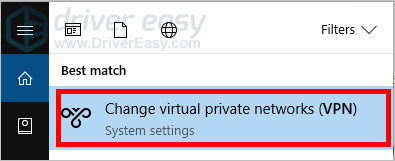
- Klõpsake Lisage VPN-ühendus .
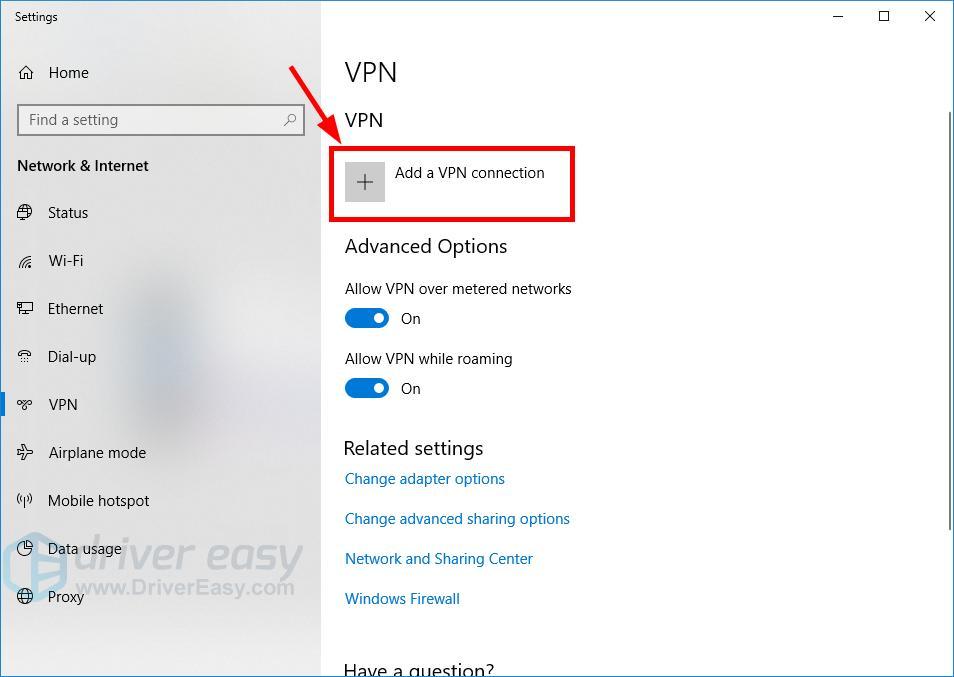
- Sisestage uue VPN-ühenduse konfigureerimiseks vajalik teave ja seejärel klõpsake nuppu Salvesta .
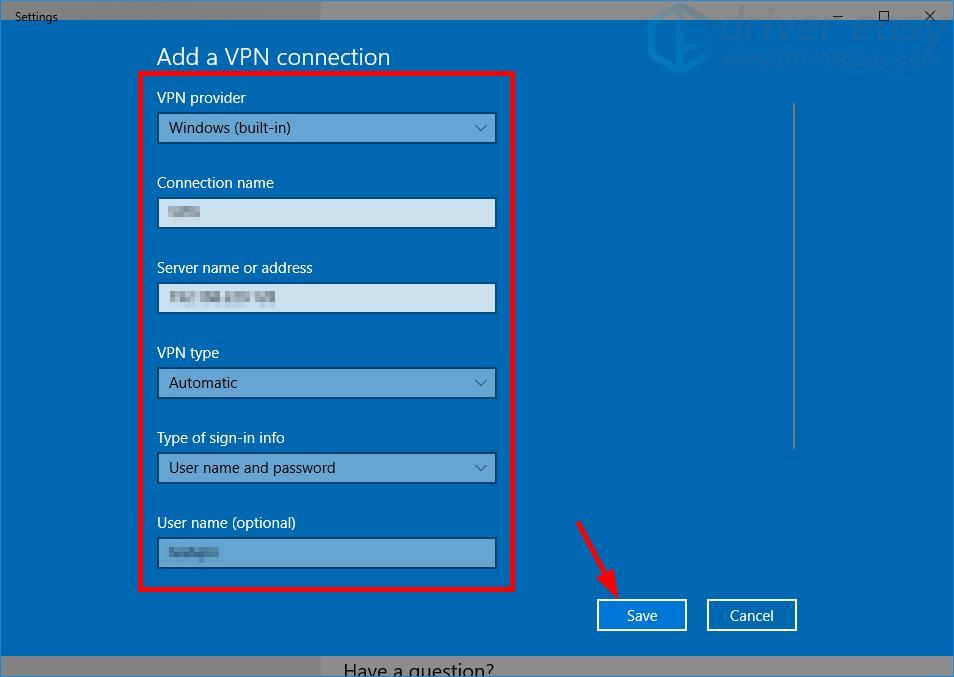
- Klõpsake nuppu lisatud VPN-ühendus , seejärel klõpsake Ühendage .
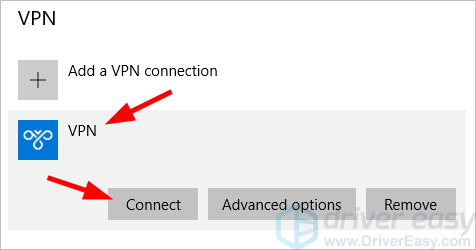
- Oodake, kuni ühendusprotsess on lõpule viidud.
- Vajutage oma Windowsi süsteemis nuppu Windowsi logo klahv klaviatuuril, seejärel tippige vpn .
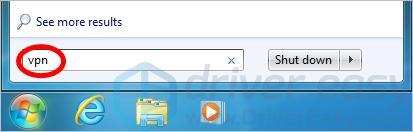
- Klõpsake Seadistage virtuaalse privaatvõrgu (VPN) ühendus .
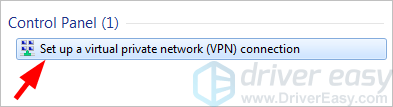
- VPN-ühenduse loomiseks järgige ekraanil kuvatavaid juhiseid.
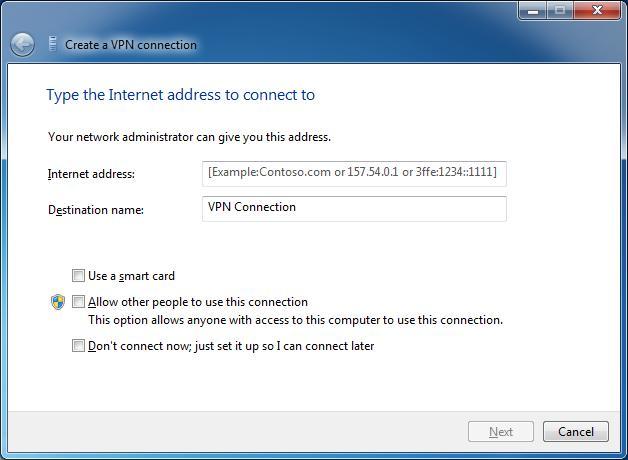
- Klõpsake oma Maci arvutis Süsteemi eelistused .
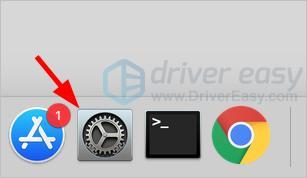
- Klõpsake Võrk .
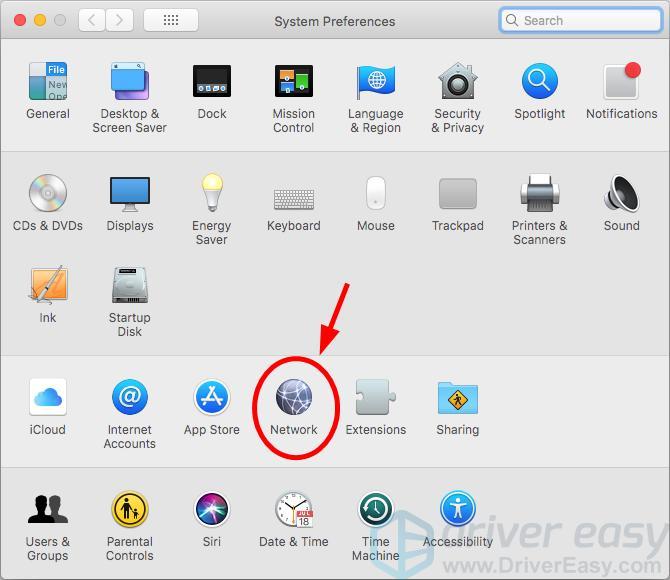
- Klõpsake nuppu + nupp .
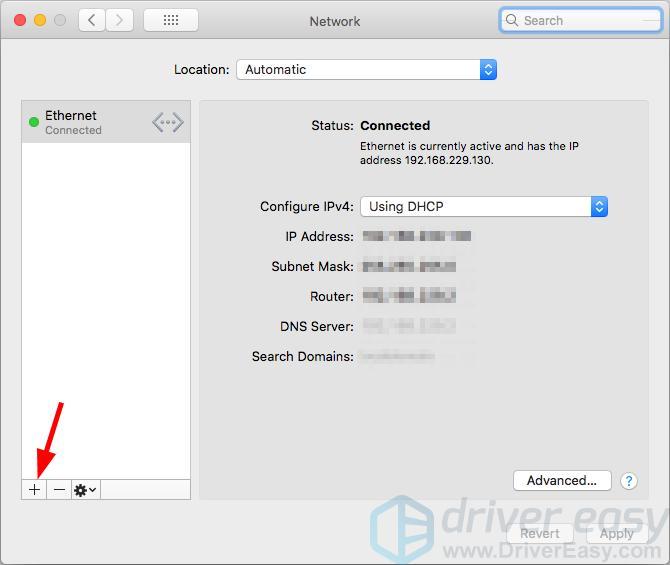
- Valige VPN jaoks Liides ja vali oma VPN-i tüüp , seejärel klõpsake Loo .
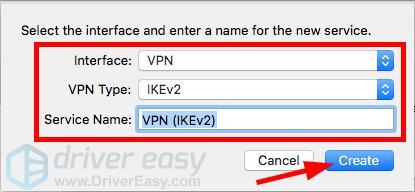
- Täitke serveri aadress ja ID teavet.
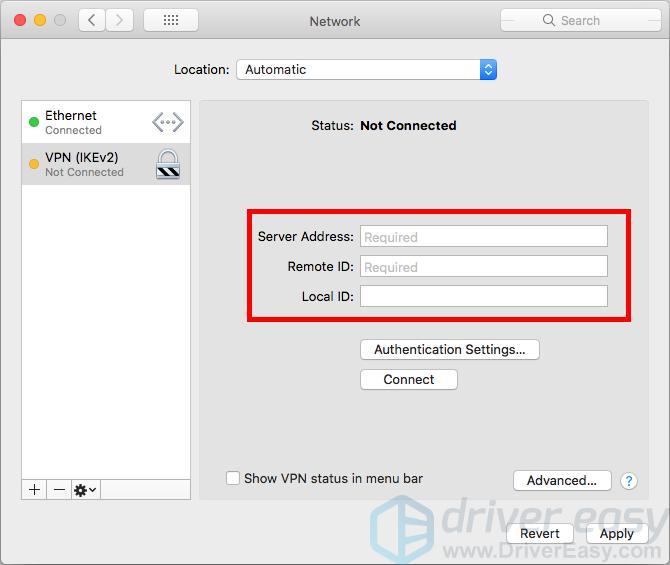
- Klõpsake nuppu Autentimise seaded nuppu, tippige oma kasutajanimi ja parool ja klõpsake Okei .
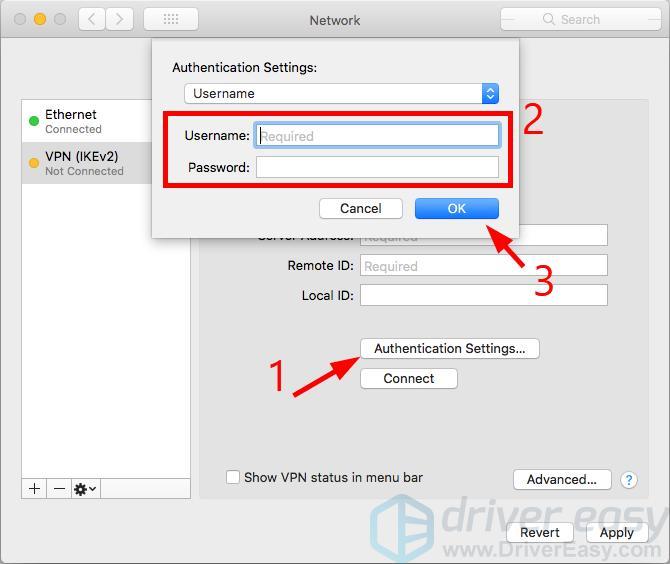
- Klõpsake nuppu Rakenda nuppu.
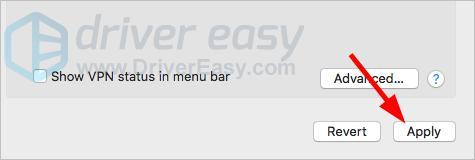
- Klõpsake nuppu Ühendage nuppu.
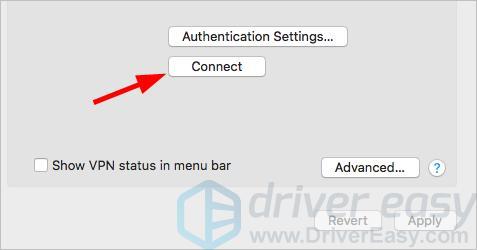
- Oodake, kuni ühendusprotsess on lõpule viidud.
- Avage iOS-i seadmes Seaded .
- Puudutage Kindral .
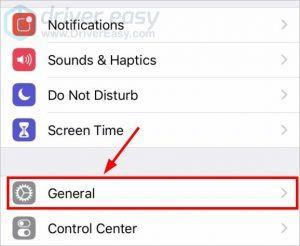
- Puudutage VPN .
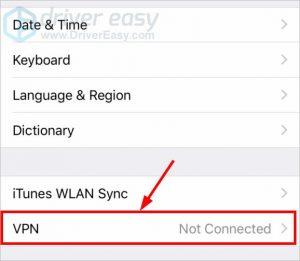
- Puudutage Lisage VPN-i konfiguratsioon .
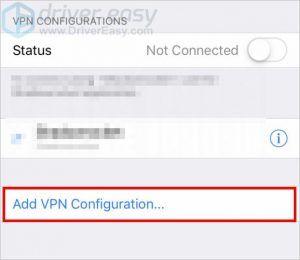
- Sisestage VPN-i konfigureerimiseks vajalik teave ja puudutage seejärel Valmis .
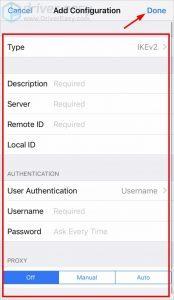
- Puudutage lülitit VPN-i olek ühenduse lubamiseks.
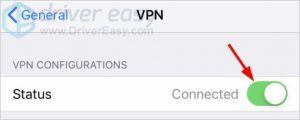
- Avage oma Android-seadmes Seaded.
- Puudutage Veel… all Traadita võrk .
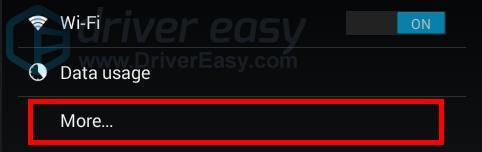
- Puudutage VPN .
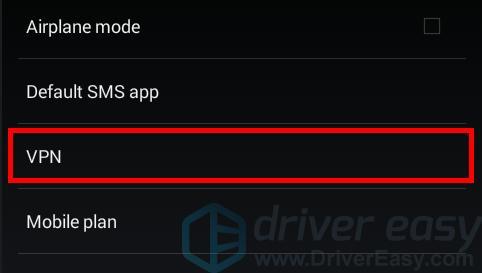
- Puudutage valikut + nupp .
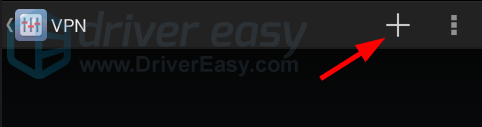
- Redigeerige VPN-profiili ja puudutage seejärel Salvesta .
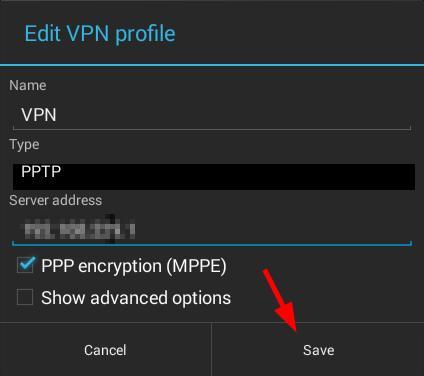
- Puudutage loodud VPN-profiili.
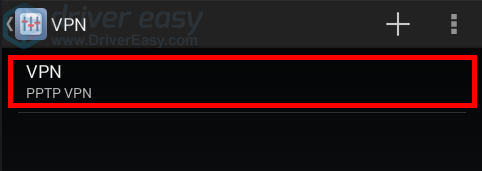
- Sisestage kasutajanimi ja parool, seejärel puudutage Ühendage .
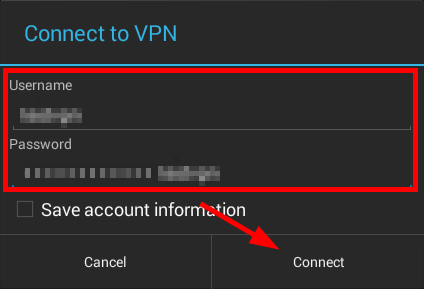
- Laadige alla ja installige NordVPN.
- Käivitage NordVPN ja valige seejärel asukoht, millega soovite ühenduse luua.
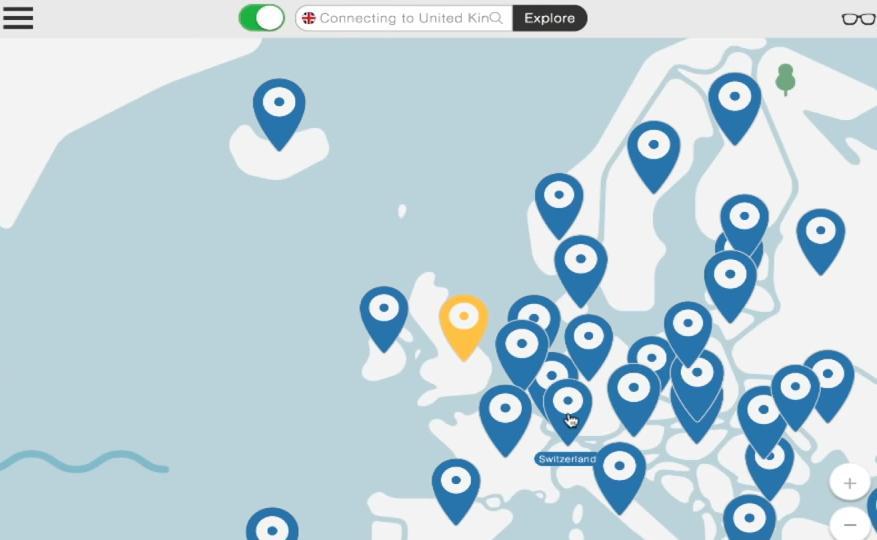
Nii saate Windowsi seadmes VPN-ühenduse seadistada.
2. Ühendage Maci arvutiga VPN-iga
Nüüd olete oma Maci arvutis VPN-ühenduse seadistanud.
3. Ühendage iOS-i seadmega VPN-iga
Nii saate oma iOS-i seadme VPN-iga ühendada.
4. Ühendage Android-seadmega VPN-iga
Teie Android-seade ühendatakse peagi VPN-iga.
5. Kasutage VPN-teenust
Kui teil pole VPN-serverit või kui soovite lihtsamat ja mugavamat valikut, saate seda teha kasutada VPN-teenust . Soovitame kasutada NordVPN-i. NordVPN töötab kõigil ülaltoodud platvormidel ja mujal. See aitab teil luua kiire, stabiilse ja turvalise Interneti-ühenduse kõikjal. Ja saate seda teha vaid mõne klõpsu või puudutusega!
Selle eest saate korraliku tehingu NordVPN teenused . Tutvuge NordVPN kupongid siin!NordVPN-i kasutamiseks:
See on kõik! Olete oma seadmes juba loonud VPN-ühenduse Internetiga!

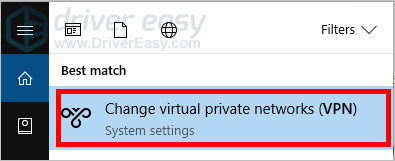
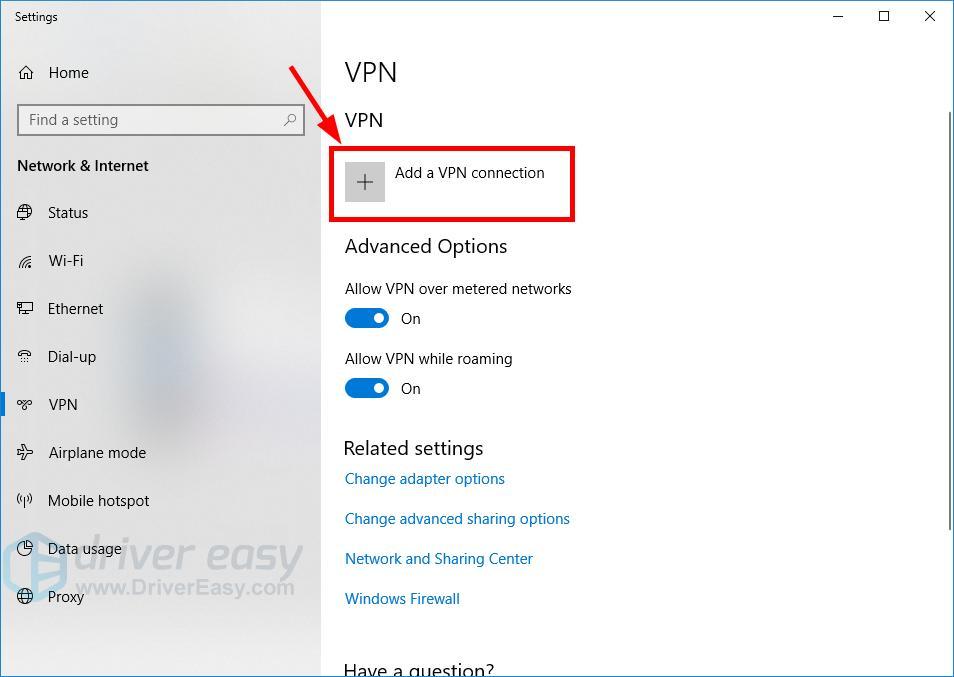
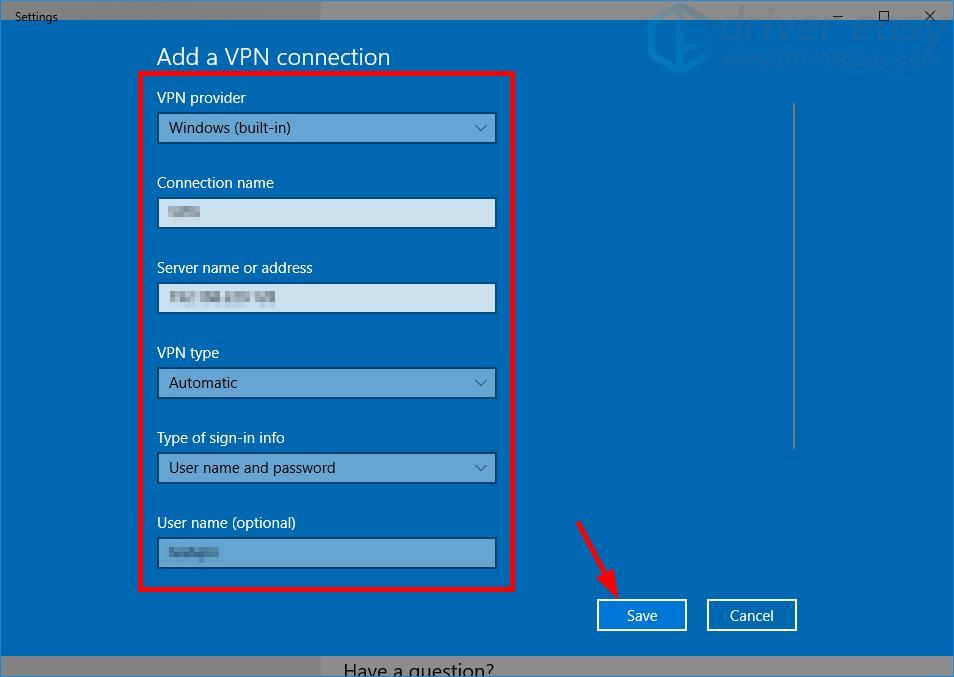
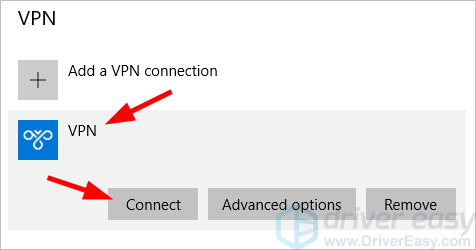
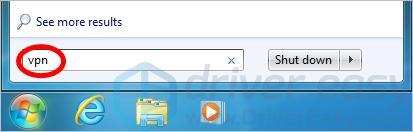
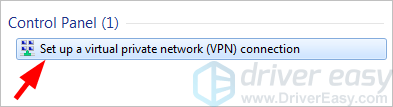
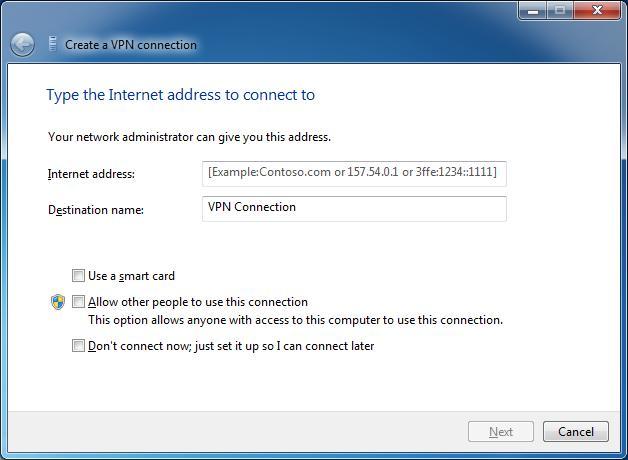
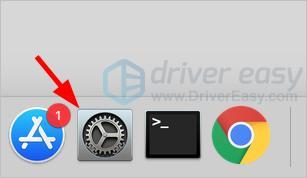
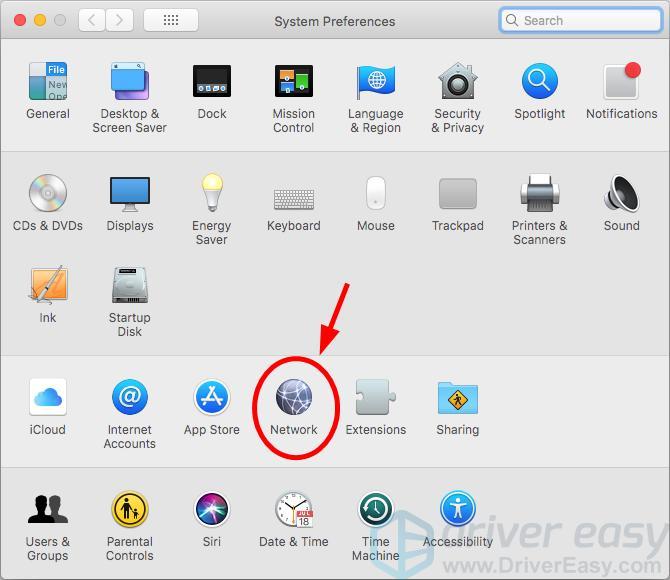
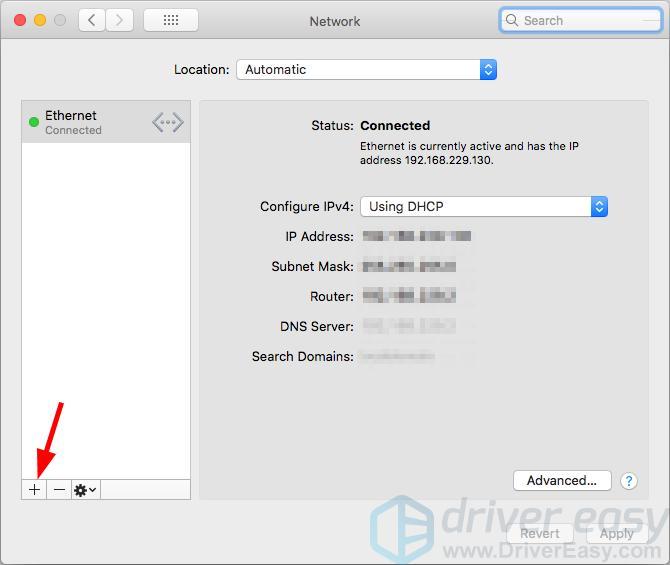
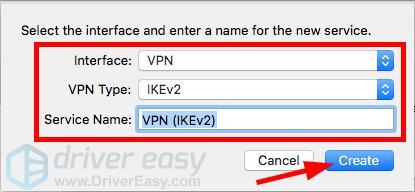
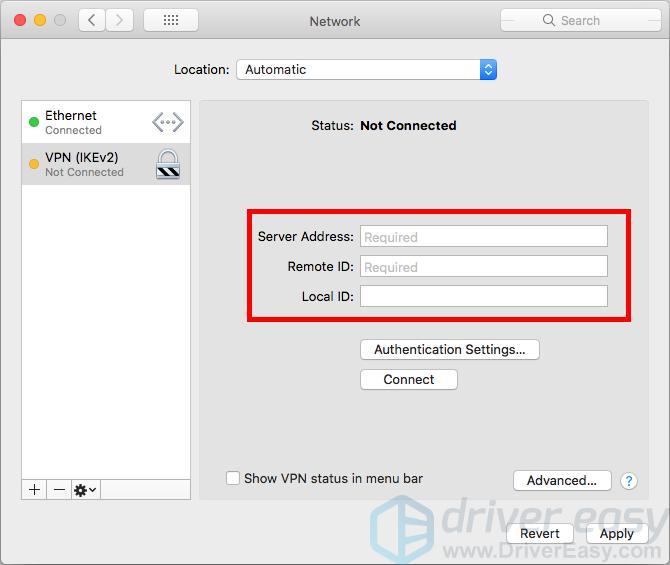
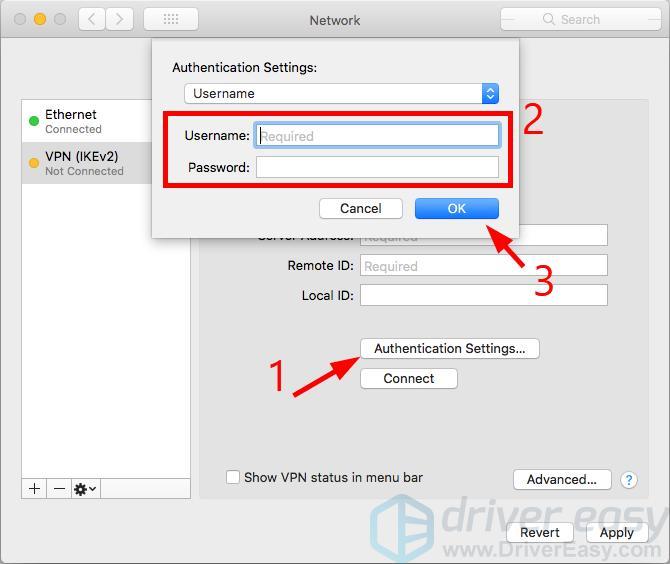
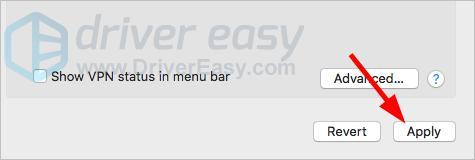
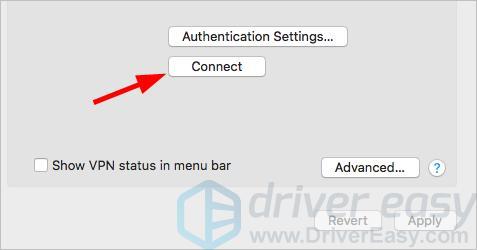
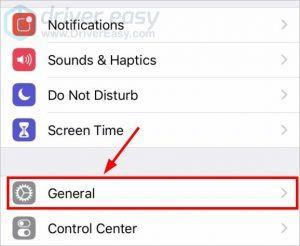
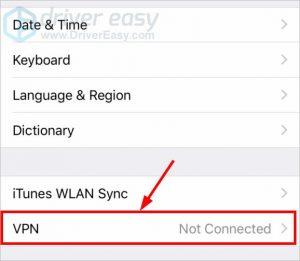
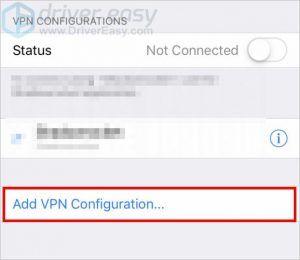
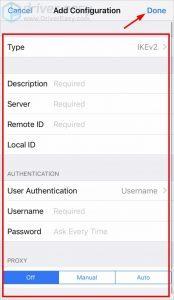
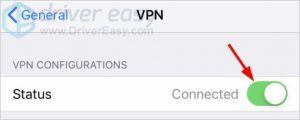
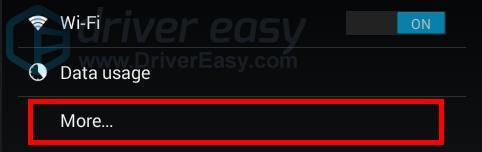
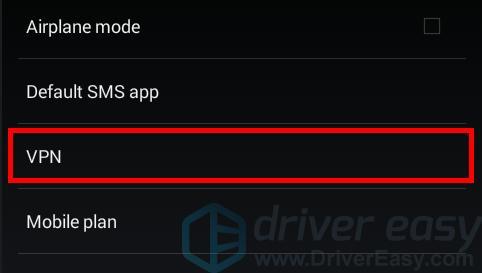
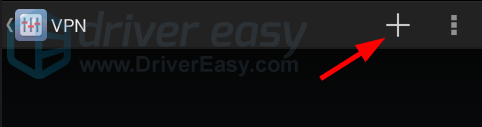
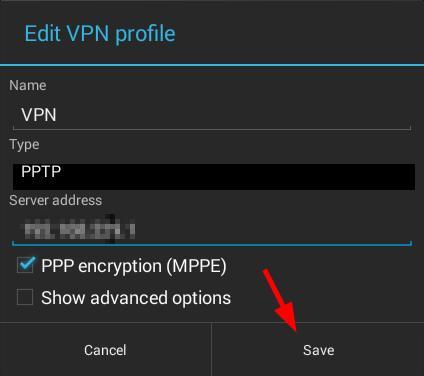
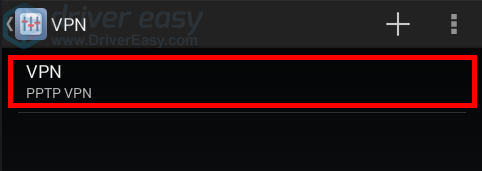
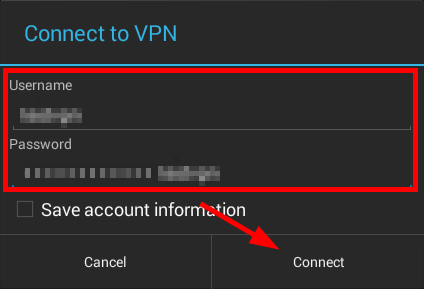
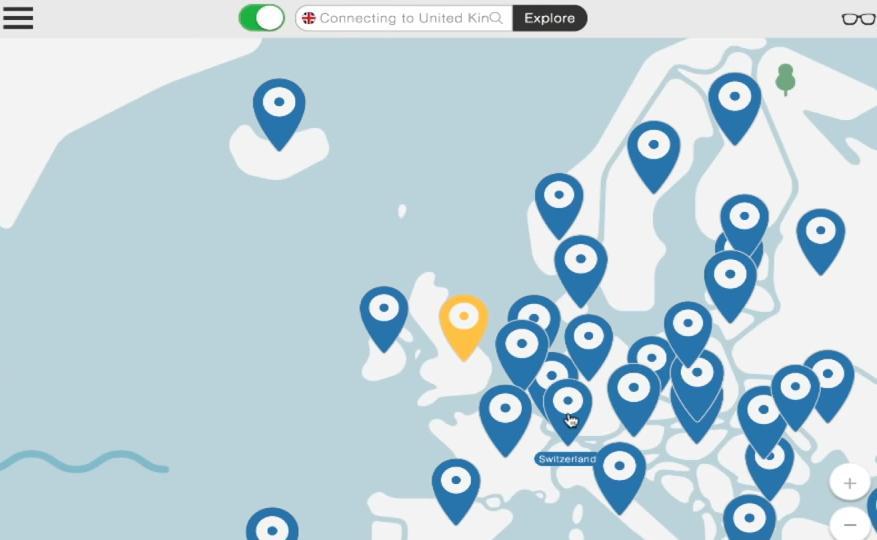


![[LAHENDATUD] Kuidas panna Minecraft kiiremini jooksma](https://letmeknow.ch/img/knowledge/27/how-make-minecraft-run-faster.jpg)
![[Lahendatud] Fallout 3 külmub Windows 10-s](https://letmeknow.ch/img/program-issues/52/fallout-3-freezes-windows-10.jpg)

![Twitch hoiab külmumist [2021 näpunäidet]](https://letmeknow.ch/img/network-issues/69/twitch-keeps-freezing.jpeg)
