'>

Kas teie arvuti jookseb kokku ja muutub viimasel ajal imelikuks oranžiks ekraaniks? Ärge paanitsege - kuigi see võib veidi häirida, saab selle hõlpsasti parandada ...
Parandused oranži surmaekraani jaoks Windows 10 või 7 puhul
Siin on 3 parandust, mis on aidanud teistel kasutajatel oranži surmaekraani lahendada.
Võib-olla ei pea te neid kõiki proovima; lihtsalt tee oma tee alla Parandage 1 kui te ei saa Windowsi ja uuemat versiooni laadida Parandage 2 kui saate Windowsi korralikult sisse logida.
- Sisestage võrguga turvarežiim
- Värskendage oma graafikadraiverit
- Desinstallige oma arvutist softOSD tarkvara
1. parandus: sisenege võrguga turvarežiimi
Parandus 1 on samm, mis võimaldab teil Windowsi sisse logida, kui te ei saa Windowsi tavapäraselt käivitada.
Võrguühendusega turvarežiimi sisenemiseks tehke järgmist.
- Veenduge, et teie arvuti on väljas .
- Vajutage toitenuppu arvuti sisselülitamiseks. Kui Windows kuvab sisselogimisekraani (st Windows on täielikult käivitunud), vajutage pikka aega toitenuppu selle välja lülitamiseks.
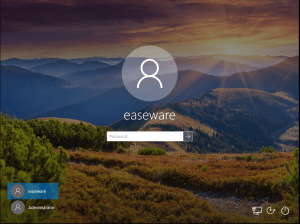
- Korda 1) ja 2) kuni ekraan ütleb Automaatse remondi ettevalmistamine .
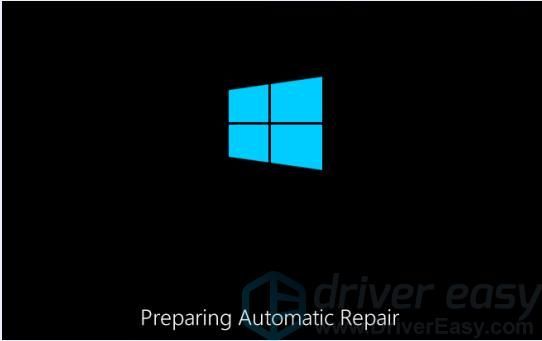
- Oodake, kuni Windows on teie arvuti diagnoosimise lõpetanud, ja klõpsake nuppu Täpsemad valikud .
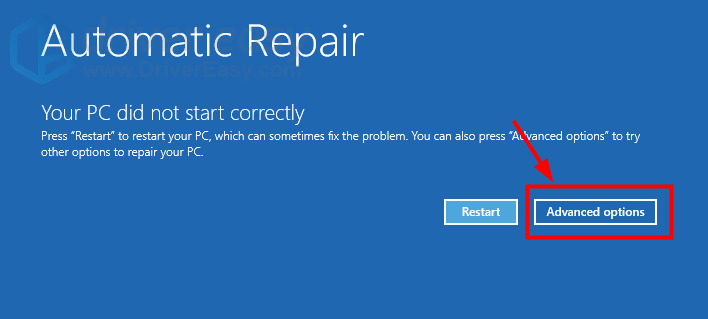
- Klõpsake nuppu Veaotsing .
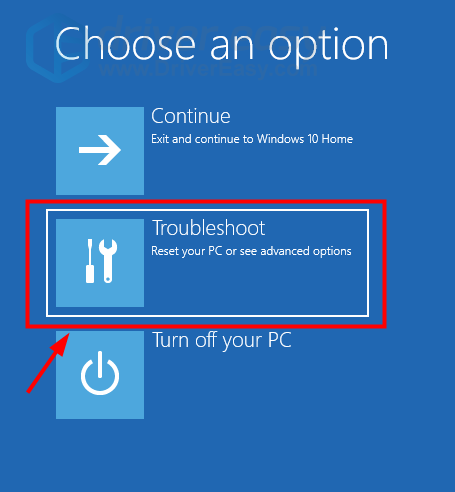
- Klõpsake nuppu Täpsemad valikud .
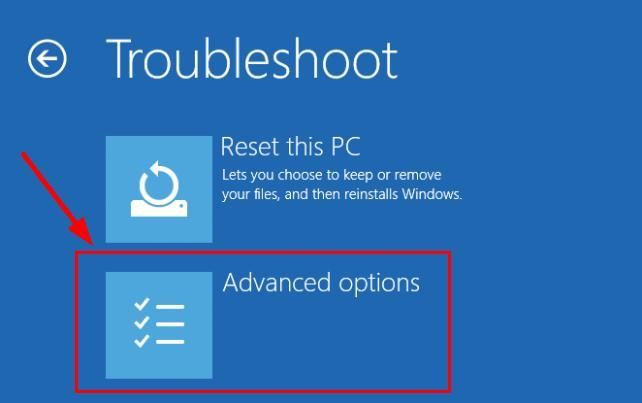
- Klõpsake nuppu Käivitamisseaded .
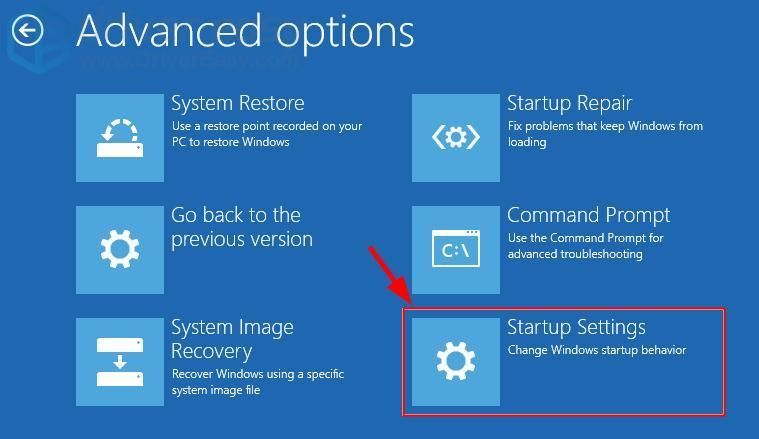
- Klõpsake nuppu Taaskäivita .
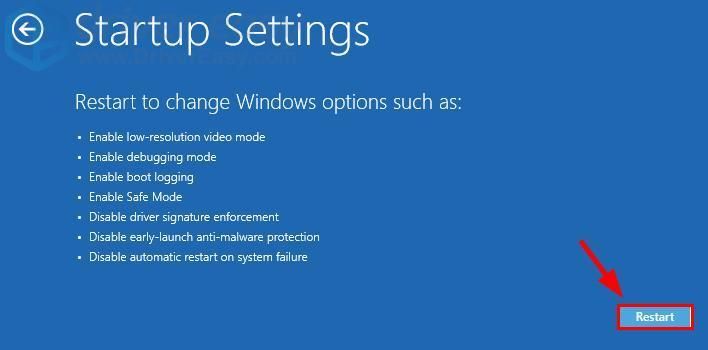
- Vajutage klaviatuuril 5 võimaldada Turvaline viis Interneti kasutamiseks .
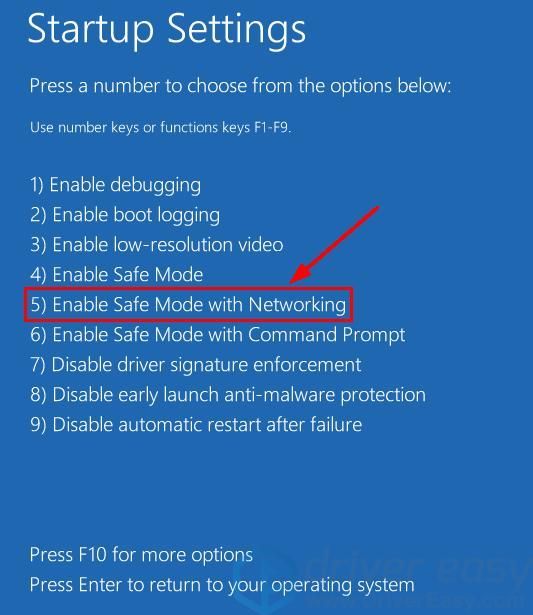
- Nüüd olete edukalt käivitanud Turvaline viis Interneti kasutamiseks , jätkake Parandage 2 oranži ekraani probleemi tõrkeotsinguks.
- Veenduge, et teie arvuti on väljas .
- Vajutage toitenuppu arvuti sisselülitamiseks ja vajutage kohe F8 1-sekundilise intervalliga.
- Vajutage nooleklahve kuhu navigeerida Turvaline viis Interneti kasutamiseks ja vajutage Sisenema .
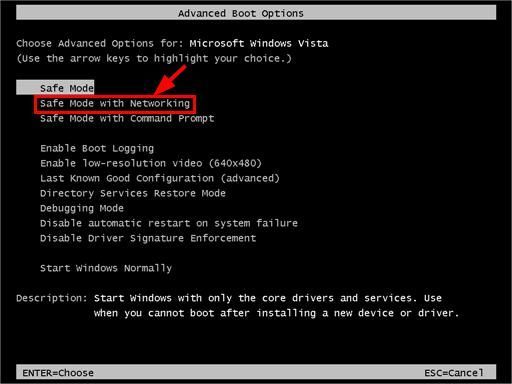
- Nüüd olete edukalt käivitanud Turvaline viis Interneti kasutamiseks , jätkake Parandage 2 , allpool oranži ekraani probleemi tõrkeotsinguks.
Parandage 2: värskendage oma graafikadraiverit
See probleem võib ilmneda siis, kui kasutate valet graafikadraiverit või see on aegunud. Nii et peaksite oma graafikadraiverit värskendama, et näha, kas see teie probleemi lahendab. Kui teil pole aega, kannatlikkust ega oskusi draiverit käsitsi värskendada, saate seda teha automaatselt Juhi lihtne .
Driver Easy tuvastab teie süsteemi automaatselt ja leiab sellele õiged draiverid. Te ei pea täpselt teadma, millist süsteemi teie arvuti töötab, te ei pea muretsema vale allalaaditava draiveri pärast ega pea muretsema installimisel vea pärast. Driver Easy saab kõigega hakkama.
Draivereid saate automaatselt värskendada kas TASUTA või Pro versioon Driver Easy'ist. Kuid Pro versiooniga kulub kõigest 2 sammu (ja saate täieliku toe ja 30-päevase raha tagasi garantii):
1) Lae alla ja installige Driver Easy.
2) Käivitage Driver Easy ja klõpsake nuppu Scan Now. Seejärel kontrollib Driver Easy teie arvutit ja tuvastab probleemsed draiverid.
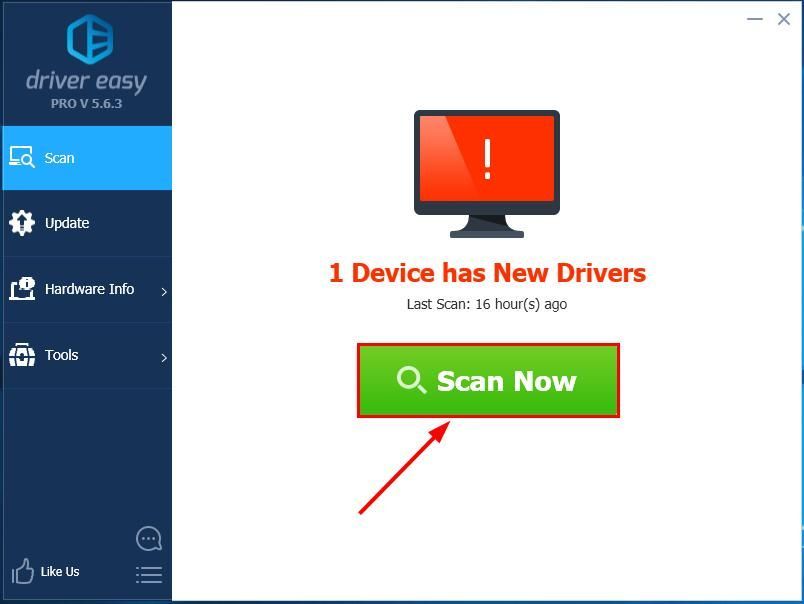
3) Klõpsake nuppu Värskenda kõik faili õige versiooni automaatne allalaadimine ja installimine KÕIK draiverid, mis teie süsteemis puuduvad või on aegunud (selleks on vaja Pro versioon - teil palutakse värskendada, kui klõpsate nupul Värskenda kõiki).
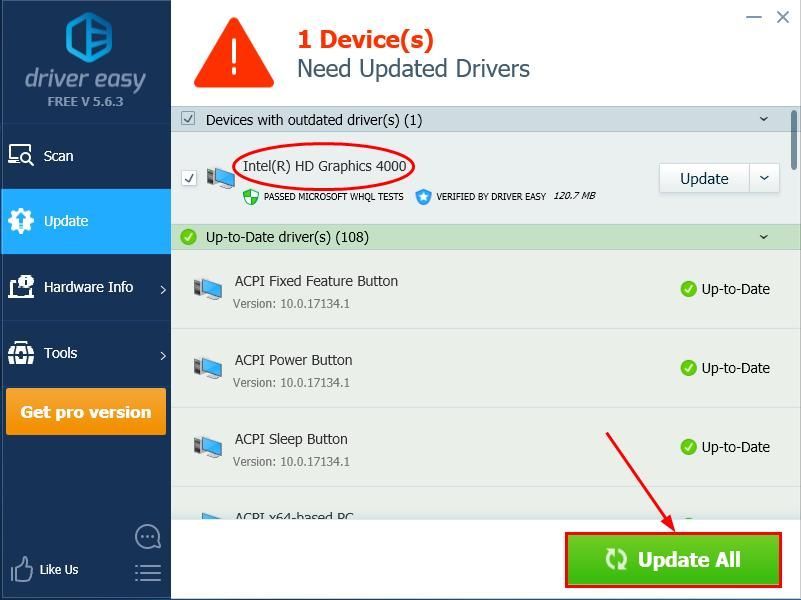
4) Klõpsake nuppu Värskenda kõik faili õige versiooni automaatne allalaadimine ja installimine KÕIK draiverid, mis teie süsteemis puuduvad või on aegunud (selleks on vaja Pro versioon - teil palutakse värskendada, kui klõpsate nupul Värskenda kõiki).
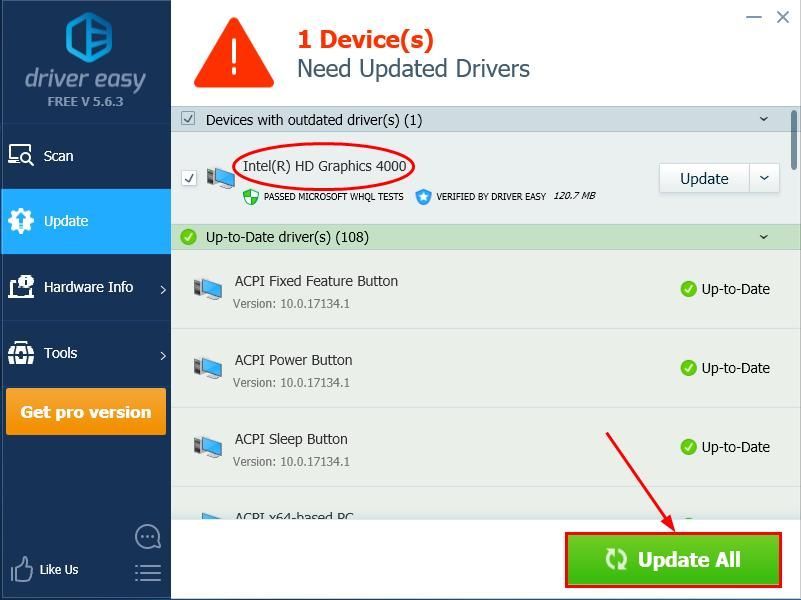
4) Muudatuste jõustumiseks taaskäivitage arvuti.
5) Kontrollige, kas oranž surmaprobleem on lahendatud. Kui jah, siis palju õnne! Kui probleem püsib, minge edasi aadressile Parandage 3 , allpool.
Parandus 3: desinstallige oma arvutist tarkvara softOSD
SoftOSD.exe on teadaolevalt ka teie oranži ekraani süüdlane Windows 10/7 probleemis, nagu paljud kasutajad teatasid. Nii et kui teil juhtub seda arvutis olema, peate selle võib-olla eemaldama.
Siin on, kuidas seda teha:
- Vajutage klaviatuuril Windowsi logo klahvi ja tüüp Funktsioonid . Seejärel klõpsake nuppu Rakendused ja funktsioonid .
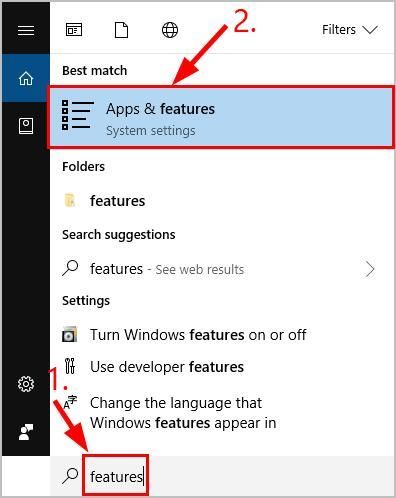
- Leidke softOSD ja klõpsake seda rakenduste loendis. Seejärel klõpsake nuppu Desinstalli eemaldada.
- Protsessi lõpuleviimiseks järgige ekraanil kuvatavaid juhiseid.
- Ärge unustage arvuti taaskäivitada ja kontrollida, kas oranži ekraaniga seotud probleem on lahendatud.
Loodetavasti olete nüüdseks oranži surmaekraani edukalt lahendanud. Kui teil on küsimusi, ideid või ettepanekuid, palun andke mulle kommentaarides teada. Täname lugemast!
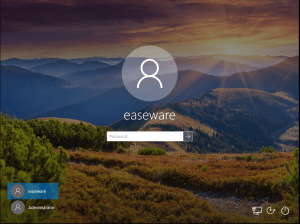
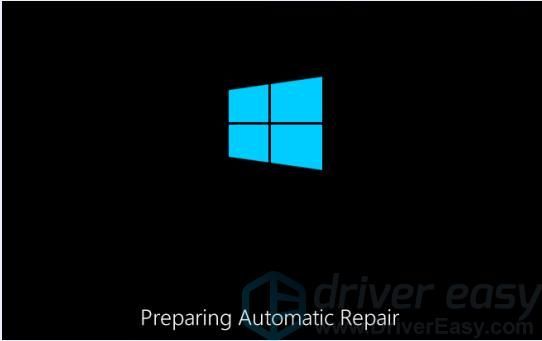
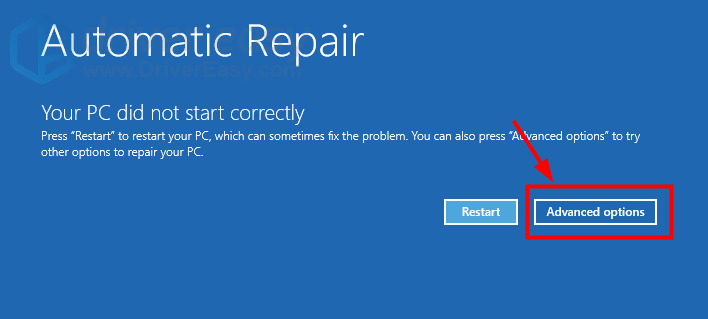
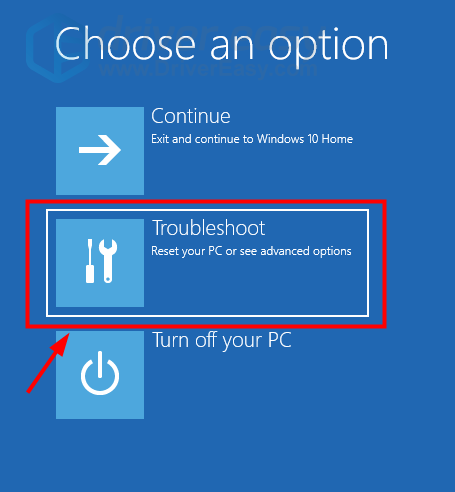
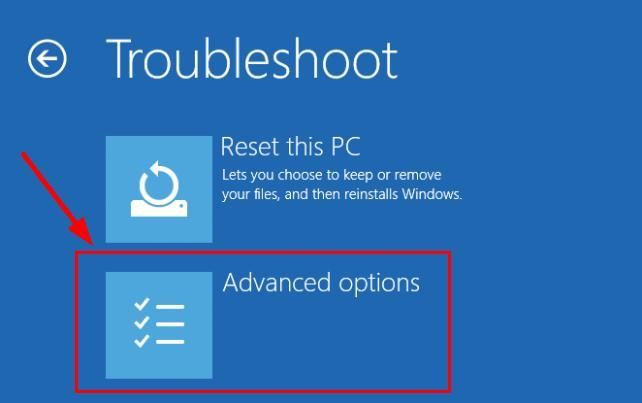
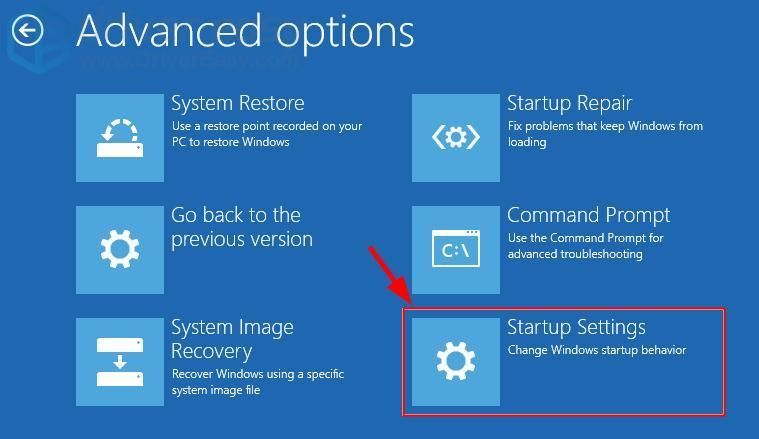
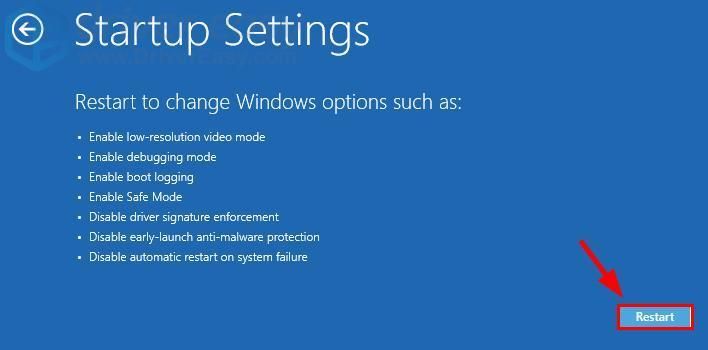
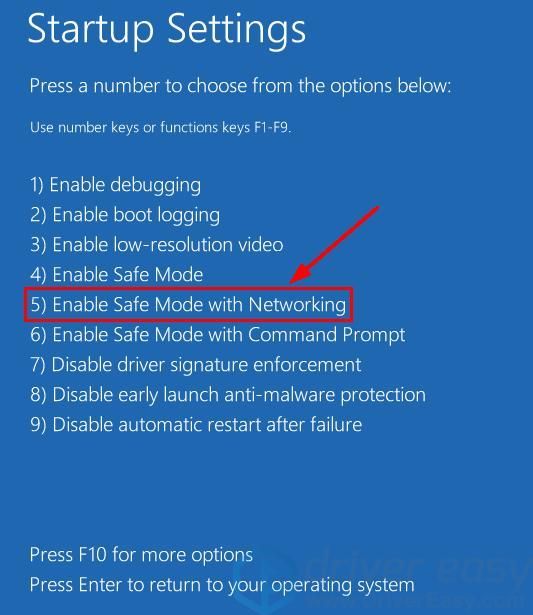
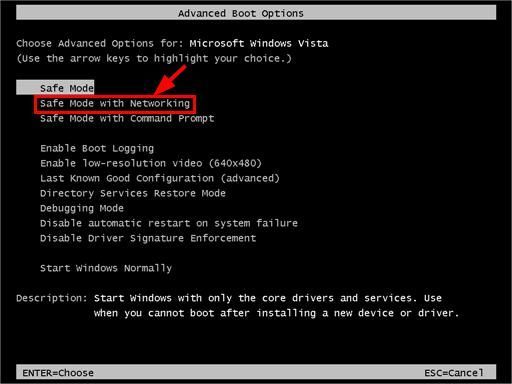
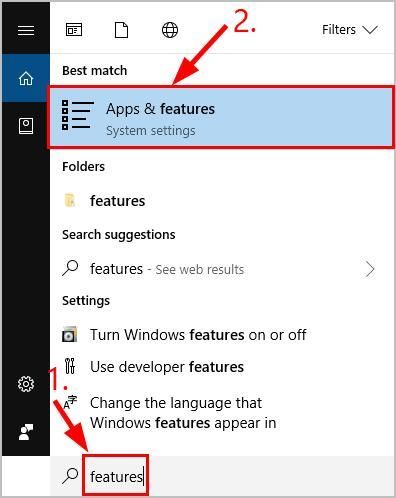
![[PARANDATUD] Rainbow Six Siege ei käivitu](https://letmeknow.ch/img/knowledge/54/rainbow-six-siege-won-t-launch.jpg)
![[LAHENDATUD] Windows 10 installimine ebaõnnestus](https://letmeknow.ch/img/knowledge/51/windows-10-installation-has-failed.png)
![[LAHENDATUD] Corsairi peakomplekt ei tööta](https://letmeknow.ch/img/knowledge/92/corsair-headset-not-working.jpg)



