'>
Miski pole halvem kui mäng, mis jookseb kokku iga kord, kui selle käivitate. Viimasel ajal teatavad paljud mängijad Counter-Strike: ülemaailmne pealetung (CSGO) ei käivita küsimust.
Probleem võib ilmneda erinevatel põhjustel, millest enamikku on mängijate ainulaadse riist- ja tarkvara seadete tõttu raske tuvastada. Kuid ärge muretsege. Siin on üldine juhend, mis aitab teil selle probleemi levinumad põhjused välistada.
Parandused proovimiseks:
Võib-olla ei pea te neid kõiki proovima; lihtsalt liigu nimekirjas alla, kuni leiad endale sobiva.
- Taaskäivitage arvuti
- Looge autoexec.cfg
- Värskendage oma graafikadraiverit
- Lõpeta protsessori kiirendamine
- Kontrollige CSGO-failide terviklikkust
- Jookse CSGO administraatorina
- Kontrollige Windowsi värskendusi
- Installige oma CSGO uuesti
Parandus 1: taaskäivitage arvuti
Lülitage arvuti välja ja uuesti sisse. - Jah, tõsiselt.
Taaskäivitamine värskendab süsteemi. Arvuti välja lülitades saate puhastada tarkvara praeguse oleku, mis sisaldab kõiki ilmnenud probleeme.
Kui CSGO ei käivitu ikka pärast taaskäivitamist, lugege edasi ja proovige allpool olevat parandust 2.
Parandus 2: lähtestage CSGO Config vaikeseadetele
CSGO kasutab faili autoexec.cfg, et tagada kõigi käskude või sätete alati seadistamine. Fail käivitatakse käivitamisel automaatselt. Mängu seadete lähtestamiseks järgige alltoodud juhiseid:
1) Vajutage klaviatuuril nuppu Windowsi logo võti ja ON samal ajal File Exploreri avamiseks.
2) Kopeeri ja kleebi C: Program Files (x86) Steam userdata SINU AURU ID 730 local cfg aadressiribal.
Kus< SINU AURU ID > ”On teie Steami konto ID.
3) Kustutage autoexec.cfg fail praeguses kataloogis.
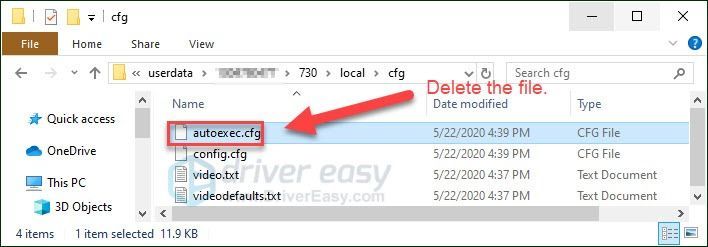
4) Taaskäivitage mäng, et näha, kas see meetod töötas.
3. parandus: värskendage oma graafikadraiverit
The CSGO käivitamata jätmise probleem ilmneb kõige tõenäolisemalt siis, kui kasutate valet graafikadraiverit või draiver on aegunud. Seega peaksite värskendama oma graafikadraiverit, et näha, kas see on põhiprobleem.
Seda saab teha kahel viisil:
- 1. võimalus - laadige draiver käsitsi alla ja installige see
- 2. võimalus - värskendage oma graafikadraiverit automaatselt
1. võimalus - laadige draiver käsitsi alla ja installige see
Teie graafikakaardi tootja jätkab draiveri värskendamist. Uusima õige draiveri saamiseks peate minema tootja veebisaidile, leidma draiveri, mis vastab teie konkreetse Windowsi versiooni maitsele (näiteks Windows 32 bit) ja draiver käsitsi alla laadima.
Kui olete oma süsteemile õige draiveri alla laadinud, topeltklõpsake allalaaditud failil ja järgige draiveri installimiseks ekraanil kuvatavaid juhiseid.
2. võimalus - värskendage oma graafikadraiverit automaatselt
Kui teil pole graafikadraiveri käsitsi värskendamiseks aega, kannatust ega arvutioskusi, saate seda teha automaatselt Juhi lihtne .
Driver Easy tuvastab teie süsteemi automaatselt ja leiab sellele õige draiveri. Te ei pea täpselt teadma, millist süsteemi teie arvuti töötab, te ei pea riskima vale draiveri allalaadimise ja installimisega ning te ei pea muretsema installimisel vea tegemise pärast.
Draivereid saate värskendada automaatselt Driver Easy'i TASUTA või Pro versiooniga. Kuid Pro versiooniga kulub vaid kaks klikki:
1) Lae alla ja installige Driver Easy.
2) Käivitage Driver Easy ja klõpsake nuppu Skannida nüüd nuppu. Seejärel kontrollib Driver Easy teie arvutit ja tuvastab probleemsed draiverid.
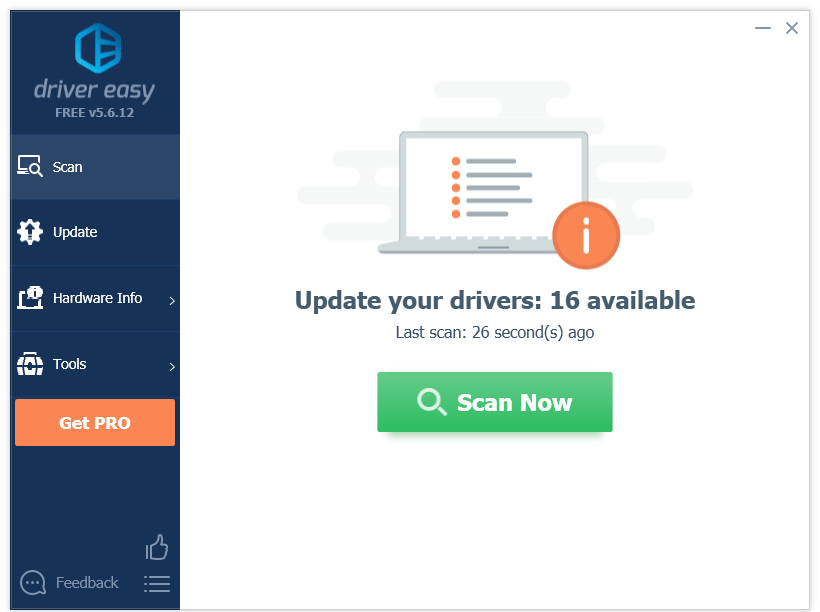
3) Klõpsake nuppu Nupp Värskenda graafikadraiveri kõrval selle draiveri õige versiooni automaatseks allalaadimiseks, siis saate selle käsitsi installida (saate seda teha TASUTA versiooniga).
Või klõpsake Värskenda kõik faili õige versiooni automaatne allalaadimine ja installimine kõik draiverid, mis teie süsteemis puuduvad või on aegunud (selleks on vaja Pro versioon millega kaasneb täielik tugi ja 30-päevane raha tagasi garantii. Kui klõpsate käsul Värskenda kõiki, palutakse teil värskendada.)
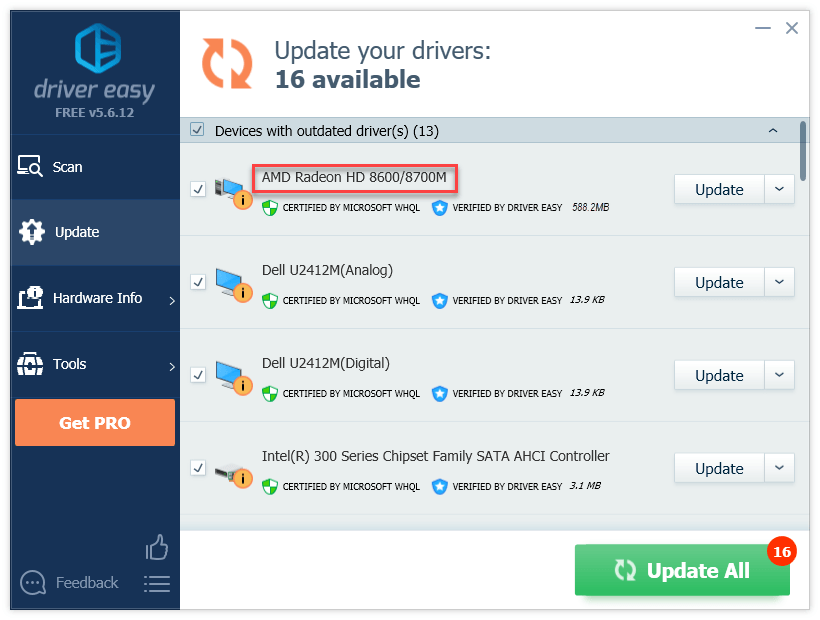
Kui vajate abi, võtke ühendust Driver Easy tugitiim kell support@drivereasy.com .
4) Probleemi testimiseks taaskäivitage mäng.
Kui probleem püsib, jätkake ja proovige järgmist lahendust.
4. parandus: lõpetage protsessori kiirendamine
Ebastabiilne ülekell kukub kokku teie mängu ja kogu süsteemi. Kui kiirendasite oma GPU-d, võib see olla probleem. Niisiis, peaksite oma CPU taktsageduse vaikeseadeks tagasi seadma, et näha, kas see teie probleemi lahendab.
Kui teie probleem jätkub, minge järgmise lahenduse juurde.
Parandus 5: kontrollige CSGO-failide terviklikkust
Kui CSGO ikka ei käivitu, võib teil olla üks või mitu rikutud või aegunud mängufaili, mis on mänguga vastuolus. Sellisel juhul proovige oma mängufailide terviklikkust Steamis kontrollida. Siin on, kuidas seda teha:
1) Käivitage Steam.
2) Klõpsake nuppu RAAMATUKOGU .

3) Paremklõps Counter-Strike: ülemaailmne solvav ja valige Atribuudid .
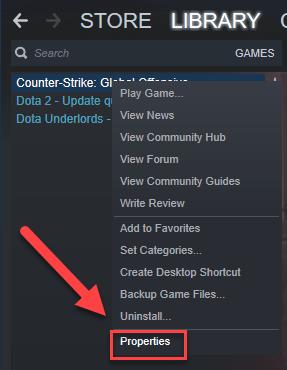
4) Klõpsake nuppu KOHALIKUD ANDMED ja seejärel klõpsake nuppu MÄNGufailide terviklikkuse kontrollimine .
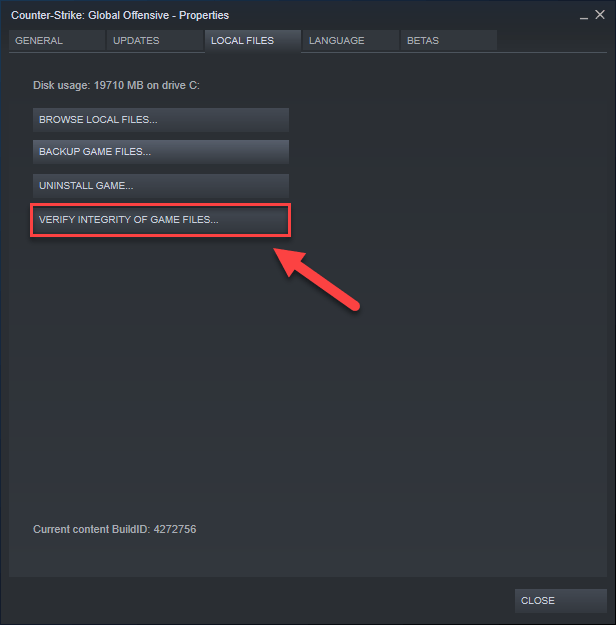
5) See võib võtta mitu minutit. Oodake, kuni protsess on lõpule jõudnud. (Steam parandab rikutud failid, kui need tuvastab.) Seejärel taaskäivitage mäng, et oma probleem testida.
Parandus 6: Käivita CSGO administraatorina
CSGO ei pruugi teatud mängufailidele ja kaustadele juurde pääseda, kui kasutate seda tavalise kasutajakonto all. Kui soovite näha, kas see on käivitamisvea põhjus, proovige oma mängu administraatorina käivitada, et anda sellele kõrge terviklikkuse juurdepääs. Siin on, kuidas seda teha:
1) Välju Aur.
2) Paremklõpsake nuppu Auruikoon ja valige Käivita administraatorina .
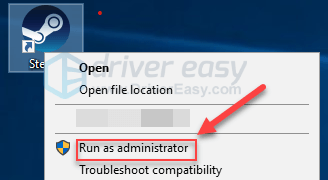
3) Klõpsake nuppu Jah .
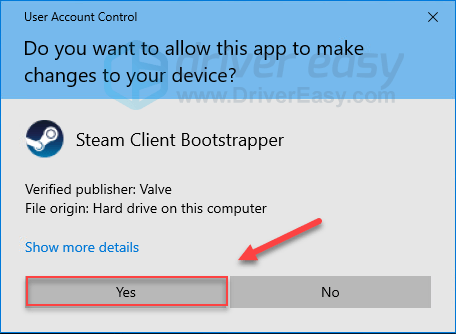
4) Käivitage CSGO Steamist.
Kui see ei õnnestunud, jätkake järgmise lahendusega.
Parandus 7: kontrollige Windowsi värskendusi
Kui mängu üldse ei käitata, on ebatõenäoline, et vananenud Windowsi versioon on põhiprobleem, kuid peaksite siiski selle võimaluse välistama. Järgige alltoodud juhiseid:
1) Vajutage klaviatuuril nuppu Windowsi logo võti. Seejärel tippige Windowsi uuendus ja valige Windowsi värskenduse seaded .
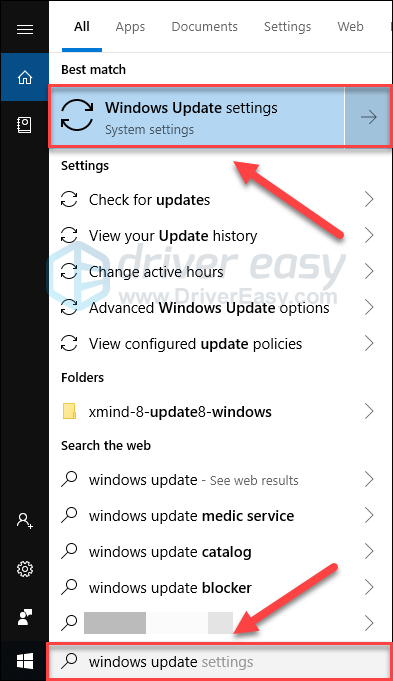
2) Klõpsake nuppu Kontrolli kas uuendused on saadaval, ja oodake, kuni Windows värskendused automaatselt alla laadib ja installib.
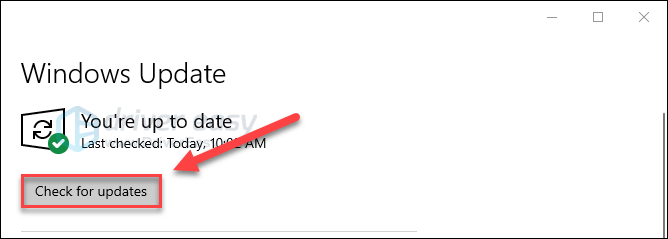
Pärast värskenduse lõppu taaskäivitage arvuti ja proovige siis käivitada CSGO uuesti. Kui probleem püsib, proovige allpool olevat lahendust.
8. parandus: installige CSGO uuesti
Kui ükski ülaltoodud parandustest teie jaoks ei töötanud, on mängu uuesti installimine suure tõenäosusega teie probleemi lahendus. Järgige alltoodud juhiseid:
1) Käivitage Steam.
2) Klõpsake nuppu RAAMATUKOGU .

3) Paremklõps Counter-Strike: ülemaailmne solvav ja valige Desinstalli.
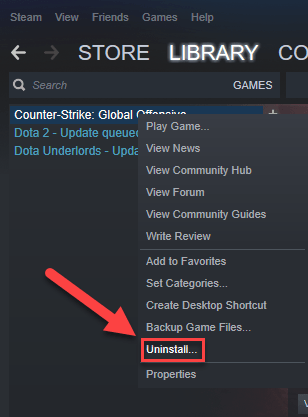
4) Klõpsake nuppu KUSTUTA .
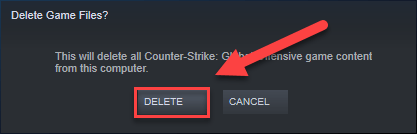
5) Välju aurust.
6) Vajutage klaviatuuril nuppu Windowsi logo klahvi ja ON samal ajal File Exploreri avamiseks.
7) Kleepige C: Program Files (x86) Steam steamapps common aadressiribal.
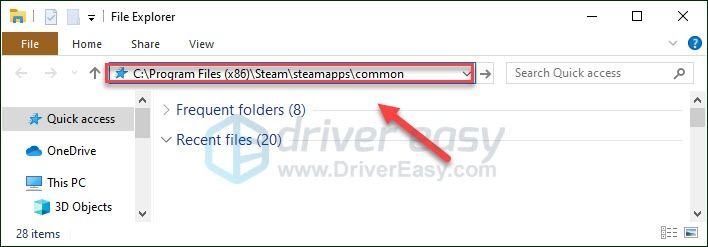
8) Tõstke esile Counter-Strike Global Offensive kaust ja seejärel vajutage Selle kausta kustutamiseks klaviatuuril.
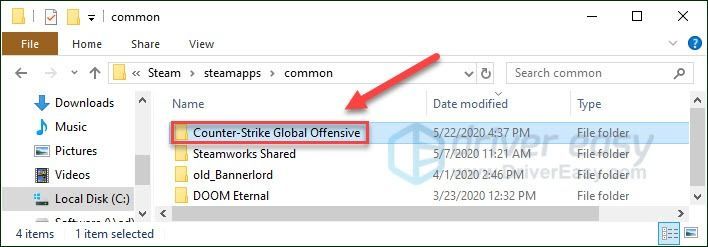
9) Allalaadimiseks ja uuesti installimiseks taaskäivitage Steam CSGO .
Loodetavasti aitas see artikkel teie probleemi lahendada! Kui ükski siin olevatest lahendustest teile ei sobinud, soovitame põhjaliku toe saamiseks pöörduda mängu arendaja poole.
Kui teil on küsimusi ja ettepanekuid, jätke julgelt allpool kommentaar.





![Ekspeditsioon 33 Surmaga lõppenud veaõnnetus [lahendatud!]](https://letmeknow.ch/img/knowledge-base/6D/expedition-33-fatal-error-crash-solved-1.png)
