Epic Games Launcher on üks populaarsemaid mänguplatvorme, kus saate mängumaailma uurida. Kuid mõne kasutaja jaoks saavad nad veateate Tundub, et teil on probleeme võrguühendusega. , mis takistab neil juurdepääsu mängu sisule. Kui olete üks neist, ärge muretsege. Selles postituses näitame teile, kuidas seda parandada.
Enne alustamist peaksite modemi ja ruuteri taaskäivitama. Selleks eemaldage lihtsalt modem ja ruuter vooluvõrgust ja oodake vähemalt 30 sekundit. Seejärel ühendage need tagasi ja oodake mitu sekundit. Kui see ei anna teile õnne, proovige allpool toodud parandusi.
- Loputage DNS-i vahemälu
- Muutke oma DNS-serverit
- Tehke võrgu lähtestamine
- Värskendage oma võrgudraiverit

1. parandus: loputage DNS-i vahemälu
Interneti-ühenduse probleemide otsimisel peate kõigepealt proovima DNS-i vahemälu loputada. Allpool on toodud sammud selle saavutamiseks.
- Vajutage klaviatuuril nuppu Windowsi logo võti menüü Start avamiseks. Tüüp cmd . Paremklõps Käsurida tulemuste hulgast ja valige Käivita administraatorina .

- Sisestage või kleepige järgmised käsud ükshaaval ja vajutage vastavalt Enter.
DRIVEREASY DRIVEREASY netsh int ip reset c: esetlog.txt
Seejärel taaskäivitage arvuti ja avage käivitaja. Kui teie probleem püsib, proovige järgmist lahendust allpool.
Fix2: muutke oma DNS-serverit
Kui teil on Interneti-ühendusega probleeme, soovitame teil proovida oma DNS-i vahetada. Selle tulemuseks võib olla teie Interneti-ühenduse parem ühenduvus ja toimivus. Soovitame siin proovida CloudflareDNS . Allpool on toodud viis, kuidas saate oma DNS-serverit muuta:
- Paremklõpsake töölaua paremas alanurgas võrguikooni ja valige Avage Võrgu- ja Interneti-seaded .

- Aastal Staatus vahekaardil, kerige alla ja klõpsake nuppu Muutke adapteri valikuid .

- Paremklõpsake oma võrguühendusel, olgu see siis Ethernet või Wi-Fi ja valige Atribuudid .

- Under See ühendus kasutab järgmisi üksusi , valige Interneti-protokolli versioon 4 (TCP / IPv4) . Seejärel klõpsake nuppu Atribuudid .

- Puuk Kasutage järgmisi DNS-serveri aadresse: . Kui jaotises on loetletud IP-aadresse Eelistatud DNS-server või Alternatiivne DNS-server , kirjutage need edaspidiseks kasutamiseks üles. Seejärel asendage need aadressid järgmistega:
Eelistatud DNS-server: 1.1.1.1
Alternatiivne DNS-server: 1.0.0.1
Seejärel klõpsake nuppu Okei muudatuste salvestamiseks.

Pärast muudatuste rakendamist avage käivitaja ja kontrollige, kas see töötab normaalselt. Kui viga ikka ilmub, jätkake järgmise parandusega.
Fix3: Tehke võrgu lähtestamine
Võrguühenduse probleemide otsimisel on üks soovitatav näpunäide võrguseadete lähtestamine. See taastab kõigi võrguga seotud funktsioonide ja sätete algsed väärtused - tehase oleku. Selleks järgige allolevaid juhiseid.
- Paremklõpsake töölaua paremas alanurgas võrguikooni ja valige Avage Võrgu- ja Interneti-seaded .

- Aastal Staatus sakk, kerige allapoole, kuni leiate Võrgu lähtestamine nuppu. Klõpsake kindlasti seda.

- Klõpsake nuppu Lähtesta kohe .

- Klõpsake nuppu Jah kinnituse saamiseks.

Kui olete lähtestamise lõpetanud, taaskäivitage arvuti ja avage seejärel käivitaja. Kui teil on endiselt veateate võrguühendusprobleeme, minge järgmise paranduse juurde.
4. parandus: värskendage oma võrgudraiverit
Draiver on oluline tarkvara, mis võimaldab teie süsteemil riistvaraga suhelda. Kui see on vananenud, põhjustaks see märkimisväärseid jõudlusprobleeme. Seega, kui teie võrk ei tööta nii nagu peaks, on viimane aeg kontrollida, kas teie võrguadapteri draiver on ajakohane.
Võrguadapteri draiveri värskendamiseks võite selle teha kas käsitsi seadmehalduri kaudu või minna tootja draiveri allalaadimislehele, et oma süsteemile täpne draiver alla laadida ja installida. See nõuab teatud tasemel arvutiteadmisi ja võib olla peavalu, kui te ei ole tehnikatehnik. Seetõttu soovitame teil kasutada automaatset draiveri värskendustööriista, näiteks Juhi lihtne . Rakenduse Driver Easy abil ei pea te raiskama oma aega draiveri värskenduste otsimisele, sest see hoolitseb teie eest kiire töö eest.
Draiverite värskendamiseks Driver Easy abil saate teha järgmist.
- Lae alla ja installige Driver Easy.
- Käivitage Driver Easy ja klõpsake nuppu Skannida nüüd nuppu. Seejärel kontrollib Driver Easy teie arvutit ja tuvastab kõik puuduvate või aegunud draiveritega seadmed.

- Klõpsake nuppu Värskenda kõik . Seejärel laadib Driver Easy alla ja värskendab kõik teie vananenud ja puuduvad seadme draiverid, andes teile otse seadme tootjalt uusima versiooni.
(Selleks on vaja Pro versioon mis kaasneb täielik toetus ja a 30-päevane raha tagasi garantii. Teil palutakse värskendada, kui klõpsate nupul Värskenda kõiki. Kui te ei soovi Pro versioonile üle minna, saate oma draivereid värskendada ka TASUTA versiooniga. Kõik, mida peate tegema, on need ükshaaval alla laadida ja käsitsi installida. )

Pärast draiverite värskendamist taaskäivitage arvuti, et muudatused täielikult jõustuksid. Seejärel saate käivitaja käivitada ja teie probleem tuleks lahendada.
Kas see postitus oli kasulik? Ärge unustage siis meid loojakoodi abil toetada netsh winsock reset
. Seoses Epic Games'i programmi A-Creator programmiga võime teie mängusisestelt ostudelt teenida komisjonitasu, ilma et see teile lisakulu maksaks.
Kuidas saaksite meid toetada?
1) Külastage veebisaiti Eepiliste mängude pood saadaolevate mängude vaatamiseks.
2) Kassas sisestage looja silt ipconfig /flushdns
. Teie toetust hinnatakse väga!
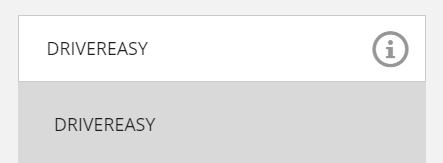












![[Lahendatud] Kiirkaamera pole kaamera sisendit saadaval](https://letmeknow.ch/img/program-issues/18/snap-camera-no-available-camera-input.jpg)

![[LAHENDATUD] Battlefront II ei saa EA serveritega ühendust luua](https://letmeknow.ch/img/network-issues/94/battlefront-ii-cannot-connect-ea-servers.jpg)

![[Laadi alla] AMD Ryzeni draiver lihtsalt ja tasuta](https://letmeknow.ch/img/other/63/amd-ryzen-pilote-facilement-gratuitement.jpg)
