Kui The Finals teie arvutis ei käivitu, ärge muretsege, te pole kindlasti üksi: paljudel mängijatel on sama probleem. Põhjuseid, miks The Finals teie arvutis ei käivitu, on palju: süsteemiloa puudumine, aegunud kuvari draiver, rikutud süsteemi- ja mängufailid jne. Oleme kogunud siia mõned kõige tõhusamad parandused, mis aitavad The Finalsil uuesti käivituda. teie masinal.
Proovige neid lahendusi, kui The Finals ei käivitu probleemi
Te ei pea proovima kõiki järgmisi parandusi: lihtsalt liikuge loendis allapoole, kuni leiate selle, mis aitab lahendada The Finalsi probleemi, mis teie jaoks ei käivitu.
- Paremklõpsake oma Steam ikooni ja valige Omadused .
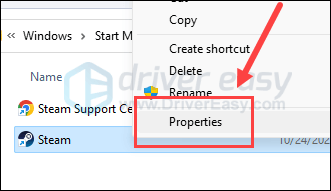
- Valige Ühilduvus sakk. Märkige ruut Käivitage see programm administraatorina . Seejärel klõpsake Rakenda > OK muudatuste salvestamiseks.
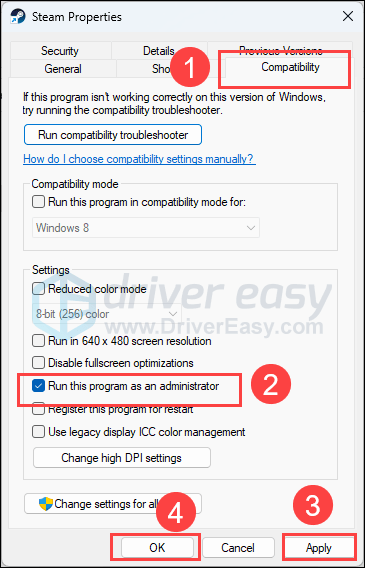
- Võite proovida ka The Finalsi käivitada ühilduvusrežiimis, märkides linnukese ruudu Käivitage see programm ühilduvusrežiimis järgmistel juhtudel: seejärel valige Windows 8 ripploendist.
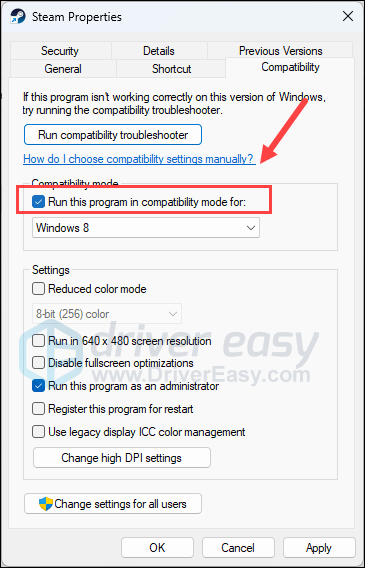
- Vajutage klaviatuuril nuppu Windows võti ja I avamiseks samal ajal klahvi Seaded.
- Valige Mängimine ja veenduge, et lüliti Mängurežiim on seatud Peal . Seejärel klõpsake nuppu Graafika sakk.
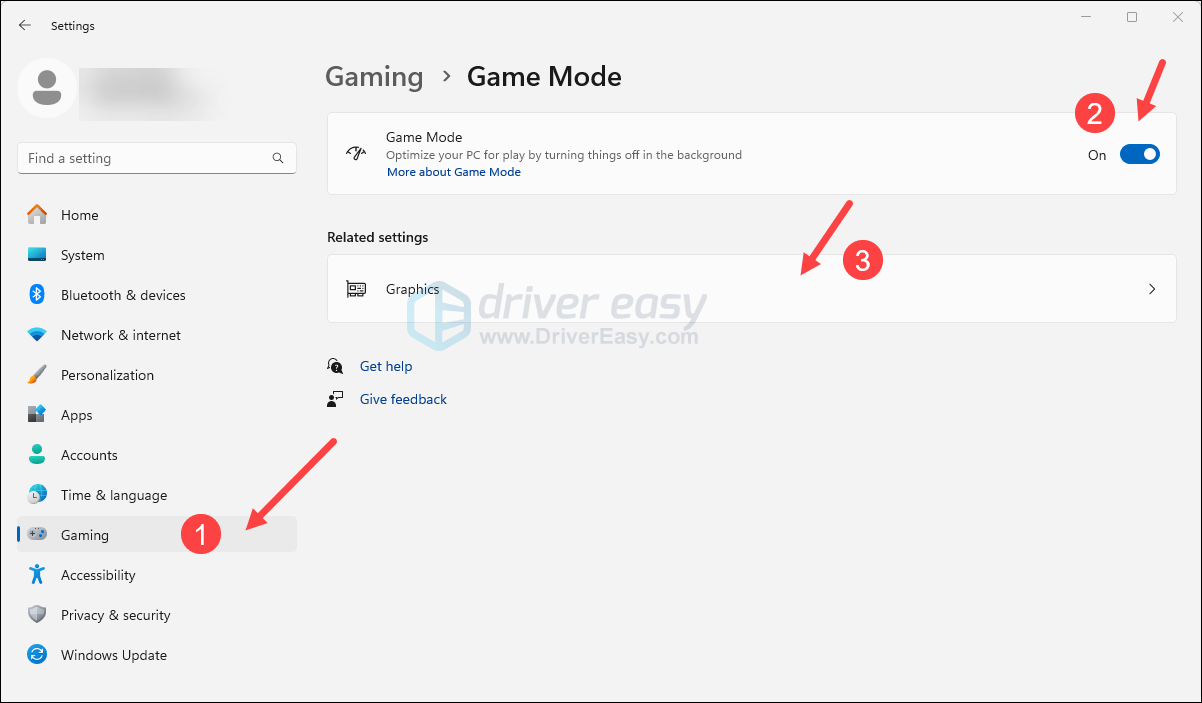
- Valige Finaalid või Steam rakenduste loendist ja valige Suur jõudlus .
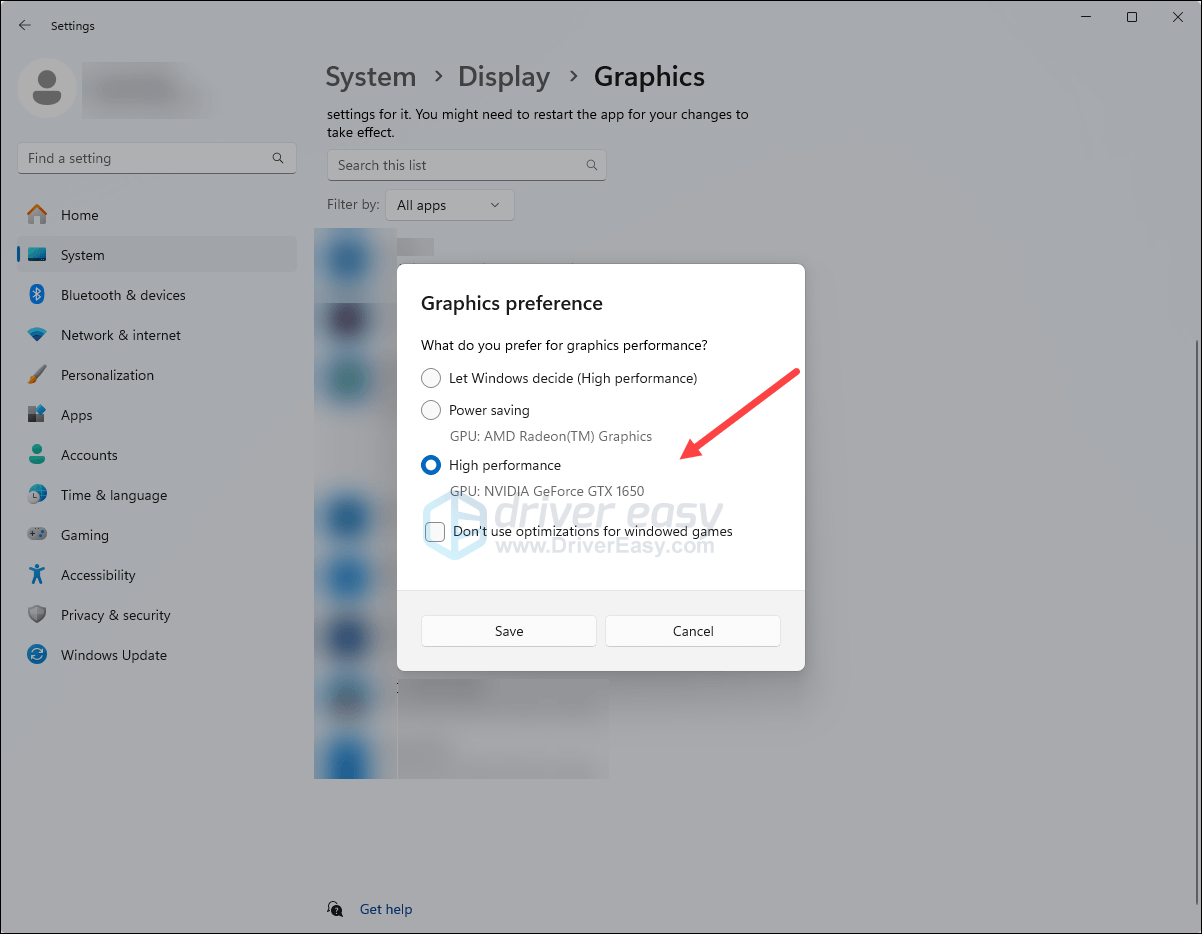
- Seejärel klõpsake Muutke graafika vaikesätteid .
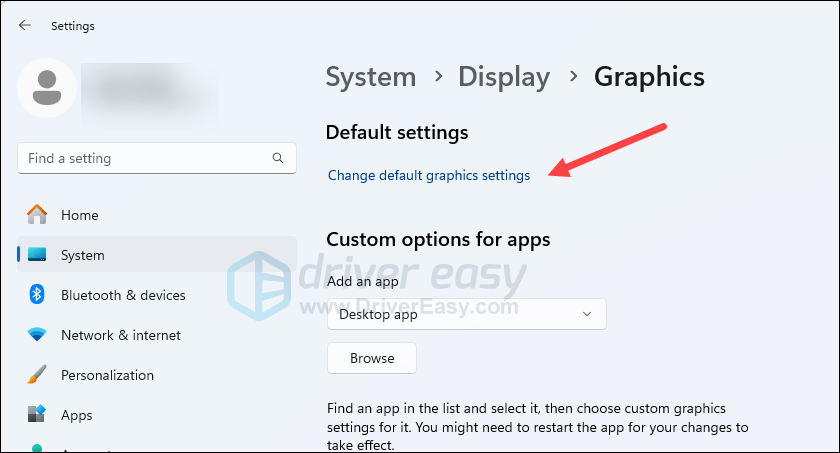
- Veenduge, et lülitub sisse Riistvaraliselt kiirendatud GPU ajastamine ja Akendega mängude optimeerimised on mõlemad seatud Peal .
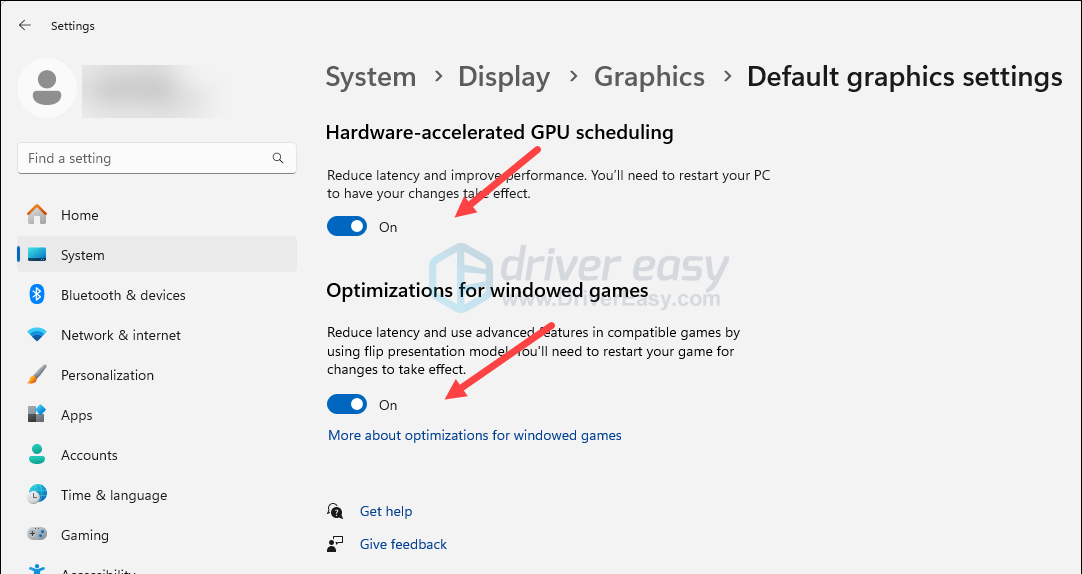
- Käivitage Steam.
- Aastal RAAMATUKOGU , paremklõpsake Finaalid ja valige Omadused rippmenüüst.
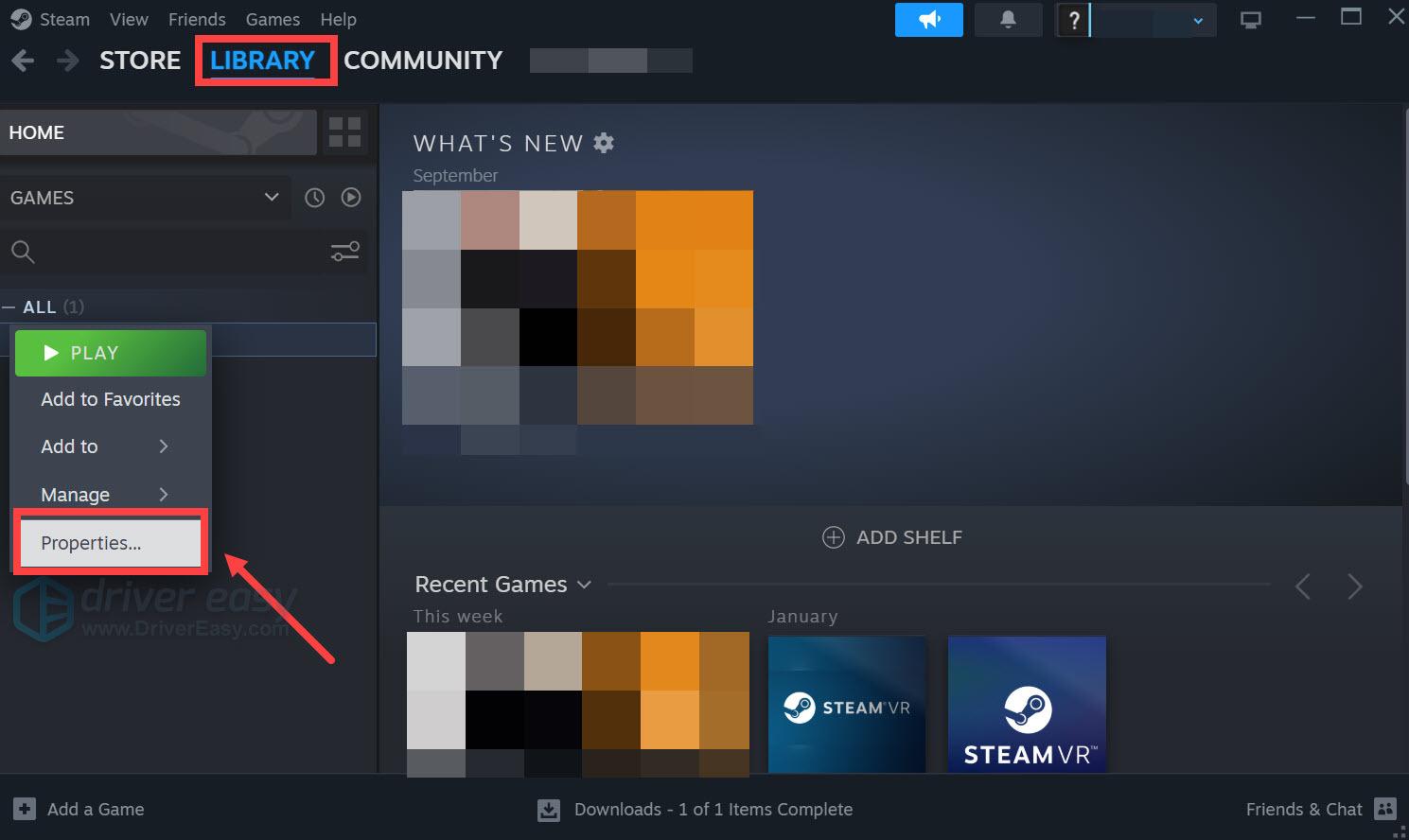
- Valige Installitud failid vahekaarti ja klõpsake nuppu Kontrollitud mängufailide terviklikkus nuppu.
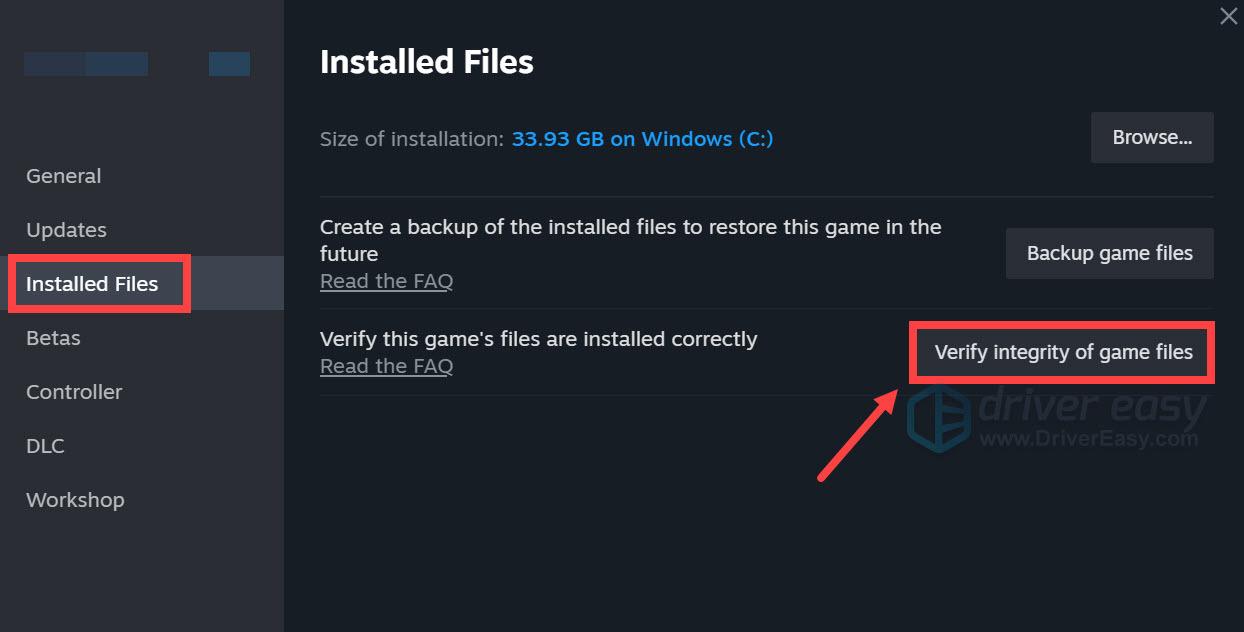
- Steam kontrollib mängu faile – see protsess võib võtta mitu minutit.
- Käivitage Steam.
- Aastal RAAMATUKOGU , paremklõpsake valikul The Finals ja valige Omadused rippmenüüst.
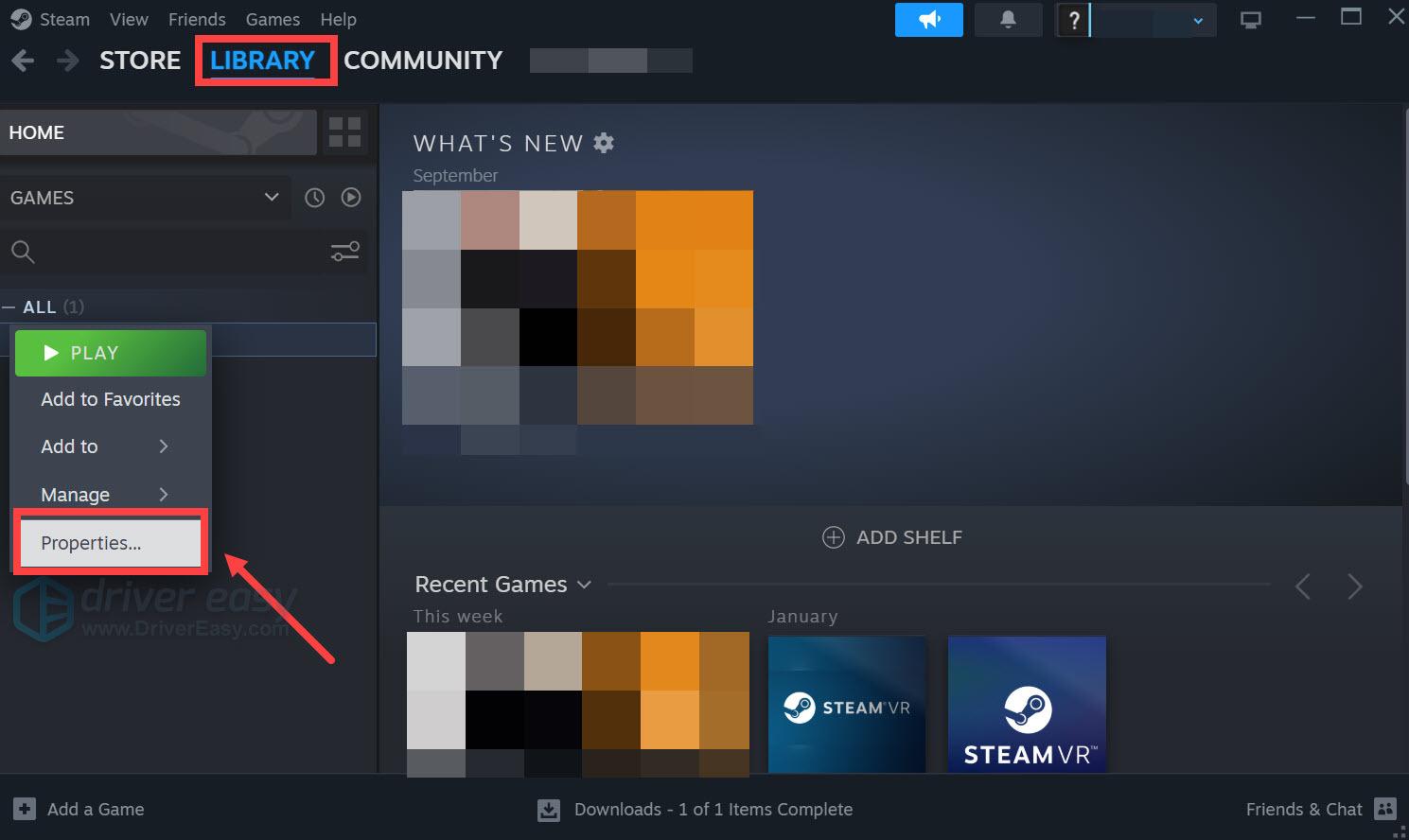
- Tühjendage linnuke Lubage mängu ajal Steami ülekate .
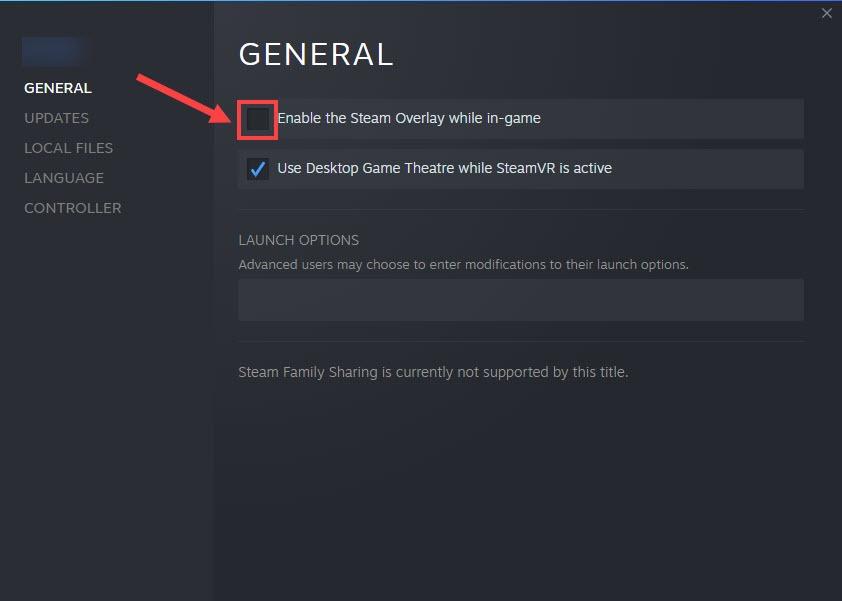
- Käivitage Discord.
- Klõpsake nuppu hammasratta ikoon vasakpoolse paani allosas.
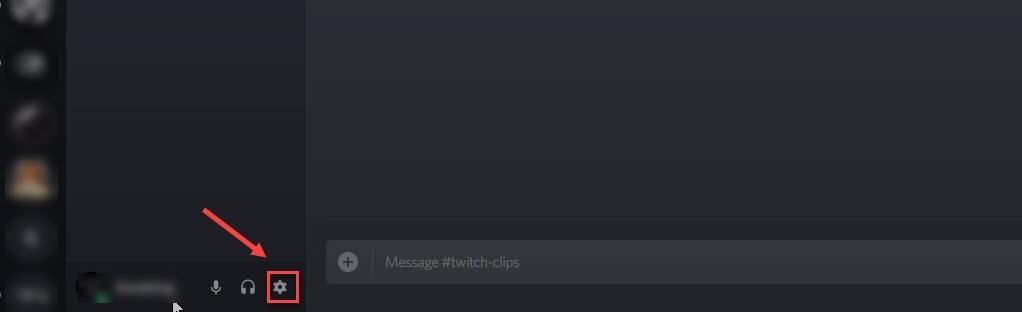
- Klõpsake nuppu Ülekate vahekaart ja lülitage välja Luba mängusisene ülekate .
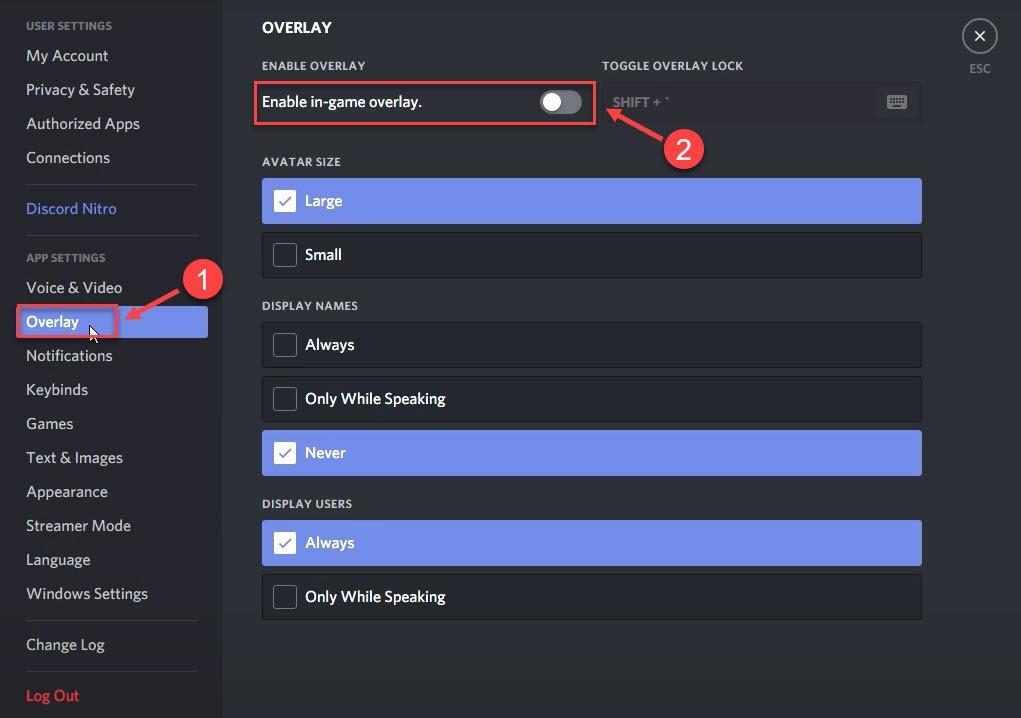
- Käivitage GeForce Experience.
- Klõpsake nuppu hammasratta ikoon paremas ülanurgas.
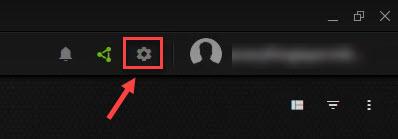
- Kerige välja lülitamiseks Mängusisene ülekate .
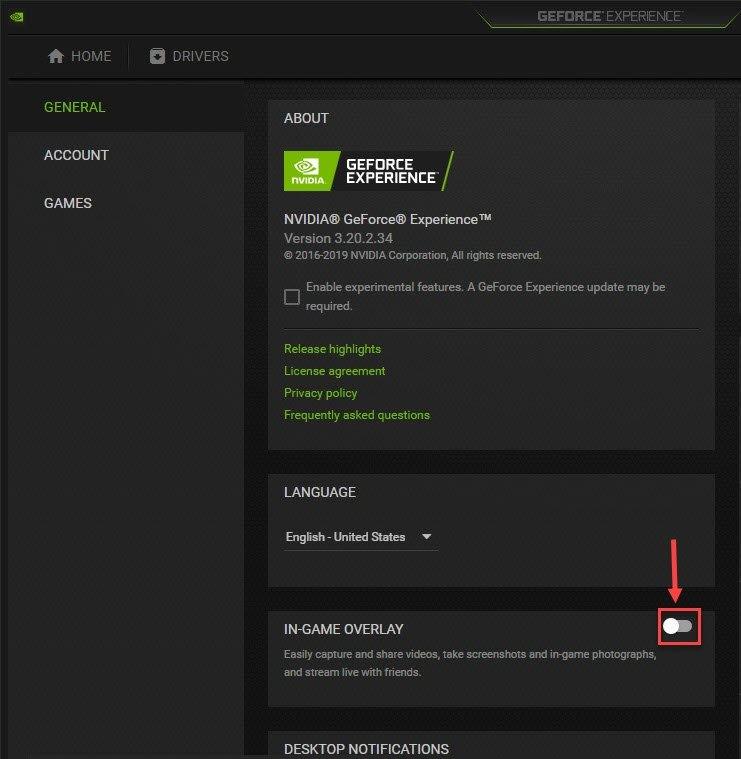
- Käivitage Steam. Minema Seaded > Säilitamine .
- Klõpsake rippmenüü ikoonil ja valige Lisa Drive ja valige loendist uus kõvaketas.
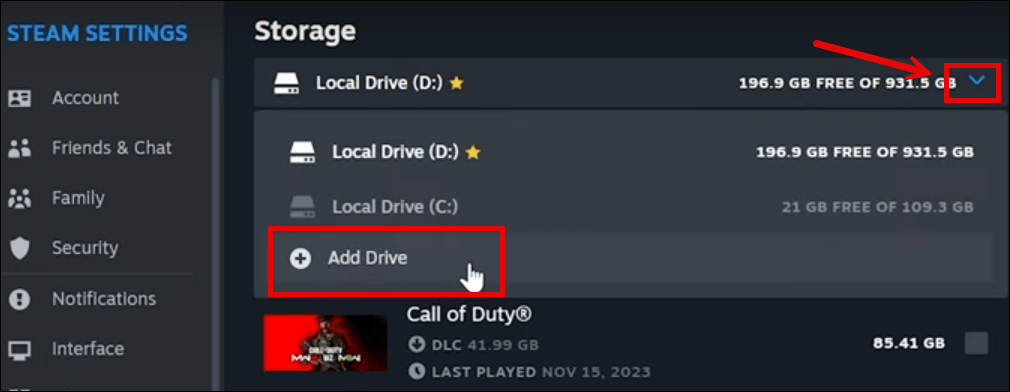
- Seejärel minge tagasi teeki ja märkige ruut Finaalid ja klõpsake Liiguta .
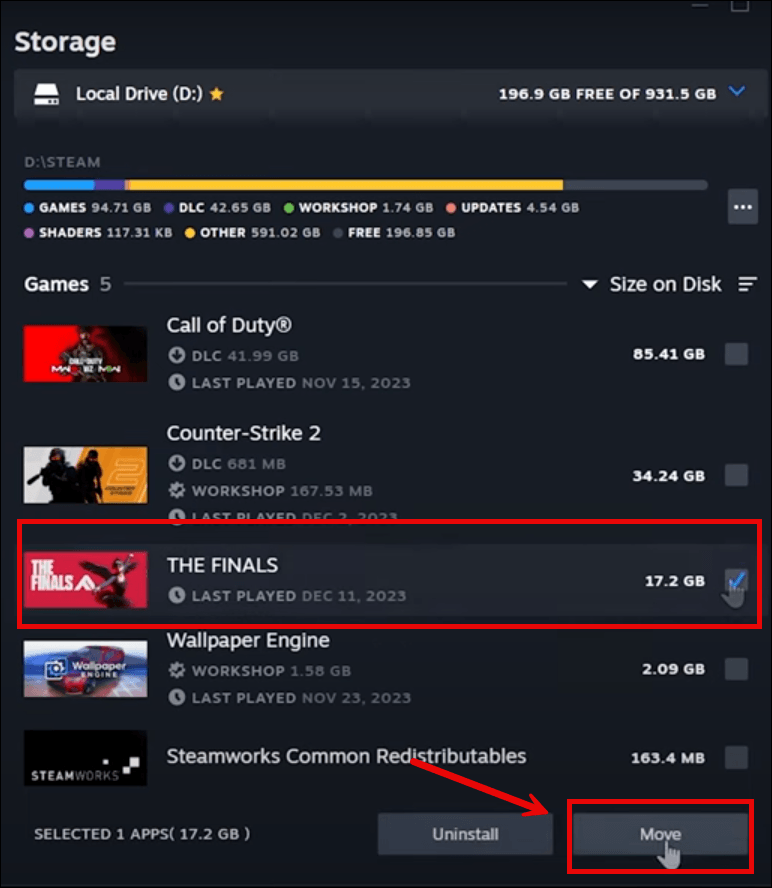
- Valige algsest draiv, kuhu The Finals teisaldada, ja seejärel klõpsake Liiguta .
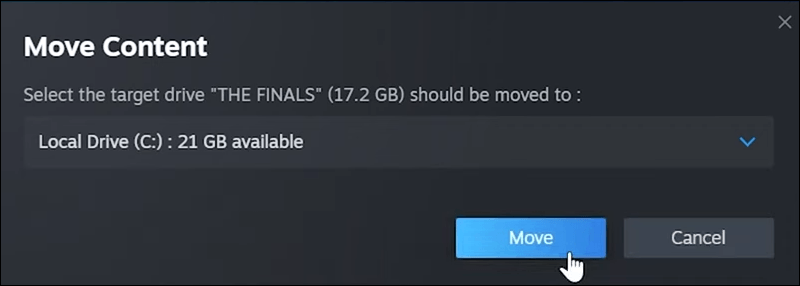
- Proovige The Finals uuesti käivitada, et näha, kas see nüüd töötab. Kui probleem püsib, jätkake.
- Vajutage klaviatuuril nuppu Windowsi logo + R-klahvid samal ajal, et avada kast Run.
- Tüüp ülesandemgr ja vajuta Enter.
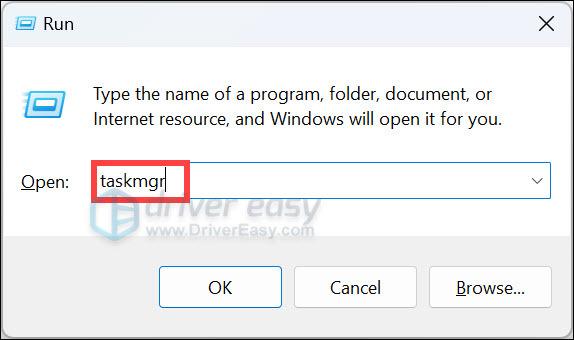
- Valige Protsessid . Klõpsake Mälu protsesside sorteerimiseks kõige rohkem mälu hõivavatest kuni vähimateni. Seejärel paremklõpsake protsessil, mis hõivab suurema osa RAM-ist ja valige Lõpeta ülesanne .
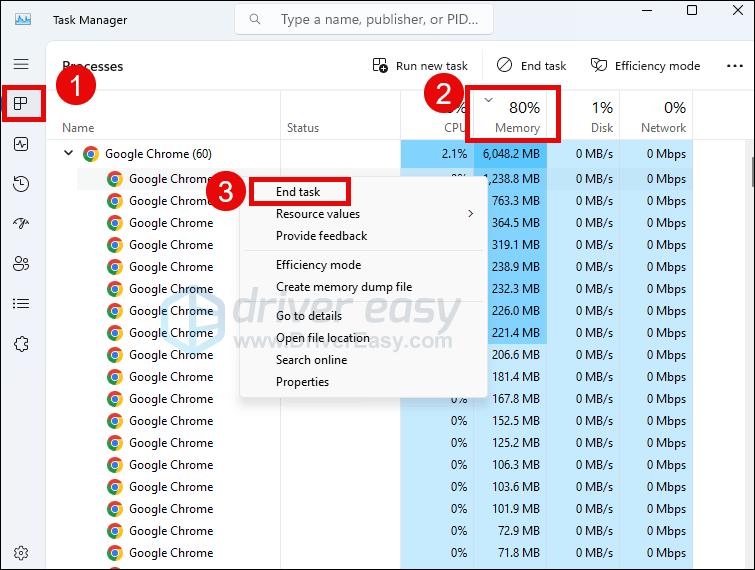
- Käivitage Driver Easy ja klõpsake nuppu Skannida nüüd nuppu. Seejärel skannib Driver Easy teie arvutit ja tuvastab kõik probleemsed draiverid.
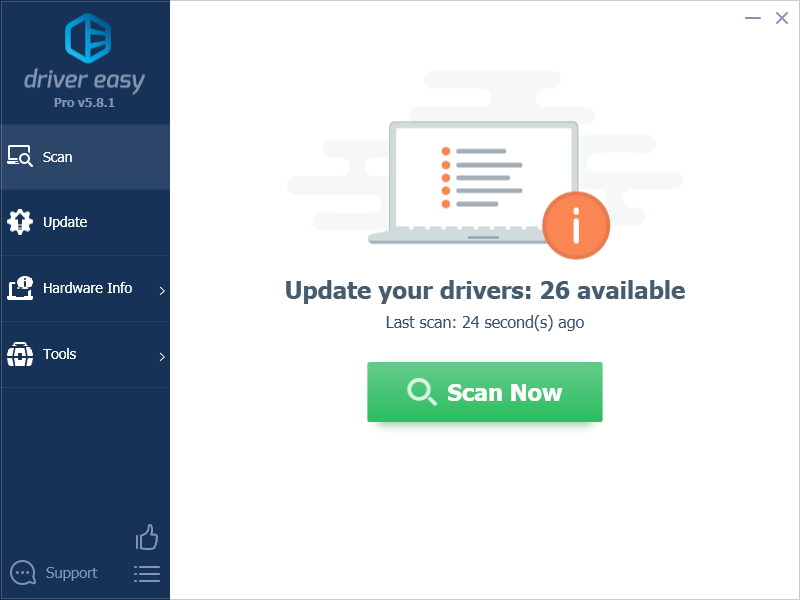
- Klõpsake Värskenda kõik õige versiooni automaatseks allalaadimiseks ja installimiseks kõik draiverid, mis teie süsteemis puuduvad või aegunud. (Selleks on vaja Pro versioon – kui klõpsate käsul Värskenda kõik, palutakse teil uuendada.)
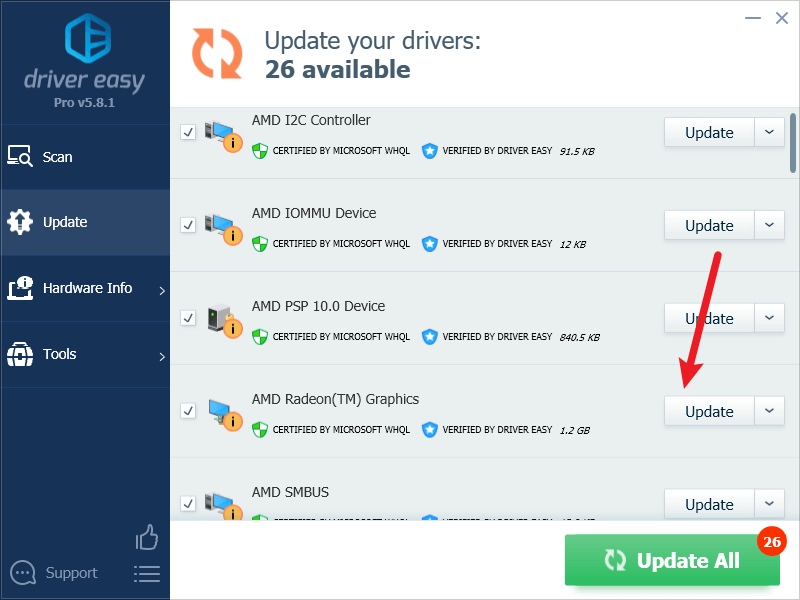
Märge : Soovi korral saate seda teha tasuta, kuid see on osaliselt käsitsi. - Muudatuste jõustumiseks taaskäivitage arvuti. Driver Easy Pro versioon tuleb koos täielik tehniline tugi . Kui vajate abi, võtke ühendust Driver Easy tugimeeskond juures support@letmeknow.ch .
- Laadige alla ja installige Fortect.
- Avage Fortect. See käivitab teie arvuti tasuta skannimise ja annab teile üksikasjalik aruanne teie arvuti oleku kohta .
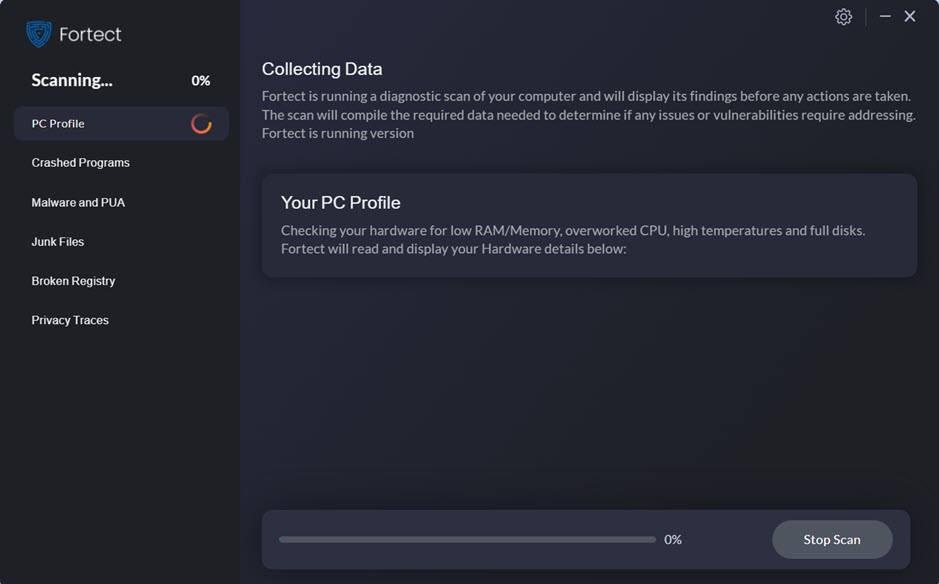
- Kui olete lõpetanud, näete aruannet, mis näitab kõiki probleeme. Kõigi probleemide automaatseks lahendamiseks klõpsake nuppu Alusta remonti (Peate ostma täisversiooni. Sellega on kaasas a 60-päevane raha tagasi garantii nii et saate raha igal ajal tagasi maksta, kui Fortect teie probleemi ei lahenda).
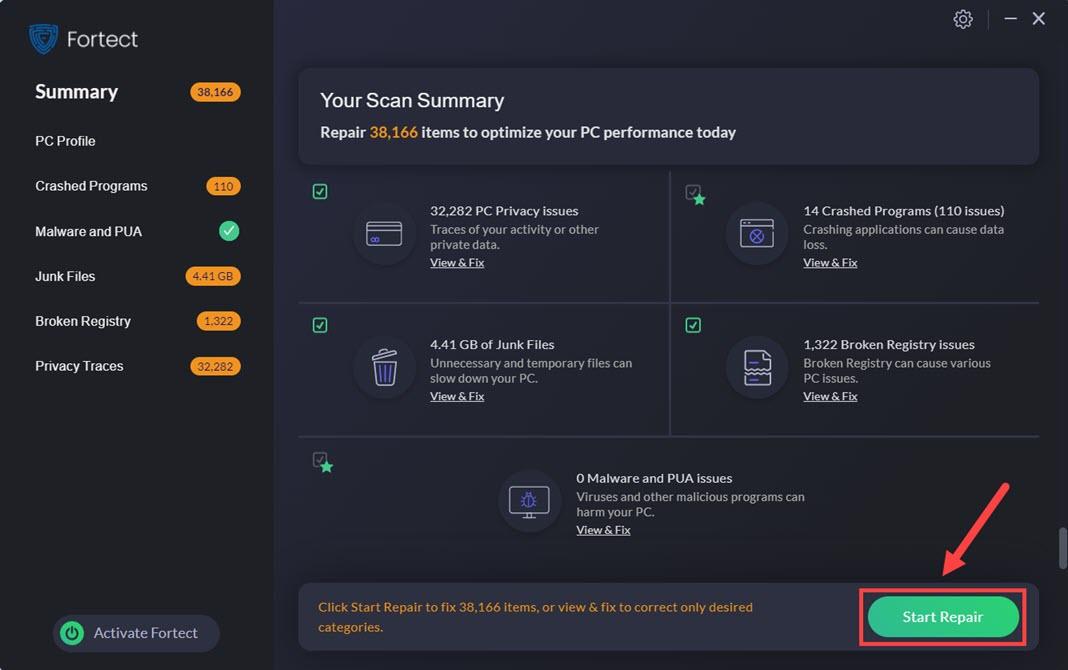
1. Kontrollige finaalide süsteeminõudeid
Kui The Finals teie arvutis ei käivitu, peaksite esmalt veenduma, et teie arvuti on selle mängu käivitamiseks piisavalt hea. Võib-olla olete juba nõutavaid süsteemispetsifikatsioone kontrollinud, kuid me ei taha, et te igaks juhuks kõige ilmsemast ilma jääksite. Siin on teile teadmiseks The Finalsi süsteeminõuded:
| Minimaalne | Soovitatav | |
| SINA | Windows 10 või uuem 64-bitine (viimane värskendus) | Windows 10 või uuem 64-bitine (viimane värskendus) |
| Protsessor | Intel Core i5-6600K või AMD Ryzen R5 1600 | Intel Core i5-9600K või AMD Ryzen 5 3600 |
| Mälu | 12 GB muutmälu | 16 GB muutmälu |
| Graafika | NVIDIA GeForce GTX 1050Ti või AMD Radeon RX 580 | NVIDIA GeForce RTX 2070 või AMD Radeon RX 5700 XT |
| DirectX | Versioon 12 | Versioon 12 |
| Säilitamine | 18 GB vaba ruumi | 18 GB vaba ruumi |
Kui te pole kindel, kuidas oma arvuti tehnilisi andmeid kontrollida, võite vajutada nuppu Windows võti ja R klahvi samal ajal arvutis ja seejärel tippige msinfo32 oma süsteemi spetsifikatsioonide üksikasjalikuks kontrollimiseks:

Kui teie masin ei vasta nõuetele või vastab nõuetele, peate võib-olla seda tegema uuendage oma riistvara et finaalid saaksid korralikult alata.
Kui olete kindel, et teie masin vastab süsteeminõuetele, kuid The Finals keeldub endiselt käivitamast, minge edasi muude allpool toodud paranduste juurde.
2. Käivitage mäng administraatorina
Kui The Finals keeldub teie arvutis käivitamast, peate võib-olla veenduma, et Steami ja mängu käitamiseks on kõik õigused antud. Et näha, kas The Finalsi mittekäivitamise probleemi põhjuseks on süsteemiõiguste puudumine, saate selle administraatorina käivitamiseks teha järgmist.
Proovige nüüd käivitada The Finals (mis tuleks avada administraatori loaga), et näha, kas see ikka jookseb kokku. Kui probleem püsib, jätkake järgmise lahendusega.
3. Muutke Windowsi graafikasätteid
Kui The Finals teie arvutis ei käivitu, võiksite kontrollida ka Windowsi graafikasätteid, et veenduda, et need ei takista mängu käivitamist. Selleks tehke järgmist.
Proovige The Finals uuesti käivitada, et näha, kas see käivitub hästi. Kui probleem püsib, liikuge edasi järgmise paranduse juurde.
4. Kontrollige mängufailide terviklikkust
Rikutud või puuduvad failid põhjustavad krahhi, mis takistavad ka The Finalsi käivitamist. Et näha, kas see nii on, saate oma mängufaile Steamis kontrollida. Selleks tehke järgmist.
Seejärel proovige The Finals uuesti käivitada, et näha, kas käivitamisprobleem on lahendatud. Kui probleem püsib, liikuge edasi.
5. Lülitage ülekate välja
Mängusisesed ülekatted võimaldavad teil sõpradega suhelda ja mängus tellimusi esitada, kuid see funktsioon võib põhjustada ka probleeme, mis võivad põhjustada The Finalsi käivitamisprobleeme. Kui kasutate ülekatteid, mida pakub Ebakõla , Steam või GeForce'i kogemus , järgige nende väljalülitamiseks allolevaid juhiseid.
Steamis
Discordis
GeForce'i kogemusel
Pärast kõigi kasutatavate ülekatete keelamist taaskäivitage The Finals, et näha, kas see käivitub nüüd korralikult. Kui ei, jätkake järgmise meetodiga.
6. Installige The Finals teisele kettale
See on mõne Redditi kasutaja poolt tõestatud parandus: The Finalsi uuesti installimine teisele kõvakettale aitab lahendada mittekäivitamise probleemi. Tõenäoliselt on see tingitud sellest, et mängu uuesti installimine teisele draivile sarnaneb mängufailide lähtestamisega ja parandab seetõttu sellised probleemid nagu mängu kokkujooksmine.
The Finalsi installimiseks teisele draivile tehke järgmist.
7. Keela mälumahukad programmid
Kui The Finals töötab, vajab see natuke vaba RAM-i ruumi. Kuigi teil ei pea selle nõuetekohaseks käivitamiseks olema 12 GB vaba mälu, seda parem on, mida rohkem vaba RAM-i ruumi teil on. Seega soovitame teil keelata taustal töötavad mälumahukad programmid, kui The Finals teie arvutis ei käivitu.
Selleks tehke järgmist.
Seejärel proovige The Finals uuesti käivitada, et näha, kas see töötab nüüd hästi. Kui probleem püsib, liikuge edasi.
8. Värskendage kuvakaardi draiverit
Vananenud või vale kuvakaardi draiver võib olla ka The Finalsi mittekäivitamise probleemi süüdlane, nii et kui ülaltoodud meetodid ei aita The Finalsi käivitada, on tõenäoline, et teil on rikutud või aegunud graafikadraiver. Seega peaksite oma draivereid värskendama, et näha, kas see aitab.
Graafikadraiveri värskendamiseks on peamiselt kaks võimalust: käsitsi või automaatselt.
1. valik: värskendage graafikadraiverit käsitsi
Kui olete tehnikatundlik mängija, võite kulutada aega oma GPU draiveri käsitsi värskendamisele.
Selleks külastage esmalt oma GPU tootja veebisaiti:
Seejärel otsige oma GPU mudelit. Pange tähele, et peaksite alla laadima ainult uusima draiveri installiprogrammi, mis ühildub teie operatsioonisüsteemiga. Pärast allalaadimist avage installiprogramm ja järgige värskendamiseks ekraanil kuvatavaid juhiseid.
Valik 2: värskendage graafikadraiverit automaatselt (soovitatav)
Kui teil pole aega, kannatust ega oskusi draiveri käsitsi värskendamiseks, saate seda teha automaatselt Lihtne juht . Driver Easy tuvastab teie süsteemi automaatselt ja leiab selle jaoks õiged draiverid. Te ei pea täpselt teadma, millist süsteemi teie arvuti töötab, te ei pea muretsema vale allalaaditava draiveri pärast ja te ei pea muretsema installimisel vea tegemise pärast. Driver Easy saab kõigega hakkama.
Saate oma draivereid automaatselt värskendada ükskõik kummaga TASUTA või Pro versioon Driver Easy. Kuid Pro versiooniga on vaja teha vaid 2 sammu (ja saate täieliku toe ja 30-päevase raha tagasi garantii):
Proovige The Finalsi uuesti käivitada ja vaadake, kas uusim graafikadraiver aitab selle käivitamisprobleemi peatada. Kui see parandus teie jaoks ei tööta, proovige järgmist parandust allpool.
9. Parandage süsteemifailid
Kui ükski eelmistest lahendustest pole osutunud tõhusaks, on võimalik, et süüdi on teie rikutud süsteemifailid. Selle parandamiseks muutub süsteemifailide parandamine ülioluliseks. Süsteemifailide kontrollimise (SFC) tööriist võib teid selles protsessis aidata. Käsu sfc /scannow käivitamisel saate käivitada skannimise, mis tuvastab probleemid ja parandab puuduvad või rikutud süsteemifailid. Siiski on oluline märkida, et SFC tööriist keskendub peamiselt suuremate failide skannimisele ja võib tähelepanuta jätta väiksemad probleemid .
Olukordades, kus SFC tööriist ei tööta, on soovitatav kasutada võimsamat ja spetsiaalset Windowsi remonditööriista. Fortect on automaatne Windowsi parandustööriist, mis aitab suurepäraselt tuvastada probleemseid faile ja asendada talitlushäireid. Arvutit põhjalikult skannides võib Fortect pakkuda terviklikumat ja tõhusamat lahendust teie Windowsi süsteemi parandamiseks.
Kui teil on muid ettepanekuid, mis on aidanud lahendada teie arvutis The Finalsi mittekäivitamise probleemi, jagage neid meiega, jättes allpool kommentaari.
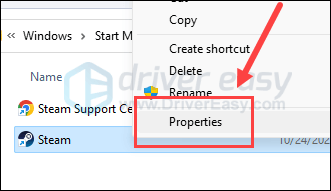
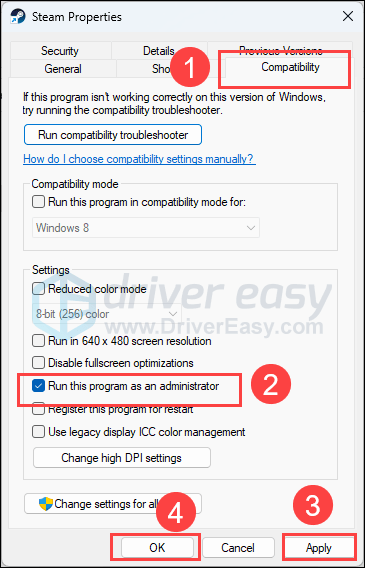
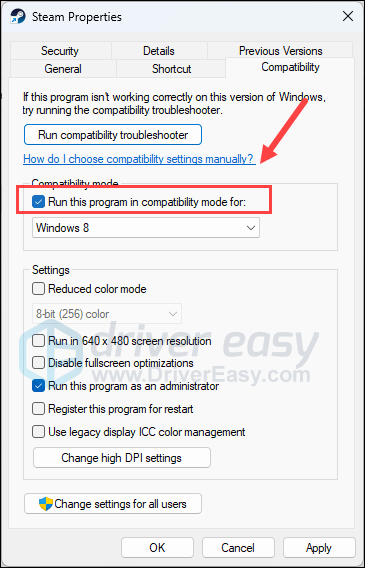
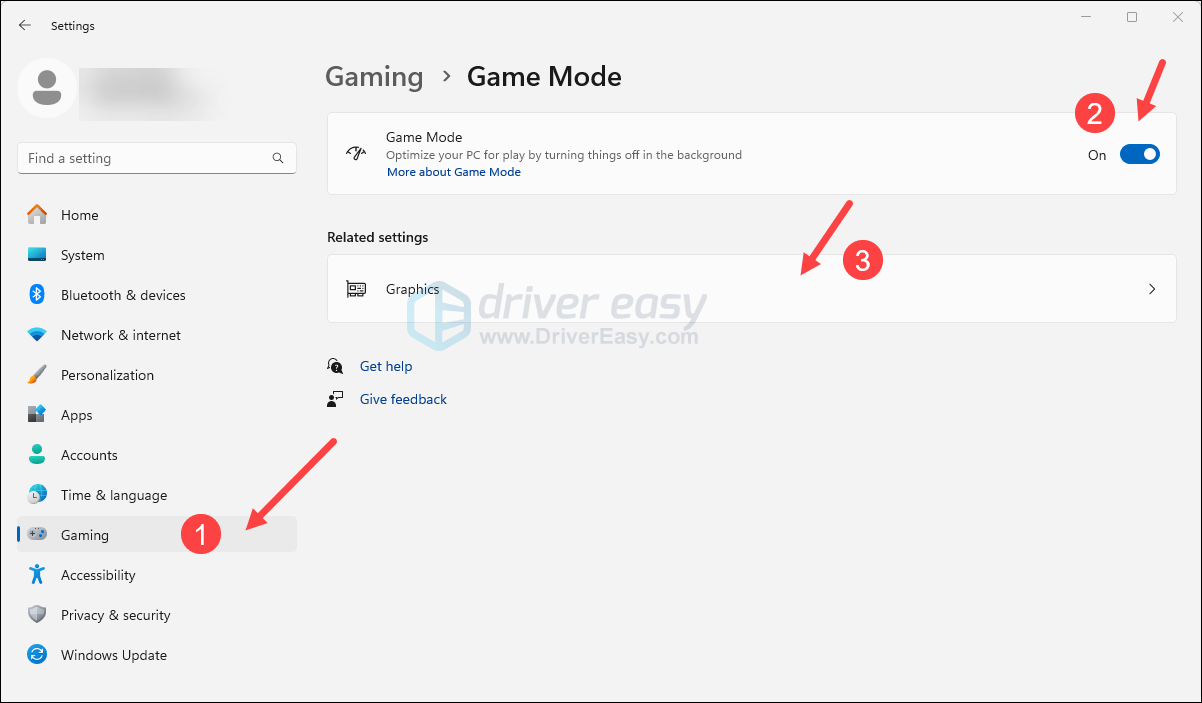
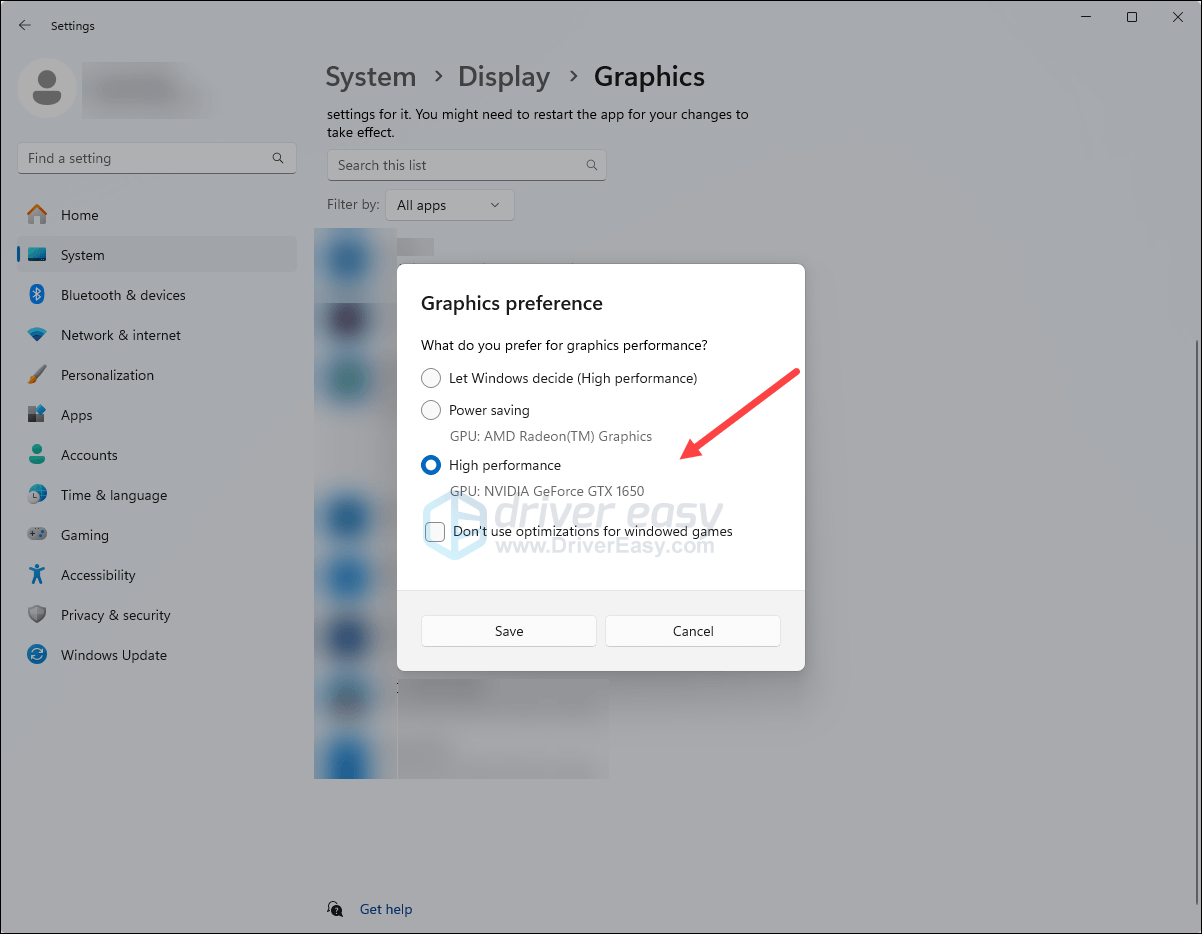
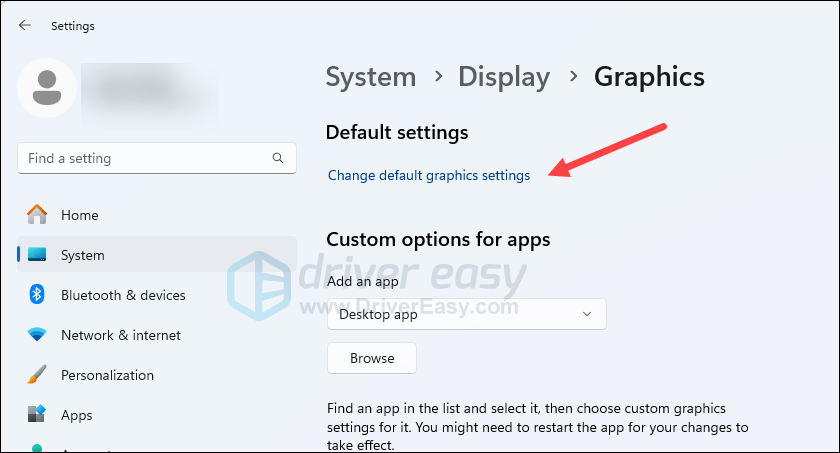
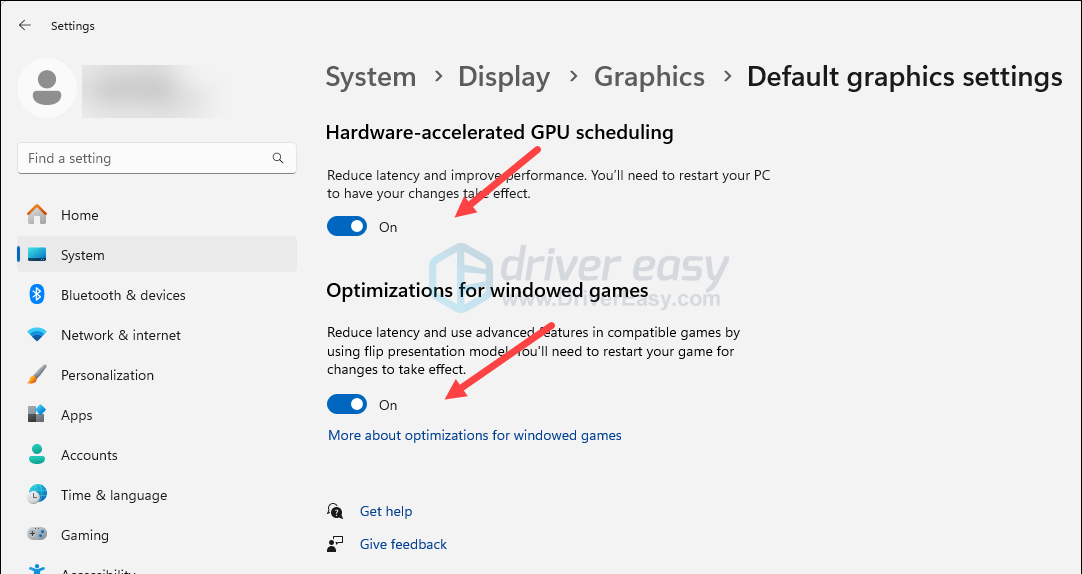
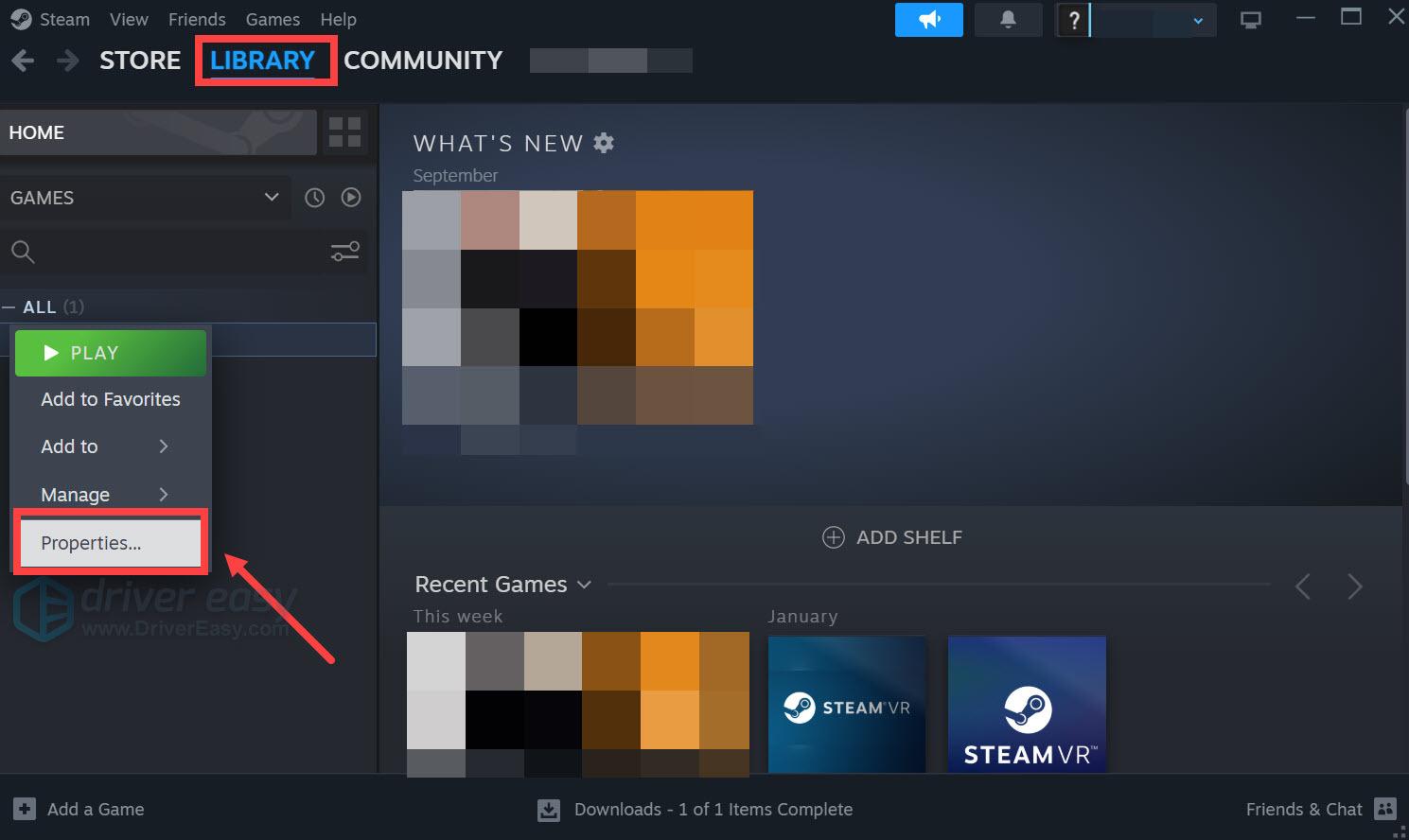
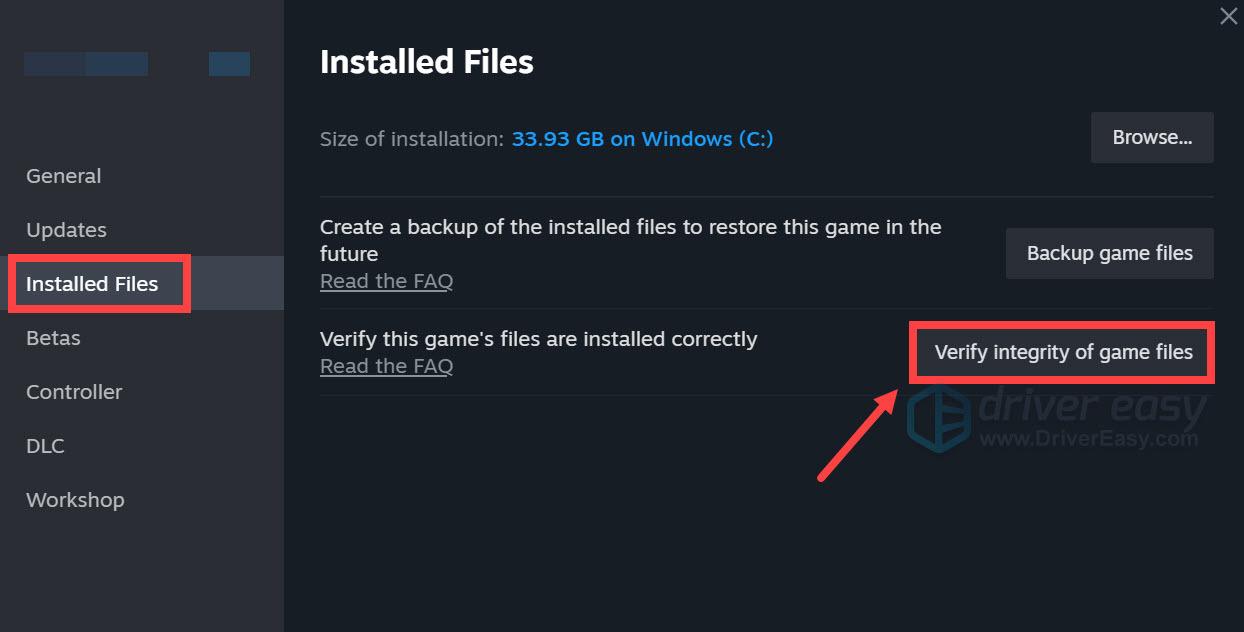
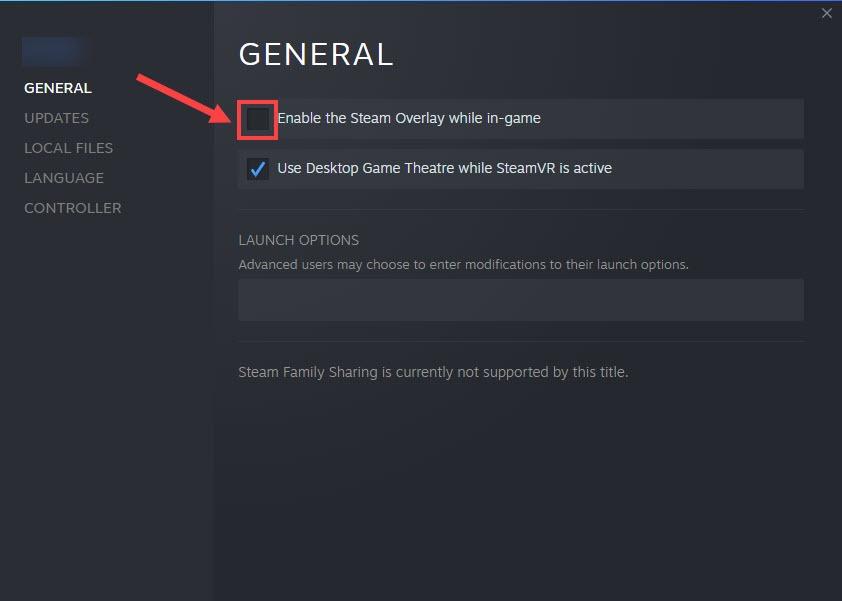
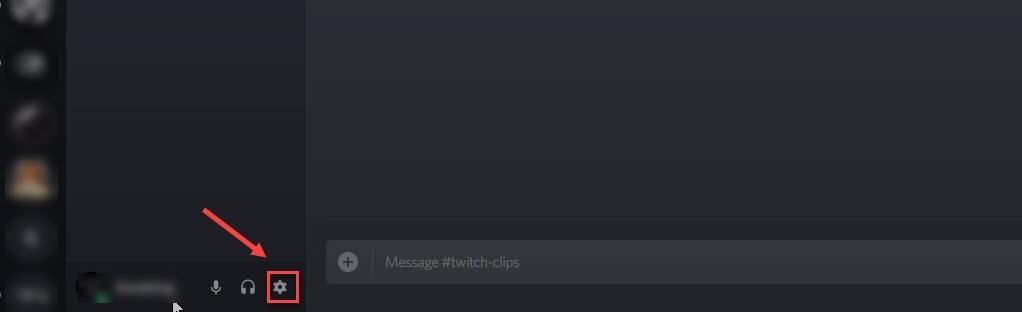
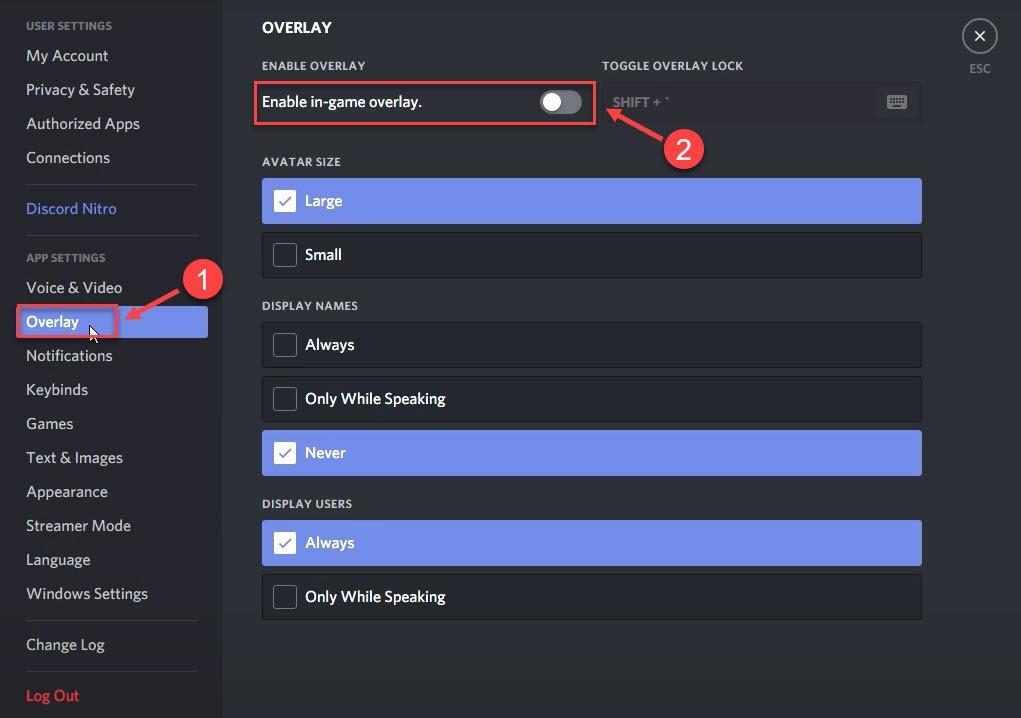
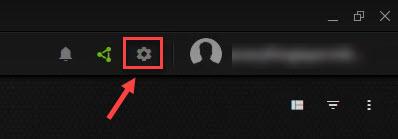
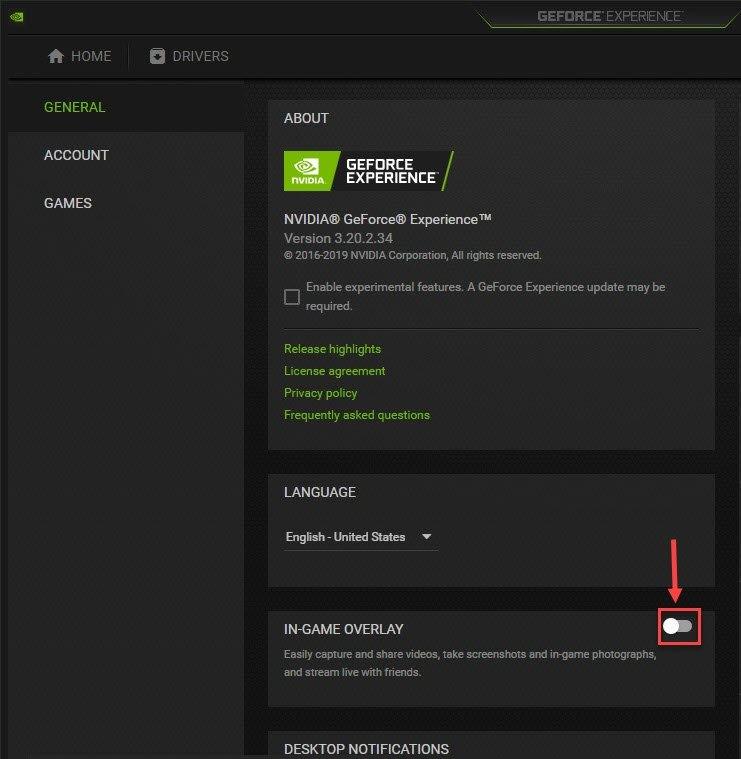
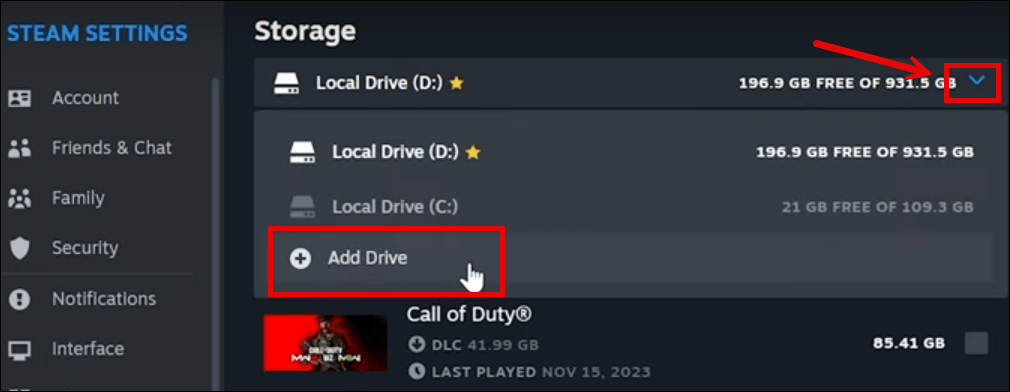
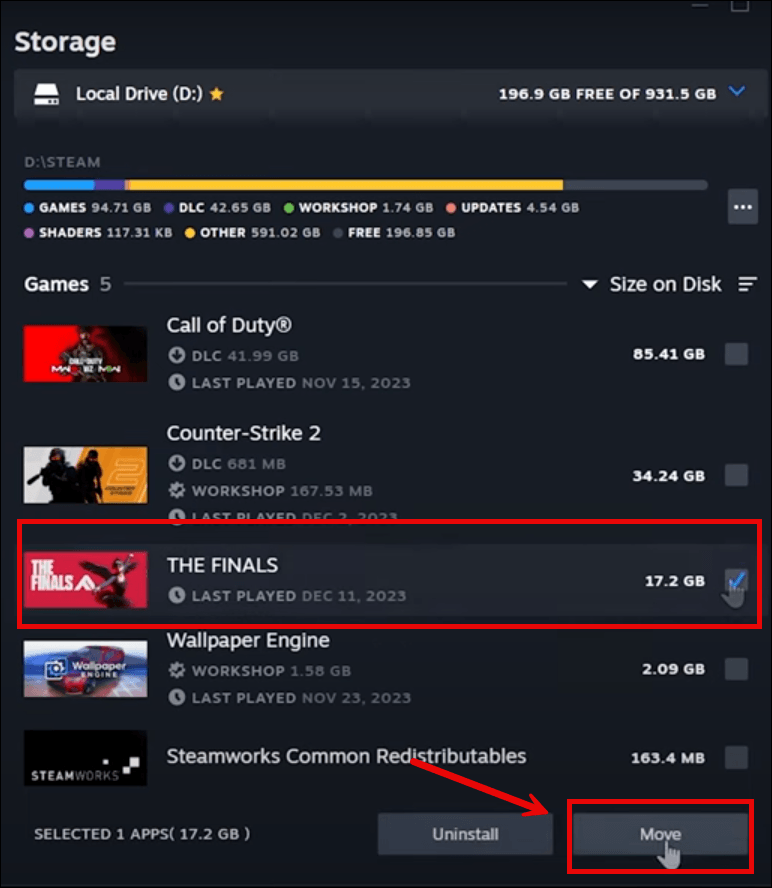
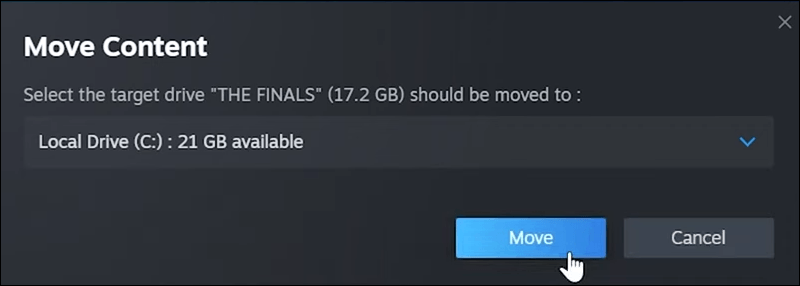
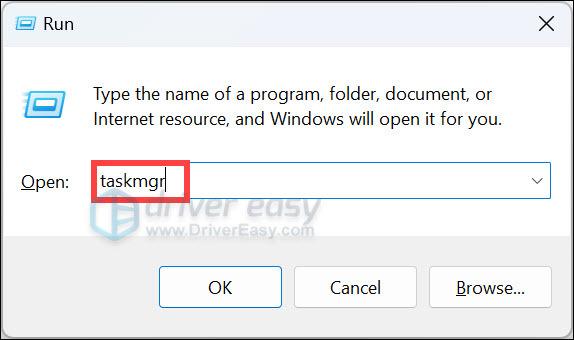
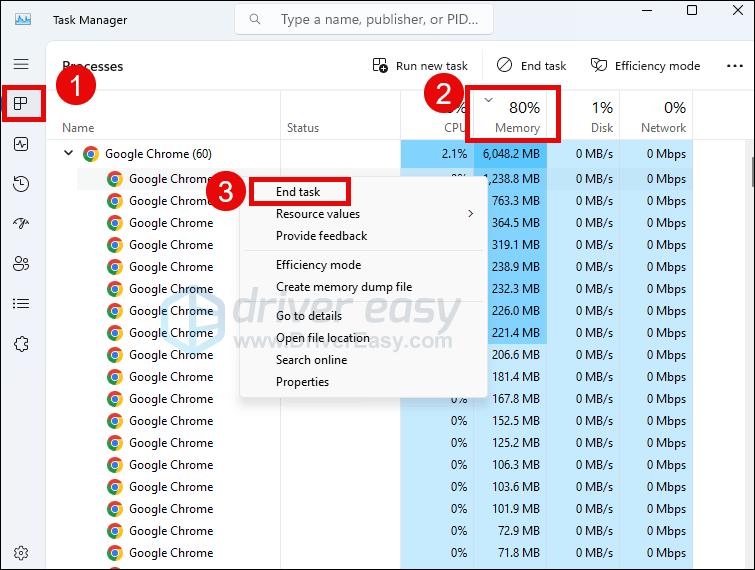
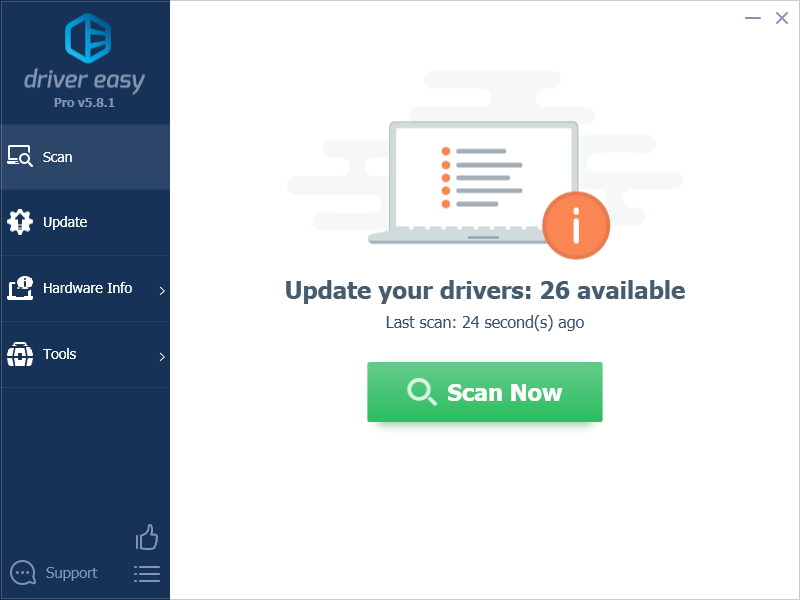
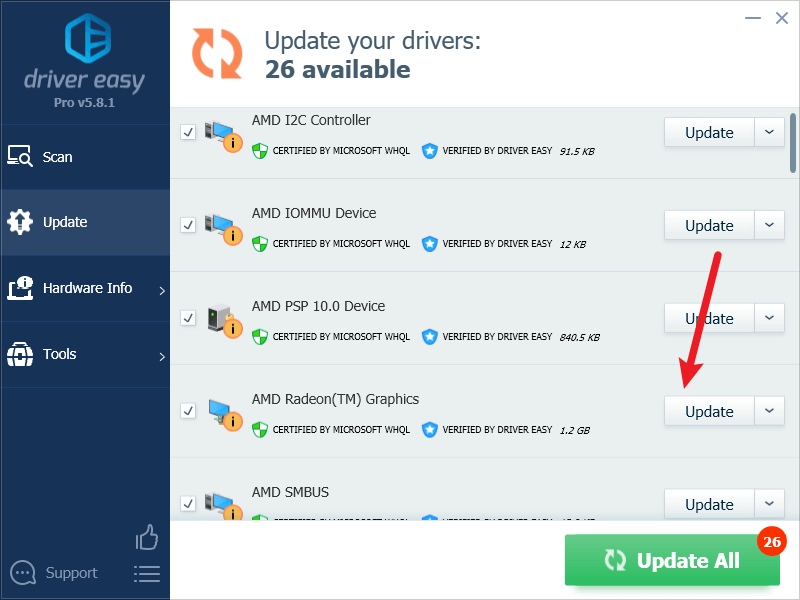
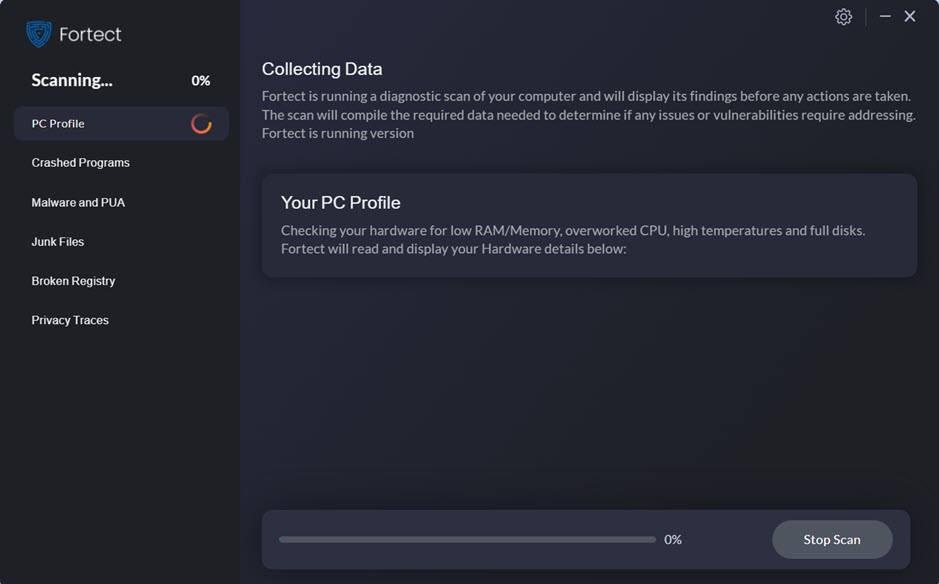
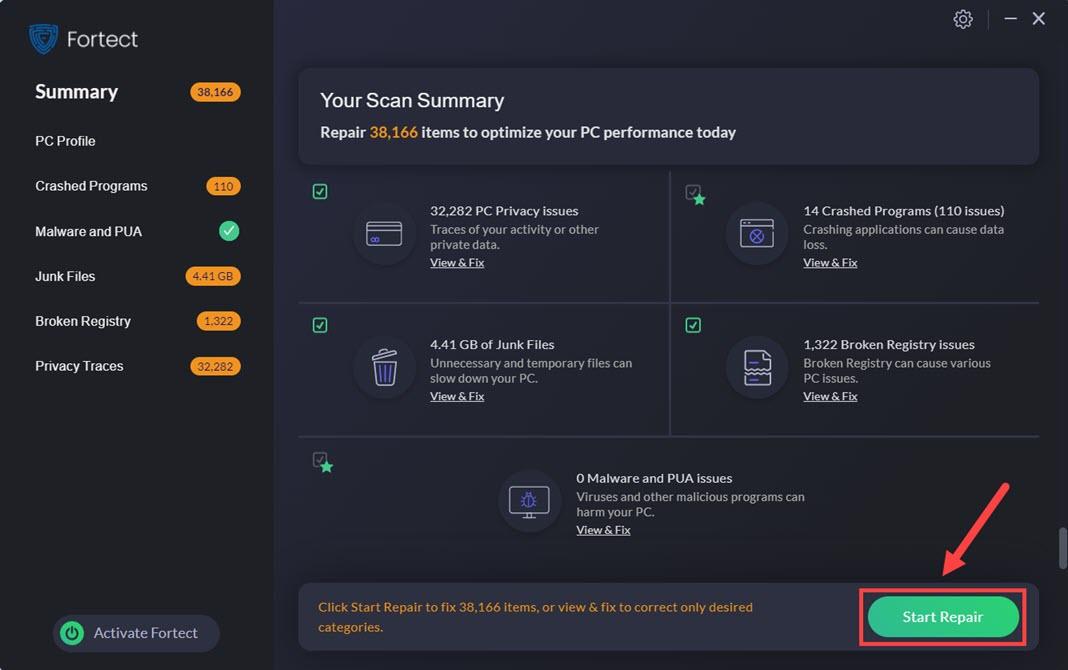

![[2021 Fix] Rainbow Six Siege häälvestlus ei tööta](https://letmeknow.ch/img/sound-issues/45/rainbow-six-siege-voice-chat-not-working.png)
![[LAHENDATUD] Days Gone ei käivitu arvutis](https://letmeknow.ch/img/other/99/days-gone-ne-se-lance-pas-sur-pc.jpg)

![Windows ei leia sobivat printeridraiverit [LAHENDATUD]](https://letmeknow.ch/img/knowledge/64/windows-cannot-locate-suitable-printer-driver.jpg)

