
Kui olete uue mänguseadme ehitamise lõpetanud, on viimane asi, mida soovite teada GPU fännid ei pöörle . Seda juhtub ka paljude mängijatega: temperatuur aina tõuseb ja fännid lihtsalt ei liiguta.
Kuid ärge muretsege, kui olete samas paadis. Siin on mõned töötavad parandused, mis on aidanud paljusid kasutajaid, proovige neid ja pange oma fännid kohe tööle.
Enne alustamist kontrollige esmalt, kas teie GPU-l on a termoregulatsioon (nt Fan Stop by GIGABYTE), mis võimaldab ventilaatoritel pöörlemist ainult teatud temperatuuridel.Kas see on normaalne?
No oleneb. GPU-fännid ei pöörle alati . Mõned pöörlevad ainult teatud temperatuuridel, eriti kui räägite kõrgekvaliteedilistest GPU-dest, millel on termoregulatsiooni trikk.
Kuid kui GPU temperatuur jõuab 80 ° C-ni ja te ei kuule ventilaatorite heli, võib see olla halb märk.
Proovige neid parandusi
Võimalik, et te ei pea kõiki parandusi proovima. Liikuge lihtsalt allapoole, kuni leiate selle, kes selle triki ära teeb.
- Veenduge, et kõik kaablid on ühendatud
- Kontrollige GPU ventilaatoreid
- Värskendage oma graafika draiverit
- GPU RPM (ventilaatori kiiruse) seadistamine
- Parandage oma süsteem
- Käivitage Driver Easy ja klõpsake nuppu Skannida nüüd nuppu. Driver Easy skannib seejärel teie arvutit ja tuvastab kõik probleemsed draiverid.

- Klõpsake Värskenda kõik õige versiooni automaatseks allalaadimiseks ja installimiseks kõik draiverid, mis teie süsteemis puuduvad või aegunud.
(Selleks on vaja Pro versioon – kui klõpsate käsul Värskenda kõik, palutakse teil uuendada. Kui te ei soovi Pro-versiooni eest maksta, saate siiski tasuta versiooniga alla laadida ja installida kõik vajalikud draiverid; peate need lihtsalt ükshaaval alla laadima ja käsitsi installima, nagu tavaline Windows.)
 The Pro versioon Driver Easy on kaasas täielik tehniline tugi . Kui vajate abi, võtke ühendust Driver Easy tugimeeskonnaga aadressil .
The Pro versioon Driver Easy on kaasas täielik tehniline tugi . Kui vajate abi, võtke ühendust Driver Easy tugimeeskonnaga aadressil . - Lae alla ja installige MSI Afterburner.
- Avage MSI Afterburner. Automaatse juhtimise lülitamiseks klõpsake paremas alanurgas ikooni A.

- Kui ventilaatori kiiruse juhtseade muutub kättesaadavaks, lohistage liugurit ventilaatori kiiruse ümberlülitamiseks.

- Lae alla ja installige Restoro.
- Avage Restoro. See käivitab teie arvuti tasuta skannimise ja annab teile üksikasjalik aruanne teie arvuti oleku kohta .

- Kui olete lõpetanud, näete aruannet, mis näitab kõiki probleeme. Kõigi probleemide automaatseks lahendamiseks klõpsake nuppu ALUSTA REMONTI (Peate ostma täisversiooni. Sellega kaasneb 60-päevane raha tagasi garantii, et saaksite raha igal ajal tagasi maksta, kui Restoro teie probleemi ei lahenda).

- GPU
1. lahendus: veenduge, et kõik kaablid on ühendatud
Esimene asi, mida soovite teha, on veenduge, et PCIe toitekaablid on korralikult ühendatud . Tavaliselt juhtub see esimeses ehitatud arvutis. Peaksite kontrollima, kas teie GPU on toiteallikaga ühendatud ning kaablid pole rebenenud ega läbi.
 Pange tähele, et mõnel pärandgraafikakaardil pole PCIe-toitepistikuid, kuna need ammutavad toidet selle kaudu PCIe rada .
Pange tähele, et mõnel pärandgraafikakaardil pole PCIe-toitepistikuid, kuna need ammutavad toidet selle kaudu PCIe rada . Kui näete seadmehalduris GPU-d või teil on GPU-st väljund, tähendab see, et see pole suures osas ühenduse probleem.
Parandus 2: kontrollige GPU ventilaatoreid
Järgmisena peate heitma pilgu GPU fännidele. Millal välja lülitatud , võite proovida ventilaatoreid sõrmega keerutada, et näha, kas need on kinni jäänud. Kui see on vana arvuti, saate kaardi välja tõmmata ja vatitupsuga seda natuke. Vana GPU taaselustamiseks võite ka proovida laagrite määrimine masinaõli või määrdeainega.
 ÄRGE kasutage WD-40 oma GPU-s, kuna see võib ventilaatorit jäädavalt kahjustada. Ja kui te pole arvutiriistvaraga tuttav, konsulteerige remonditöökoja IT-spetsialistiga.
ÄRGE kasutage WD-40 oma GPU-s, kuna see võib ventilaatorit jäädavalt kahjustada. Ja kui te pole arvutiriistvaraga tuttav, konsulteerige remonditöökoja IT-spetsialistiga. Kui olete kindel, et see pole riistvaraprobleem, vaadake järgmist parandust.
Parandus 3: värskendage oma graafikadraiverit
Enamasti on teil tegelikult tegemist juhi probleemiga. Ventilaatorite mittepöörlemise probleem võib tähendada, et kasutate katkine või aegunud graafikadraiver . Selle võimaluse välistamiseks veenduge alati, et kasutate uusimaid õigeid arvutidraivereid.
Saate oma graafikadraiverit käsitsi värskendada, külastades GPU tootja veebisaiti ( NVIDIA / AMD ), laadige alla uusim õige installer ja installige samm-sammult. Kuid kui te ei tunne seadme draiveritega mängimist mugavalt, saate seda kasutada Lihtne juht draiverite automaatseks skannimiseks, parandamiseks ja värskendamiseks.
Pärast kõigi draiverite värskendamist taaskäivitage arvuti ja kontrollige, kas ventilaatorid pöörlevad nüüd.
Kui uusimad draiverid teid aidata ei saa, vaadake järgmist parandust. (Või võite minna natuke kaugemale installige DDU-ga puhas draiver uuesti .)
Parandus 4: konfigureerige GPU RPM (ventilaatori kiirus)
RPM tähistab pöördeid minutis, mida me tavaliselt nimetame ventilaatori kiiruseks. Et näha, kas see on vale konfiguratsioon, võite kasutada riistvaramonitori programme, nagu MSI järelpõletaja ventilaatori kiiruse käsitsi reguleerimiseks. See on stressitestidega võrreldes turvalisem lähenemine.
Kui te ei kuule midagi isegi siis, kui liugur on 100 juures, jätkake lihtsalt järgmise parandusega.
Parandus 5: skannige ja parandage oma süsteem
Kui graafikakaart töötab teises arvutis ideaalselt, on tõenäoliselt tegemist süsteemiprobleemiga või teie toiteallikas pole piisavalt võimas. Kui olete kindel, et teil on rohkem kui piisavalt võimsust, kontrollige oma süsteemi ja kontrollige, kas faile pole puudu või see on rikutud.
Selle töö jaoks soovitame ma taastan . See on professionaalne remondilahendus, mis skannib ja parandab süsteemiprobleeme ilma isikuandmeid kaotamata.
Parandus 6: uuendage oma GPU BIOS-i
Rikutud GPU BIOS võib samuti põhjustada probleeme ventilaatoriga. Tavaliselt ei pea te GPU BIOS-i pärast muretsema, kuid see on potentsiaalne süüdlane ja peaks olema teie kontrollnimekirjas. Pange tähele, et see ei sobi kõigile ja kui te pole oma arvutioskustes nii kindel, on parem küsida eksperdilt.
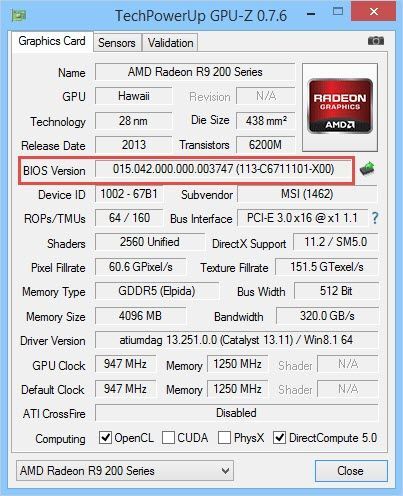
Saate jälgida see postitus GPU BIOS-i uuendamiseks. Tavaliselt on kõik korras, kui valite õige mudeli ja tootja. Peale selle kindlasti varundage algne BIOS juhuks, kui asi lõuna poole läheb.
Loodetavasti aitab see postitus teil fännidel probleeme lahendada. Kui teil on küsimusi või ideid, kirjutage need allpool olevasse kommentaaridesse.








![[Lahendatud] CLOCK_WATCHDOG_TIMEOUT BSOD Windows 10-s](https://letmeknow.ch/img/blue-screen-error/51/clock_watchdog_timeout-bsod-windows-10.png)



![[LAHENDATUD] Ühendus Blizzardi mänguserveriga katkes](https://letmeknow.ch/img/knowledge/03/connection-blizzard-game-server-lost.jpg)