
Tagasi 4 Veri on lõpuks siin! Mängijad on mängu beetaversiooni ajal nautinud, kuid paljud teatasid ka probleemidest, mis põhjustavad mängu kehva jõudlust. Üks tagasipöörduvatest probleemidest mängus Back 4 Blood näib olevat kõrge ping ja pidev viivitus . Kui teil on sarnaseid probleeme, ärge muretsege. Oleme teile proovimiseks ette valmistanud mõned parandused!
Proovige neid parandusi…
3: sulgege ribalaiust piiravad programmid
5: Kontrollige oma DNS-i sätteid
Boonusnõuanne: proovige VPN-iga
Enne kui sukeldume millessegi edasijõudnusse, veenduge, et oleksite installinud kõik mänguvärskendused. Arendajad annavad teadaolevate probleemide lahendamiseks välja paigad.
Parandus 1: kontrollige serveri olekut
Ülerahvastatud serverid on käivituspäevadel tavalised. Kui mäng on mängimiseks liiga hiline, saate esmalt kontrollida serveri olekut, et näha, kas probleem on serveri otsas. Külastada saab ka Tagasi 4 Blood ametlik veebisait , Twitter , Ebakõla või Steami foorum et näha, kas on teadaannet.
Parandus 2: testige Interneti-ühendust
Kui serveril pole midagi viga, võite alustada tõrkeotsingut enda poolelt. Kuna kõrge pingi ja viivituse probleemid on võrguga seotud, peaksite esmalt testima oma Interneti-ühendust. Siin on mõned üldised sammud, mida saate teha.
- P käivitage ruuter ja modem . Esiteks eemaldage toitekaablid nii ruuterist kui ka modemist. Seejärel jätke need minutiks lahti. Pärast seda saate kaablid mõlema seadmega tagasi ühendada. Kui Internet taas töötab, käivitage Back 4 Blood, et näha, kas ping on endiselt kõrge.
- Soovitatav on mängige mängu Etherneti ühendusega . See tagab kiire ja usaldusväärse ühenduse.
- Kui mängite mängu Back 4 Blood Wi-Fi kaudu, veenduge, et teised seadmed ei kasutaks WiFi-ühendust, et vältida ülerahvastatust. Sa saad lülitage Wi-Fi välja seadmetes, mida te praegu ei vaja .
- Kui teie Interneti-kiirus on aeglane, võib see põhjustada ebastabiilse ühenduse. Saate Google'iga Interneti-kiiruse testida ja valida tööriista testige oma Interneti-kiirust . Kui teie Interneti-ühendus tundub ebamõistlikult aeglane, võtke abi saamiseks ühendust Interneti-teenuse pakkujaga.
Kui olete Interneti-ühendust kontrollinud, kuid ping on endiselt kõrge, proovige järgmist parandust.
Parandus 3: sulgege ribalaiust piiravad programmid
Tõenäolisemalt kogete viivituse naelu ja saate suure mängusisese pingi, kui teised programmid teie ribalaiust piiravad. Kui teie brauseris töötab palju vahekaarte või taustal laaditakse videoid, muutub teie ühendus väga aeglaseks.
Programmide taustal töötamise ja ribalaiuse piiramise peatamiseks saate teha järgmist.
- Paremklõpsake tegumiribal ja seejärel klõpsake nuppu Tegumihaldur .
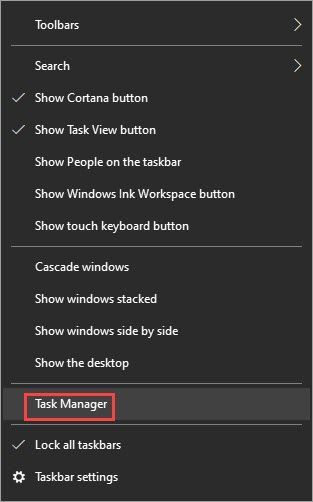
- all Protsessid vahekaardilt otsige protsesse, mis võrku röövivad. Valige see ja klõpsake siis Lõpeta ülesanne .
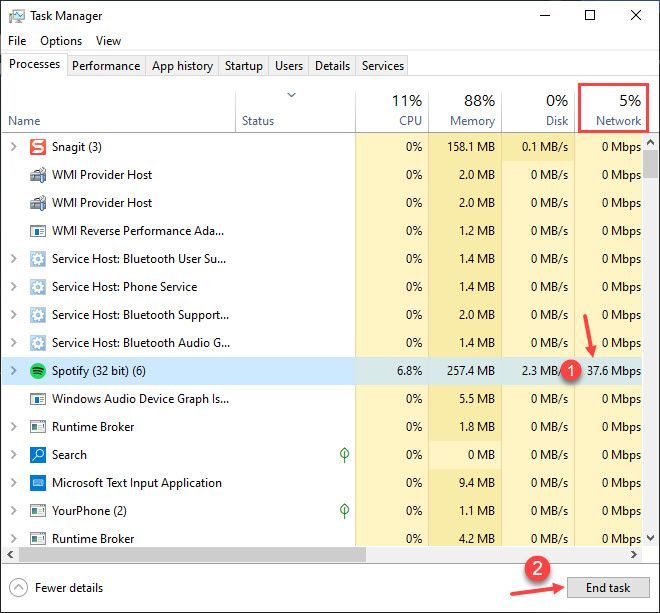
Kui saate endiselt kõrge pingi ja mäng tundub hiline, proovige järgmist parandust.
Parandus 4: värskendage võrgudraiverit
Vananenud või vigane võrgudraiver võib põhjustada ühenduse probleeme. Näiteks võib see mõjutada mängu jõudluse stabiilsust ja seetõttu võib tekkida äärmuslik viivitus. Oluline on veenduda, et teie võrgudraiver on ajakohane ja töötab korralikult. Kui ei, siis peate installima uusima versiooni.
Võrguadapteri jaoks õige draiveri hankimiseks on kaks võimalust. käsitsi või automaatselt .
Manuaalne draiveri värskendus – Saate oma võrgudraiverit käsitsi värskendada seadmehalduri kaudu. Kui seadmehalduril ei õnnestu saadaolevat värskendust tuvastada, saate otsida tootja veebisaidilt. Valige kindlasti ainult teie Windowsi versiooniga ühilduv draiver.
Automaatne draiveri värskendus – Kui teil pole aega, kannatlikkust ega arvutioskusi draiverite käsitsi värskendamiseks, saate seda teha automaatselt rakendusega Driver Easy. Driver Easy tuvastab teie süsteemi automaatselt ja leiab teie täpse võrguadapteri ja teie Windowsi versiooni jaoks õige draiveri, seejärel laadib see draiveri õigesti alla ja installib:
1) Laadige alla ja installige Driver Easy.
2) Käivitage Driver Easy ja klõpsake nuppu Skannida nüüd nuppu. Driver Easy skannib seejärel teie arvutit ja tuvastab kõik probleemsed draiverid. 
3) Klõpsake nuppu Värskenda märgistatud võrgudraiveri kõrval olevat nuppu, et draiverite õiged versioonid automaatselt alla laadida, siis saate need käsitsi installida (saate seda teha TASUTA versiooniga).
Või klõpsake Värskenda kõik õige versiooni automaatseks allalaadimiseks ja installimiseks kõik draiverid, mis teie süsteemis puuduvad või aegunud. Näiteks saate ühe klõpsuga värskendada nii oma graafika- kui ka võrgudraiverit. (Selleks on vaja Pro versiooni, millel on täielik tugi ja 30-päevane raha tagasi garantii. Kui klõpsate käsul Värskenda kõik, palutakse teil minna versioonile versioonile üle.) 
Kui vajate abi, võtke ühendust Driver Easy tugimeeskond juures support@drivereasy.com .
Uute draiverite jõustumiseks taaskäivitage arvuti. Käivitage Back 4 Blood, et näha, kas probleem püsib. Kui teie ping on endiselt kõrge ja mängus esineb viivitusi, ärge muretsege, võite proovida veel ühte parandust.
Parandus 5: kontrollige oma DNS-i sätteid
Ülerahvastatud või katkine DNS-i vahemälu võib põhjustada juhuslikke ühenduse probleeme. Kõrge pingi probleemi lahendamiseks ja Back 4 Blood viivituste parandamiseks saate teha kahte asja.
2: lülituge avalikule DNS-serverile
1: loputage oma DNS-i
DNS-i loputamine tühjendab teie arvutist DNS-i vahemälu. Kui DNS-i vahemälu eemaldatakse, peab teie arvuti hankima aadressi DNS-serverist iga kord, kui see vajab juurdepääsu uuele veebisaidile. See võib lahendada Back 4 Blood mahajäämuse, kui selle käivitavad kehtetud või rikutud DNS-i vahemälu andmed. Seda saab teha järgmiselt.
- Vajutage nuppu Windowsi logo klahv ja R klaviatuuril, et käivitada kast Käivita.
- Tüüp cmd , seejärel vajutage Shift ja Sisenema samal ajal. Kui küsitakse luba, klõpsake Jah .
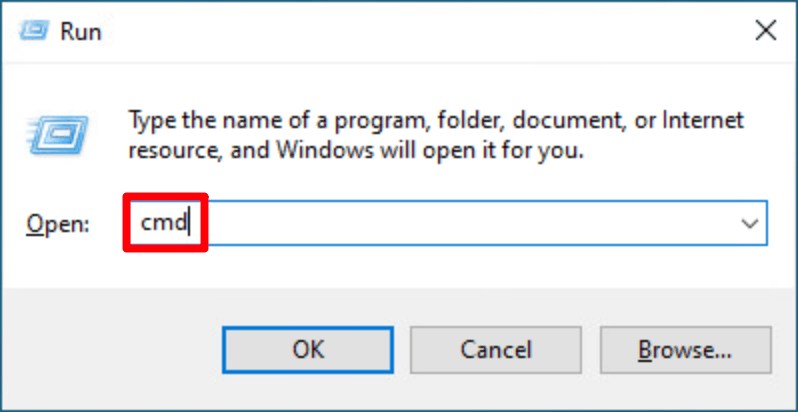
- Kopeeri ipconfig /flushdns ja kleepige see hüpikaknasse. Seejärel vajutage Sisenema .

- Teie DNS-i vahemälu on edukalt tühjendatud.

2: lülituge avalikule DNS-serverile
Samuti soovitame probleemi testimiseks kasutada avalikku DNS-serverit. Siin kasutame näitena Google'i DNS-serverit, kuna see võib teie pingi parandada. Tehke järgmist.
- Paremklõpsake tegumiribal ikooni võrguikoon , seejärel klõpsake Avage Võrgu ja Interneti seaded .
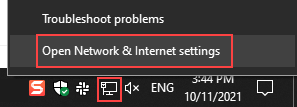
- Klõpsake Muutke adapteri valikuid .
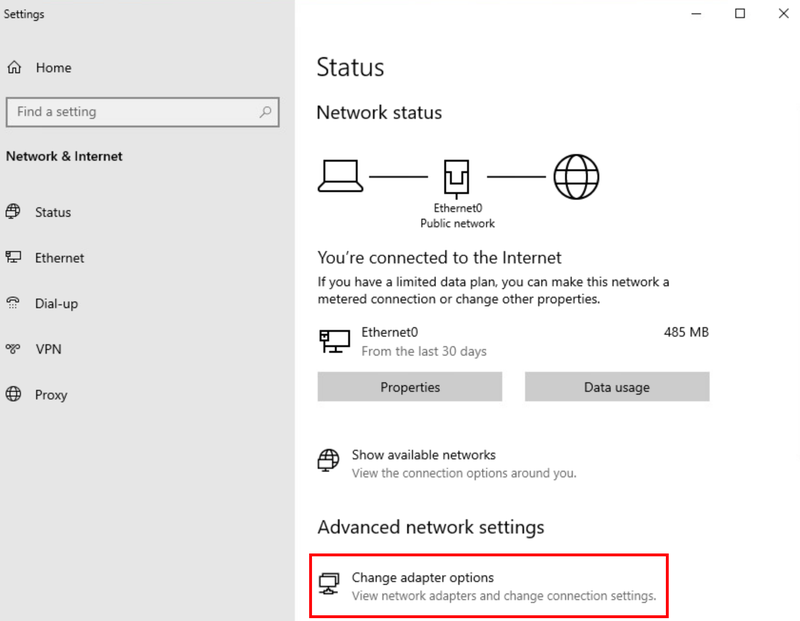
- Paremklõps võrk, mida te kasutate , seejärel klõpsake Omadused .
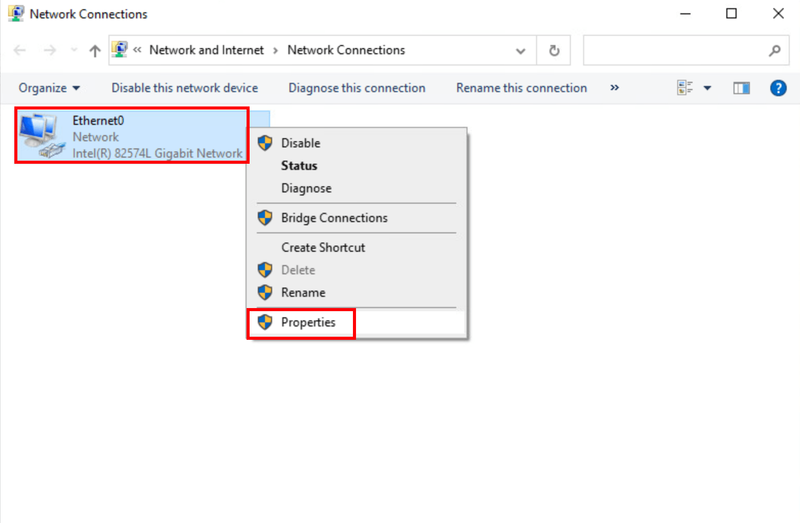
- Valige Interneti-protokolli versioon 4 (TCP/IPv4) , seejärel klõpsake Omadused .
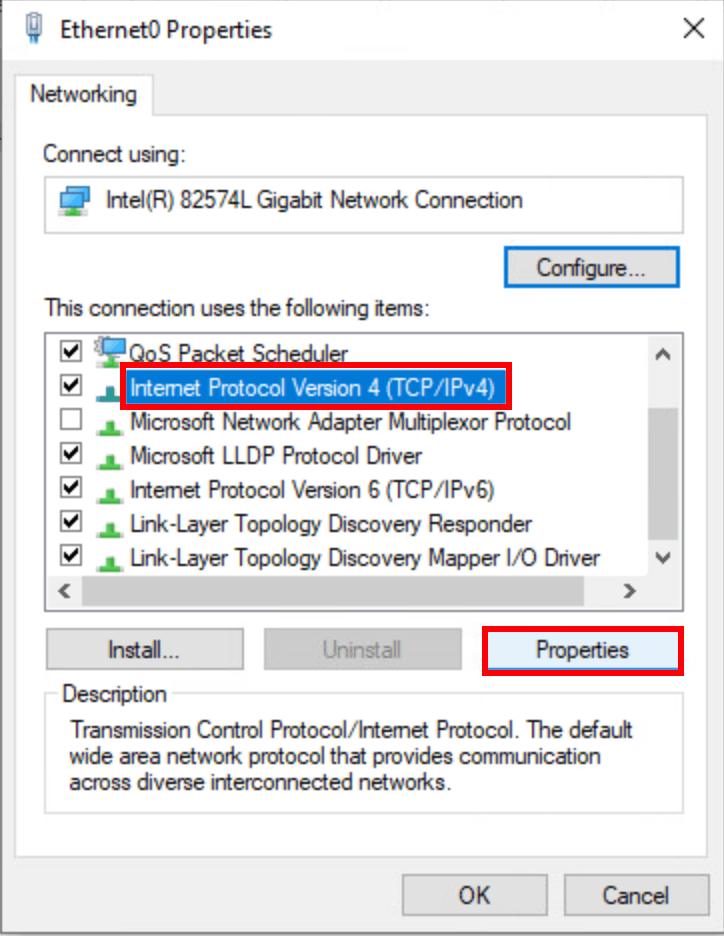
- Valige Kasutage järgmisi DNS-serveri aadresse , sisestage Google'i DNS-serveri aadressid nagu allpool ja klõpsake siis nuppu Okei .
Eelistatud DNS-server: 8.8.8.8
Alternatiivne DNS-server: 8.8.4.4
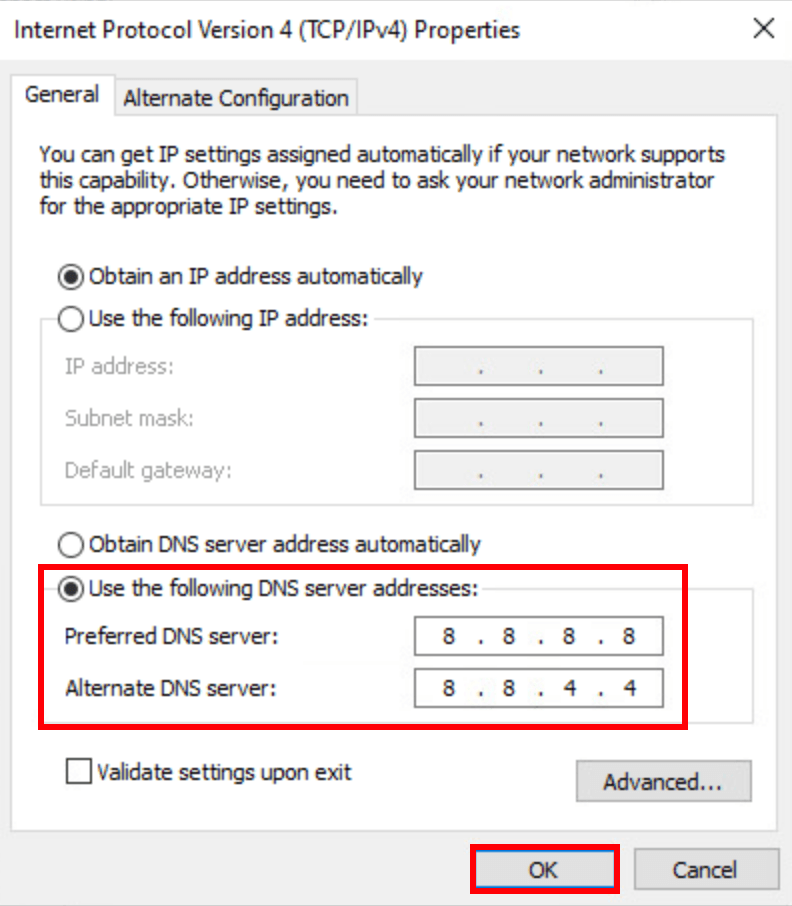
Boonusnõuanne: proovige VPN-iga
Kui soovite oma piirkonna tippaegu vältida või soovite lihtsalt mängida teistes serverites, võite proovida kasutada VPN-i. VPN annab teile juurdepääsu erinevatele serveritele, aitab vältida ribalaiuse piiramist ja loob stabiilse ühenduse. Niikaua kui kasutate turvalist ja usaldusväärset VPN-i, ei tohiks te kõrget pingi saada.
Pange tähele, et tasuta VPN-e ei soovitata, kuna need võivad olla riskantsed, aeglustavad teie ühendust ja on tõenäoliselt enamiku mängude mustas nimekirjas. Siin on mõned mängude VPN-id, mida soovitame:
- NordVPN
- SurfShark
- CyberGhost
Loodetavasti on sellest artiklist abi olnud! Kui teil on küsimusi või ettepanekuid, jätke allpool kommentaar!
- kõrge ping
- Seadus
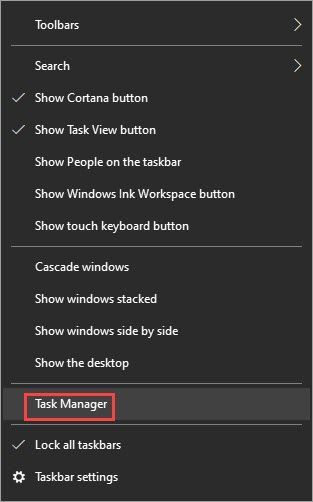
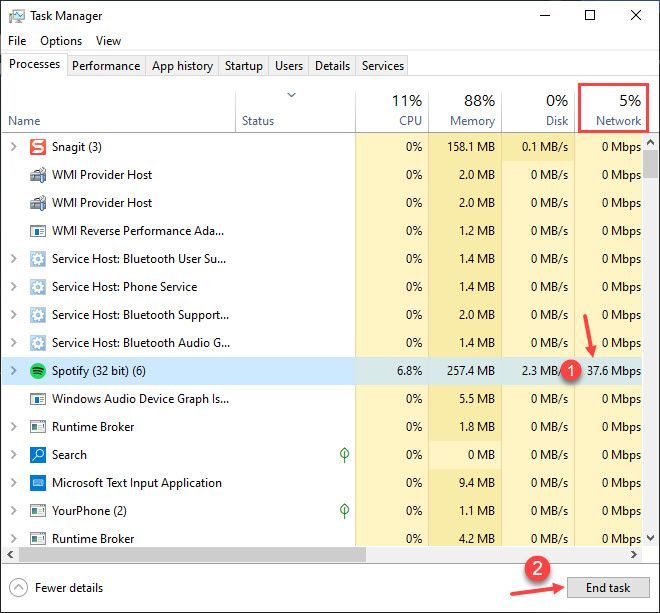
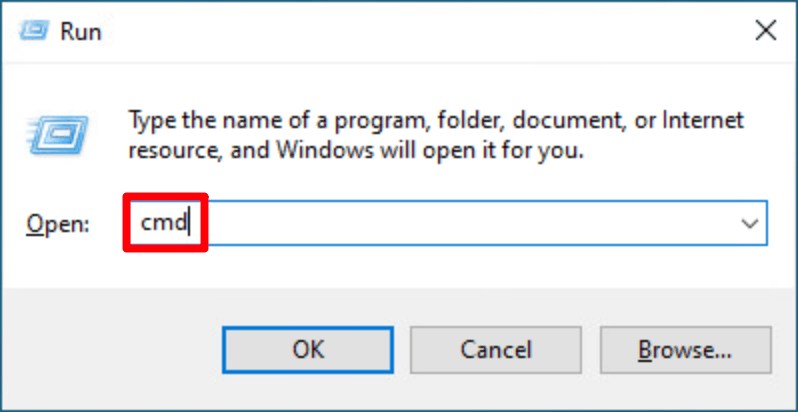

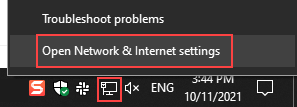
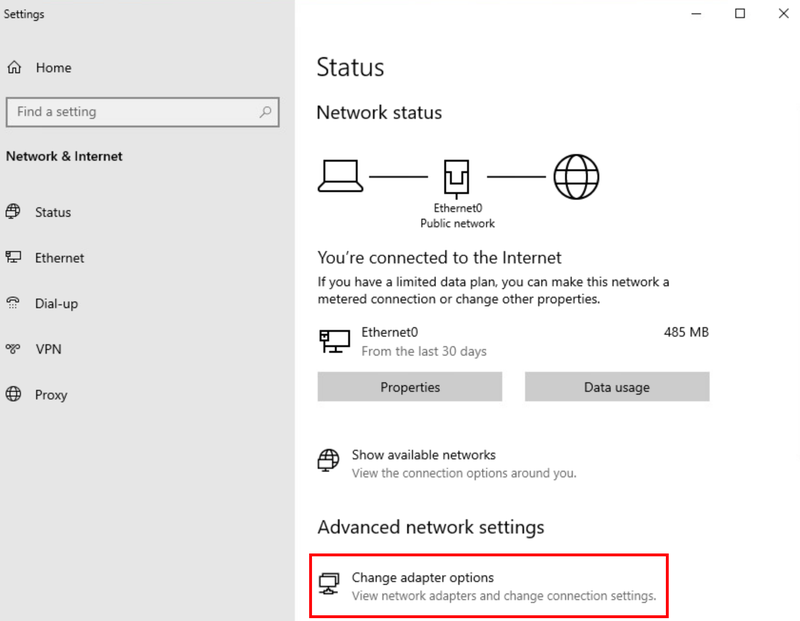
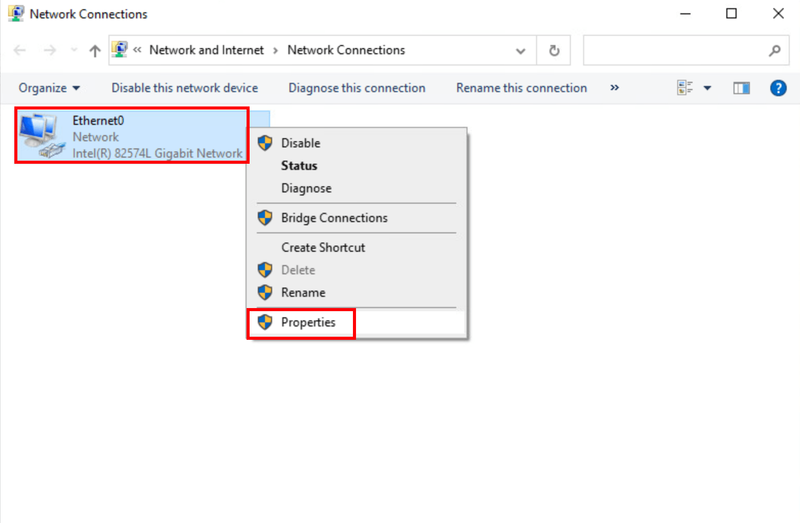
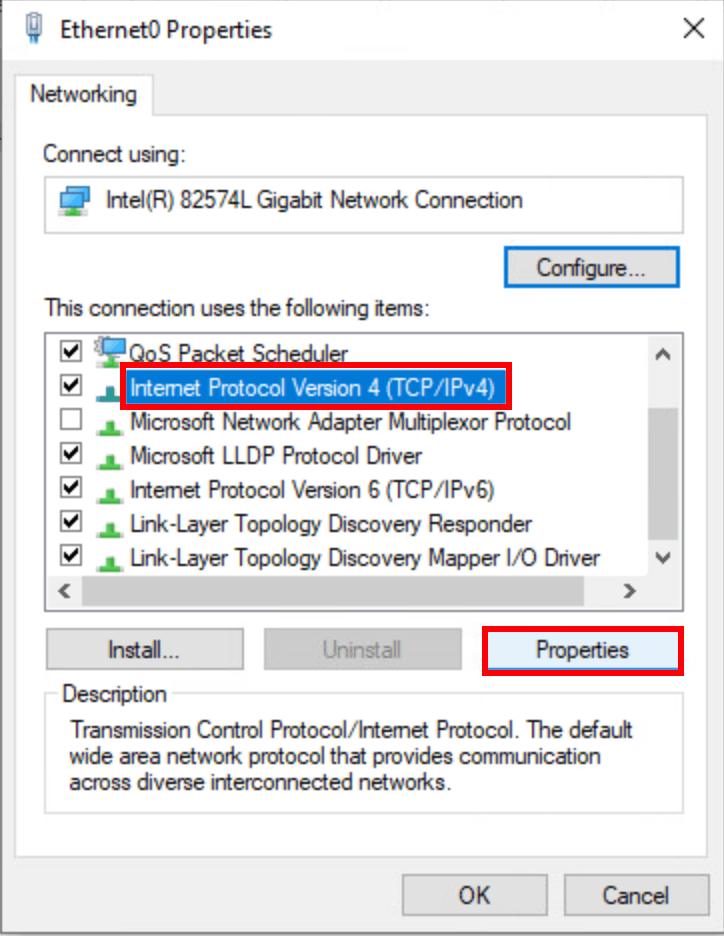
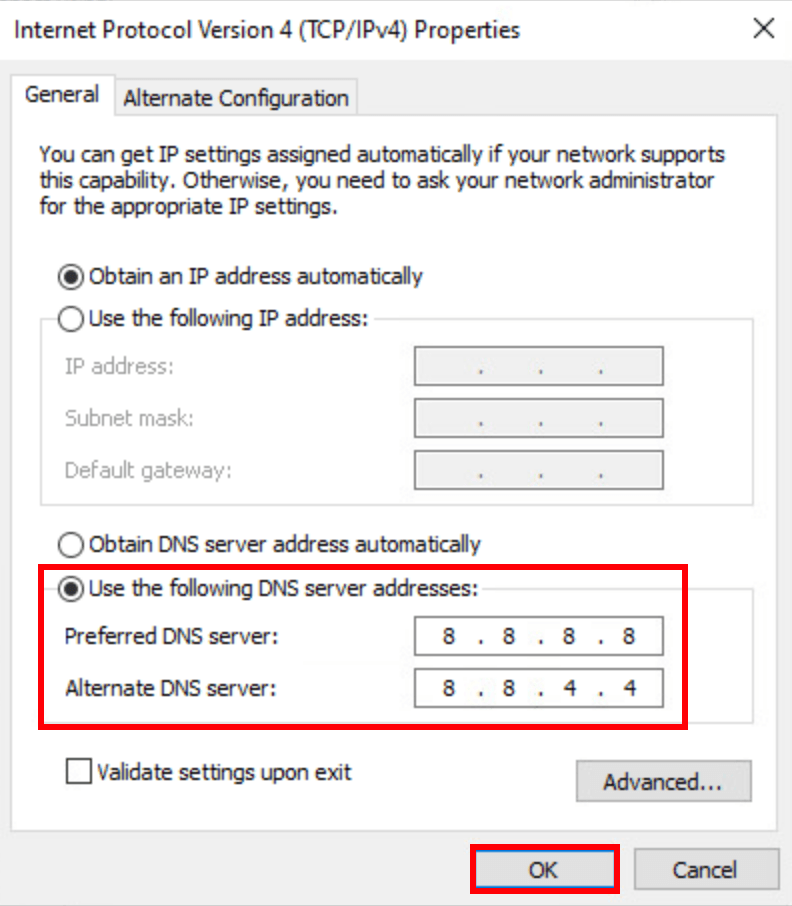

![[LAHENDATUD] Kopeerimine ja kleepimine ei tööta operatsioonisüsteemis Windows 10](https://letmeknow.ch/img/knowledge/46/copy-paste-not-working-windows-10.png)
![[LAHENDATUD] Steam ei saa sisse logida](https://letmeknow.ch/img/knowledge/49/steam-can-t-log.jpg)
![Razeri peakomplekti mikrofon ei tööta [5 FIXES]](https://letmeknow.ch/img/sound-issues/66/razer-headset-mic-not-working.jpg)

![[PARANDATUD] Discord ei avane](https://letmeknow.ch/img/knowledge/92/discord-won-t-open.jpg)
