
Uus Call of Duty osa Vanguard on lõpuks saabunud.
Kuid reaktsioonid on segased. Lisaks taktikale ja kujundusele teatavad paljud mängijad sellistest probleemidest nagu pidev mahajäämus ja pakett purunes . Mõnede arvates kadusid vaenlased ja tapsid nad ühtäkki nagu Maatriksis.
Kuid ärge muretsege, kui olete samas paadis. Neid probleeme ei pruugi olla üldse nii raske lahendada.
Enne tõrkeotsingu alustamist kõigepealt kontrollige, kas kõik mänguserverid on üleval .
Proovige neid parandusi.
Võimalik, et te ei pea neid kõiki proovima. Lihtsalt töötage loendis alla, kuni leiate selle, mis triki teeb.
- Taaskäivitage oma võrk
- Kasutage juhtmega ühendust
- Värskendage oma võrgudraiverit
- Muutke oma DNS-i sätteid
- Kasutage VPN-i
- Ühendage modemi ja ruuteri tagaküljel olevad toitejuhtmed lahti.

Modem

Ruuter
- Oota vähemalt 30 sekundit , seejärel ühendage juhtmed tagasi. Veenduge, et indikaatorid on taas normaalses olekus.
- Avage brauser ja kontrollige ühendust.
- Lae alla ja installige Driver Easy.
- Käivitage Driver Easy ja klõpsake nuppu Skannida nüüd nuppu. Driver Easy skannib seejärel teie arvutit ja tuvastab kõik probleemsed draiverid.

- Klõpsake Värskenda kõik õige versiooni automaatseks allalaadimiseks ja installimiseks kõik draiverid, mis teie süsteemis puuduvad või aegunud.
(Selleks on vaja Pro versioon – kui klõpsate käsul Värskenda kõik, palutakse teil uuendada. Kui te ei soovi Pro-versiooni eest maksta, saate siiski tasuta versiooniga alla laadida ja installida kõik vajalikud draiverid; peate need lihtsalt ükshaaval alla laadima ja käsitsi installima, nagu tavaline Windows.)

- Klõpsake ekraani paremas alanurgas arvutiikoonil. Seejärel klõpsake Võrgu- ja Interneti-seaded .

- all Täpsemad võrguseaded jaotises klõpsake Muutke adapteri valikuid .

- Paremklõpsake oma võrguadapterit ja valige Omadused .

- Valige Interneti-protokolli versioon 4 (TCP/IPv4) ja klõpsake Omadused .

- Valige Kasutage järgmisi DNS-serveri aadresse: . Sest Eelistatud DNS-server , tüüp 8.8.8.8 ; ja eest Alternatiivne DNS-server , tüüp 8.8.4.4 . Klõpsake Okei muudatuste salvestamiseks.

- Järgmisena peate muudatuste rakendumiseks tühjendama DNS-i vahemälu. Vajutage klaviatuuril Võida (Windowsi logo klahv) ja tippige cmd . Valige Käivitage administraatorina .

- Sisestage hüpikaknas sisse ipconfig /flushdns . Vajutage Sisenema .

- NordVPN
- CyberGhost VPN
- SurfShark VPN
1. lahendus: taaskäivitage võrk
Esimene parandus, mida saate proovida, on taaskäivitage oma võrguseade . See lähtestab ühenduse, tühjendab vahemälu ja annab teile uue IP-aadressi. See peaks ajama, kui see on lihtsalt tõrge.
2. lahendus: kasutage juhtmega ühendust
Kui olete tõsine mängija, peaksite kasutama juhtmega ühendust. Võime kõik nõustuda, et Wi-Fi on mugav, kuid vaevalt see AAA-laskjate jaoks ideaalne on. Nii et kui see on saadaval, kasutage mainekate kaubamärkide võrgukaablit.

Kui kasutate WiFi-ühendust, veenduge, et kasutaksite 5 GHz sagedusala. Samuti saate oma Interneti-kiirust testida speedtest.net . Tavaliselt vajate vähemalt 20 Mbps Warzone'i jaoks. Ja kui tulemus on lubatud kiirusest palju väiksem, võtke selle lahendamiseks ühendust oma Interneti-teenuse pakkujaga.
Parandus 3: Värskendage oma võrgudraiverit
Pidevalt kõrge ping võib viidata draiveriprobleemile. Teisisõnu, võite kasutada katkine või aegunud võrgudraiver . Kui te ei tea, millal viimati draivereid värskendasite, tehke seda kindlasti kohe.
Saate oma võrgudraiverit käsitsi värskendada, külastades emaplaadi tootja veebisaiti, leides oma mudeli jaoks uusima õige installija ja installides samm-sammult. Kuid kui te ei tunne end seadme draiveritega mugavalt, saate seda kasutada Lihtne juht automaatseks värskendamiseks.
Pärast kõigi draiverite värskendamist taaskäivitage arvuti ja kontrollige mängu COD: Vanguardis.
Kui uusim võrgudraiver ei too teile õnne, vaadake lihtsalt järgmist parandust.
Parandus 4: Muutke oma DNS-i sätteid
Kui te ei tea, mis on DNS-serverid, tõlgivad nad domeenid tegelikuks IP-aadressiks. Tavaliselt kasutame lairibateenuse pakkujate määratud DNS-servereid, kuid saate need muuta kiiremateks avalikeks.
Kui see on tehtud, taaskäivitage oma Battle.net klient ja testige oma mängu.
Kui see trikk teie jaoks ei tööta, vaadake järgmist allpool.
Parandus 5: Kasutage VPN-i
Kui serverite töötamise kohta pole teateid, on tõenäoline, et probleem on teie või piirkondlik probleem. Mõlemal juhul saate proovige VPN-i .
Tavaliselt ei vaja te mängimiseks VPN-e, välja arvatud juhul, kui teil on pidev pakettide kadu ja viivitus. VPN-serverid pakuvad stabiilset ja privaatset ühendust teie arvuti ja mänguserverite vahel, pakkudes teile sujuvat mängimist isegi tipptundidel. Saate praegu kasutada VPN-i ja pöörduda tagasi tõrkeotsingu juurde, kui soovite.
Siin on mõned mängude VPN-id, mida soovitame:
Parandus 6: installige mäng uuesti
Ausalt öeldes on sellel võrguprobleemidega tavaliselt vähe pistmist. Kuid mõned mängijad teatasid, et saavad pärast uuesti installimist normaalselt mängida. Kui tundub, et ükski ülaltoodust ei tööta teie jaoks, võite proovida seda tuumalahendust ja vaadata, kuidas see läheb.
Kui see on teie jaoks liiga keeruline, proovige esmalt mängufailide kontrollimine Battle.net kliendis. See kontrollib, kas failid on puudu või rikutud, ja laadib alla saadaolevad värskendused.
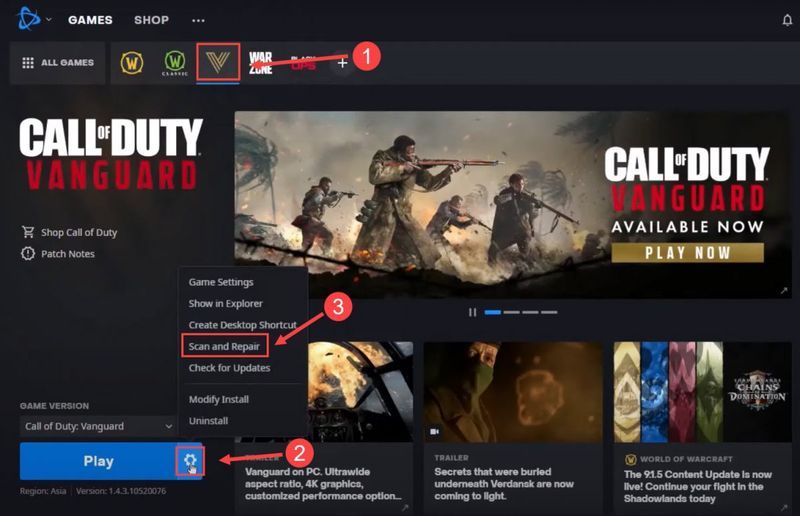
Loodetavasti aitab see postitus teil COD: Vanguardi viivitust peatada. Kui teil on küsimusi või ideid, võtke julgelt ühendust ja me võtame teiega ühendust.

















