Kas saadate Naraka Bladepointis kõrge pingi? Sa ei ole üksi. Paljud mängijad on sellest teatanud kogevad tõsiseid viivitusi mängus. Hea uudis on see, et meil on teie jaoks mõned töötavad parandused. Loe edasi ja saa teada, mis need on…
Proovige neid parandusi…
Te ei pea neid kõiki proovima; lihtsalt liikuge loendis allapoole, kuni leiate selle, kes asja ära teeb!
2: testige oma Interneti-ühendust
3: sulgege ribalaiust piiravad programmid
4: konfigureerige DNS-i sätted
5. Värskendage oma võrgudraiverit
6: installige kõik Windowsi värskendused
7: madalamad mängusisesed seaded
Parandus 1: installige mäng SSD-le
See võib tunduda pisut ebaoluline, kuid Naraka Bladepoint on soovitatav installida kõvaketta asemel SSD-le. Algselt soovitas arendaja seda krahhiprobleemide lahendamiseks, kuid paljud mängijad on sellega ka mahajäänud probleemi lahendanud.
Samuti võib teile meeldida: [LAHENDATUD] Naraka Bladepoint jookseb arvutis pidevalt kokku
Parandus 2: testige oma Interneti-ühendust
Hilinemine ja kõrge pingi saamine on võrguprobleemid, seega peaksite kontrollima, kas teie Interneti-ühendus on mängimiseks piisavalt usaldusväärne ja kiire. Mõned asjad, mida saate Interneti-ühenduse kontrollimiseks teha, on järgmised:
- Proovi lülitage ruuter ja modem sisse . Esmalt ühendage modemi ja ruuteri toitekaablid lahti ning jätke kaablid vähemalt 30 sekundiks lahti. Seejärel ühendage kaablid mõlema seadmega tagasi. Kui teie Internet taas töötab, testige, kas teie mäng jääb ikka maha.
- Mängimine tavaliselt nõuab juhtmega ühendust , kuna see on stabiilsem ja kiirem. Kui mängite Naraka Bladepointi Wi-Fi kaudu, veenduge, et see ei oleks ülerahvastatud. Teisisõnu, kui teie Wi-Fi on ühendatud mitme seadmega, lülitage Wi-Fi välja seadmetes, mida te praegu kasutama ei pea.
- Testige Google'i Interneti-kiirust ja valige tööriist testige oma Interneti-kiirust . Kui teie Interneti-ühendus on ebamõistlikult aeglane, võtke abi saamiseks ühendust Interneti-teenuse pakkujaga.
Kui teie Interneti-ühendus tundub korras, kuid mäng jääb endiselt hulluks, proovige järgmist parandust.
Parandus 3: sulgege ribalaiust piiravad programmid
Taustal töötavad programmid võivad teie ribalaiust piirata. Kui voogesitate või laadite oma brauseris videoid, võib see aeglustada ka teie Interneti-ühendust, põhjustades ühenduse probleeme. Nende programmide sulgemiseks tehke järgmist.
- Paremklõpsake tegumiribal ja seejärel klõpsake nuppu Tegumihaldur .

- all Protsessid vahekaardilt otsige protsesse, mis võrku röövivad. Paremklõpsake seda ja seejärel klõpsake Lõpeta ülesanne .
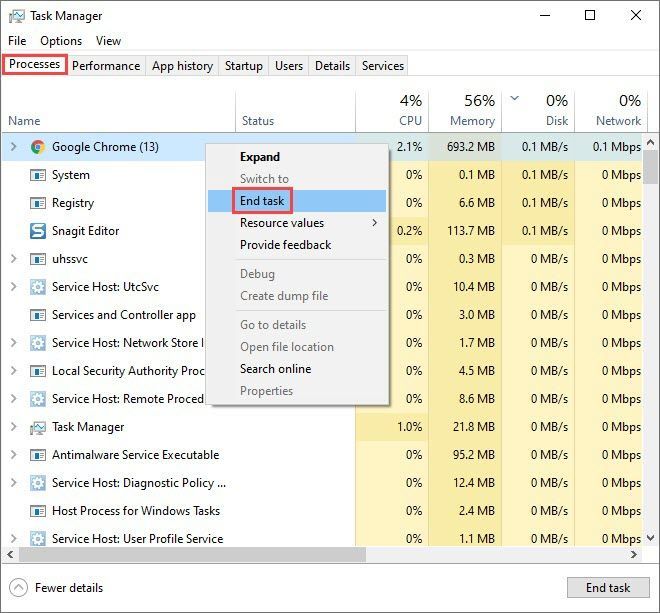
Kui see teie probleemi ei lahenda, proovige järgmist lahendust.
Parandus 4: konfigureerige DNS-i sätted
DNS-i vahemälu on teie arvuti kohalik andmebaas ja võimaldab teie brauseris veebisaidi URL-i tõhusalt hankida. Ülerahvastatud või katkine vahemälu võib põhjustada ühenduse probleeme. Kui teil on Naraka Bladepointis viivitusi, võite proovida oma DNS-i vahemälu tühjendada ja/või lülituda avalikule DNS-serverile. Soovitame proovida mõlemat võimalust:
2: lülituge avalikule DNS-serverile
1: loputage oma DNS-i
DNS-i loputamisel tühjendatakse teie DNS-i vahemälu. Kui teie arvuti vajab juurdepääsu veebisaidile, peab see DNS-serverist uuesti aadressi hankima. Kui DNS-i vahemälu andmed olid kehtetud või rikutud, peaks see parandus aitama lahendada mängusiseseid viivitusprobleeme. Tehke järgmist.
- Vajutage nuppu Windowsi logo klahv ja R klaviatuuril, et käivitada kast Käivita.
- Tüüp cmd , seejärel vajutage Shift ja Sisenema samal ajal. Kui küsitakse luba, klõpsake Jah .

- Kopeeri ipconfig /flushdns ja kleepige see hüpikaknasse. Seejärel vajutage Sisenema .

- Teie DNS-i vahemälu on edukalt tühjendatud.

2: lülituge avalikule DNS-serverile
Samuti soovitame probleemi testimiseks kasutada avalikku DNS-serverit. Näitena kasutame Google'i DNS-serverit, kuna see on usaldusväärne ja turvaline. Tehke järgmist.
- Paremklõpsake tegumiribal ikooni võrguikoon , seejärel klõpsake Avage Võrgu ja Interneti seaded .

- Klõpsake Muutke adapteri valikuid .

- Paremklõps võrk, mida te kasutate , seejärel klõpsake Omadused .

- Valige Interneti-protokolli versioon 4 (TCP/IPv4) , seejärel klõpsake Omadused .

- Valige Kasutage järgmisi DNS-serveri aadresse , sisestage Google'i DNS-serveri aadressid nagu allpool ja klõpsake siis nuppu Okei .
Eelistatud DNS-server: 8.8.8.8
Alternatiivne DNS-server: 8.8.4.4

Kui see teile õnne ei too, proovige järgmist lahendust.
Parandus 5: värskendage võrgudraiverit
Kui teie võrgudraiver on vananenud või vigane, võib see põhjustada mängusiseseid stabiilsusprobleeme ja seetõttu võib tekkida äärmuslik viivitus. Oluline on veenduda, et kasutate uusimat võrgudraiverit. Kui ei, siis peate seda värskendama.
Võrguadapteri jaoks õige draiveri hankimiseks on kaks võimalust: käsitsi või automaatselt.
Manuaalne draiveri värskendus – Saate värskendada võrguadapteri draiverit seadmehalduri kaudu. Pange tähele, et Windowsil ei pruugi olla uusimat saadaolevat draiverit ja peate võib-olla külastama tootja veebisaiti, et otsida uusimat õiget draiverit. Valige kindlasti ainult teie Windowsi versiooniga ühilduv draiver.
Automaatne draiveri värskendus – Kui teil pole aega, kannatlikkust ega arvutioskusi draiverite käsitsi värskendamiseks, saate seda teha automaatselt rakendusega Driver Easy. Driver Easy tuvastab teie süsteemi automaatselt ja leiab teie täpse võrguadapteri ja Windowsi versiooni jaoks õige draiveri, seejärel laadib see alla ja installib selle õigesti:
1) Laadige alla ja installige Driver Easy.
2) Käivitage Driver Easy ja klõpsake nuppu Skannida nüüd nuppu. Driver Easy skannib seejärel teie arvutit ja tuvastab kõik probleemsed draiverid. 
3) Klõpsake nuppu Värskenda märgistatud võrgudraiveri kõrval olevat nuppu, et laadida automaatselt alla draiveri õige versioon, siis saate need käsitsi installida (saate seda teha TASUTA versiooniga).
Või klõpsake Värskenda kõik õige versiooni automaatseks allalaadimiseks ja installimiseks kõik draiverid, mis teie süsteemis puuduvad või aegunud. (Selleks on vaja Pro versiooni, millel on täielik tugi ja 30-päevane raha tagasi garantii. Kui klõpsate käsul Värskenda kõik, palutakse teil minna versioonile versioonile üle.) 
Kui vajate abi, võtke ühendust Driver Easy tugimeeskond juures support@drivereasy.com .
Uute draiverite jõustumiseks taaskäivitage arvuti. Käivitage mäng, et näha, kas probleem püsib.
Parandus 6: installige kõik Windowsi värskendused
Süsteemi ajakohasena hoidmine võib lahendada või vähemalt ära hoida mõned ühilduvusprobleemid, mis põhjustavad mängusiseseid viivitusprobleeme. Veenduge, et installiksite alati saadaolevad värskendused. Tehke järgmist.
- Tippige nupu Start kõrval asuvale otsinguribale värskendada , seejärel klõpsake nuppu C pagan uuenduste eest .
(Kui te otsinguriba ei näe, klõpsake nuppu Start ja leiate selle hüpikmenüüst.)

- Windows otsib saadaolevaid värskendusi. Kui neid on ei saadaolevaid värskendusi, saate a Olete kursis märk. Võite ka klõpsata Vaadake kõiki valikulisi värskendusi ja vajadusel paigaldage need.

- Kui värskendusi on saadaval, laadib Windows need teie eest automaatselt alla. Vajadusel järgige installimise lõpuleviimiseks juhiseid.

- Taaskäivitage arvuti, et see jõustuks.
Kui see teie probleemi ei lahenda, võite proovida veel ühte lahendust.
Parandus 7: vähendage mängusiseseid sätteid
Mängusiseste graafikaseadete alandamine võib viivitusi vähendada. Tavaliselt pöörduvad mängijad viimase abinõu poole, kui nende arvuti suudab täita kõrgemaid nõudmisi. Naraka pingiprobleemid ei ole veel arendaja poolt lahendatud ja kuni selle ajani võite proovida seda lahendust.
Loodetavasti oli sellest artiklist abi! Kui teil on küsimusi või ettepanekuid, jätke julgelt kommentaar.
- Eepiliste mängude käivitaja
- Seadus
- võrgu probleem
- Steam














![[LAHENDATUD] Steam ei saa sisse logida](https://letmeknow.ch/img/knowledge/49/steam-can-t-log.jpg)
![Razeri peakomplekti mikrofon ei tööta [5 FIXES]](https://letmeknow.ch/img/sound-issues/66/razer-headset-mic-not-working.jpg)

![[PARANDATUD] Discord ei avane](https://letmeknow.ch/img/knowledge/92/discord-won-t-open.jpg)
