'>
Võite sattuda Vihmaoht 2 krahh probleem erinevatel põhjustel, nagu vigane graafikadraiver, tarkvarakonfliktid, rikutud mängufailid, vähene RAM, aegunud mänguversioon, ühildumatud mängu seaded jne
Mängu krahhi põhiküsimuse tuvastamine on keeruline, kui see pole võimalik, kuna teil kõigil on oma mängu seaded ja kasutate ainulaadset riistvara. Kuid pole muret. Allpool toodud lahendused aitavad teil selle vea levinumad põhjused välistada.
Parandused proovimiseks:
Võib-olla ei pea te neid kõiki proovima. Lihtsalt liikuge nimekirjas alla, kuni leiate endale sobiva.
- Värskendage oma graafikadraiverit
- Käivitage administraatorina Steam
- Keelake ajutiselt viirusetõrje
- Kontrollige mängude failide terviklikkust
- Käivitage mäng ühilduvusrežiimis
- Installige Steam uuesti
1. parandus: värskendage oma graafikadraiverit
Kui kasutate vananenud või rikutud graafikadraiverit, ilmnevad tõenäoliselt mänguprobleemid, näiteks mängu krahh, külmumine või mahajäämus.
Nii et kui midagi läheb valesti Vihmaoht 2 , peaks graafikadraiveri värskendamine olema alati valikuvõimalus. Õige graafikadraiveri hankimiseks on kaks võimalust:
Draiveri käsitsi värskendamine - Saate oma graafikadraiverit käsitsi värskendada, külastades oma graafikatoote tootja veebisaiti ja otsides uusimat õiget draiverit. Valige kindlasti ainult teie Windowsi versiooniga ühilduv draiver.
Automaatne draiveri värskendamine - Kui teil pole graafikadraiveri käsitsi värskendamiseks aega, kannatlikkust või arvutioskusi, saate selle asemel teha seda automaatselt Juhi lihtne . Driver Easy tuvastab teie süsteemi automaatselt ja leiab teie graafikatoote ja teie Windowsi versiooni jaoks õige draiveri ning laadib need alla ja installib õigesti:
1) Lae alla ja installige Driver Easy.
2) Käivitage Driver Easy ja klõpsake nuppu Skannida nüüd nuppu. Seejärel kontrollib Driver Easy teie arvutit ja tuvastab probleemsed draiverid.

3) Klõpsake nuppu Nupp Värskenda graafikadraiveri kõrval selle draiveri õige versiooni automaatseks allalaadimiseks, siis saate selle käsitsi installida (saate seda teha TASUTA versiooniga).
Või klõpsake Värskenda kõik kõigi oma süsteemis puuduvate või aegunud draiverite õige versiooni allalaadimiseks ja installimiseks. (Selleks on vaja Pro versioon millega kaasneb täielik tugi ja 30-päevane raha tagasi garantii. Kui klõpsate käsul Värskenda kõiki, palutakse teil värskendada.)
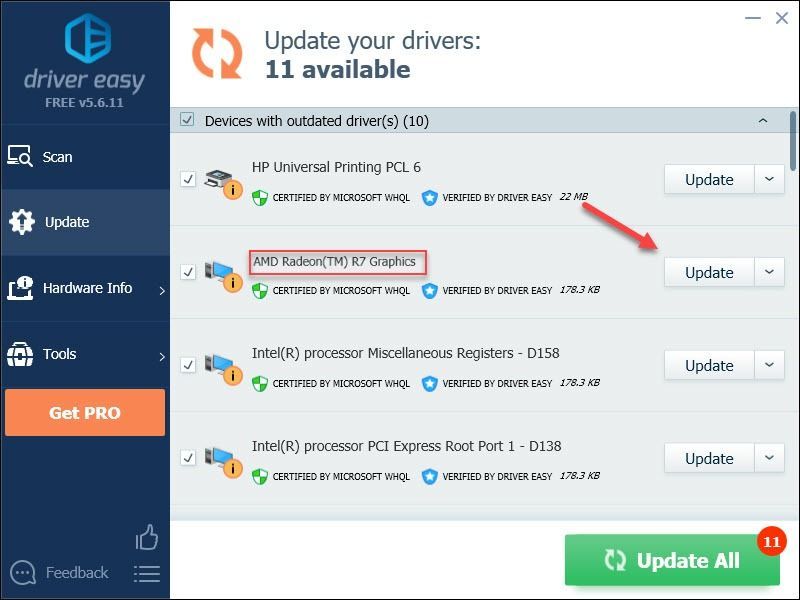 Driver Easy'i Pro versioon on varustatud täieliku tehnilise toega.
Driver Easy'i Pro versioon on varustatud täieliku tehnilise toega. Kui vajate abi, võtke ühendust Driver Easy tugitiim kell support@drivereasy.com .
4) Probleemi testimiseks taaskäivitage arvuti ja mäng.
Kui see ei lahendanud teie probleemi, jätkake järgmise parandusega.
Parandus 2: käivitage Steam administraatorina
Tavalises kasutajarežiimis Vihmaoht 2 pole täielikku juurdepääsu kõigile teie arvuti mängude failidele või kaustadele. Kui soovite näha, kas see on krahhi põhjus, proovige anda oma mängule administraatoriõigused. Siin on, kuidas seda teha:
1) Välju Aur .
2) Paremklõpsake nuppu Auruikoon ja valige Käivita administraatorina .
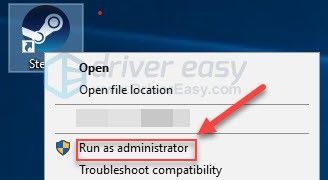
3) Klõpsake nuppu Jah .
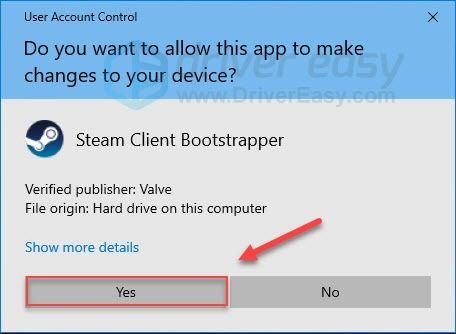
Taaskäivitage mäng, et näha, kas see teie jaoks töötas. Kui Vihmaoht 2 ikka jookseb kokku, jätkake allpool toodud parandusega.
Parandus 3: keelake viirusetõrje ajutiselt
Teie probleemi põhjustab mõnikord viirusetõrjetarkvara sekkumine. Selleks, et näha, kas see on teie jaoks probleem, keelake ajutiselt viirusetõrjeprogramm ja kontrollige, kas probleem püsib. (Selle keelamise juhised leiate oma viirusetõrje dokumentatsioonist.)
Kui mäng töötab pärast viirusetõrjetarkvara keelamist korralikult, pöörduge viirusetõrjetarkvara müüja poole ja küsige neilt nõu või installige mõni muu viirusetõrjelahendus.
Olge eriti ettevaatlik, milliseid saite külastate, milliseid e-kirju avate ja milliseid faile alla laadite, kui viirusetõrje on keelatud.Kui see ei aidanud, jätkake allpool toodud parandusega.
4. parandus: kontrollige mängude failide terviklikkust
Mõnikord, kui teie arvutis on pahavara, rikutakse või muudetakse mängude faile. Kui teie mäng kukub põhjuseta kokku, proovige kontrollida oma mängude failide terviklikkust. Nii toimige järgmiselt.
1) Käivitage Steam.
2) Klõpsake nuppu RAAMATUKOGU .

3) Paremklõps Vihmaoht 2 ja valige Atribuudid.
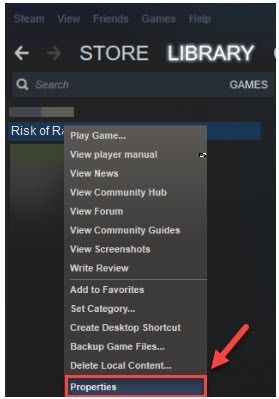
4) Klõpsake nuppu KOHALIKUD ANDMED ja seejärel klõpsake nuppu MÄNGufailide terviklikkuse kontrollimine .
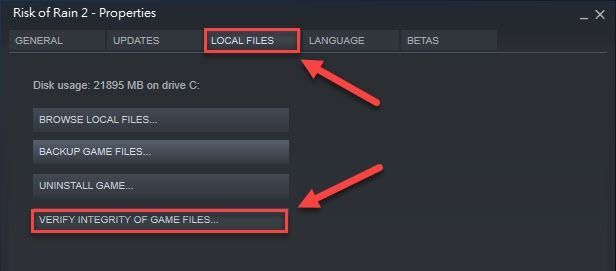
Steam asendab rikutud mängude failid automaatselt, kui need tuvastab. Taaskäivitage mäng, et näha, kas see töötab nüüd õigesti. Kui ei, proovige järgmist lahendust.
5. parandus: käivitage oma mäng ühilduvusrežiimis
Mõni Windowsi värskendus ei pruugi ühilduda rakendusega Vihmaoht 2 , hoides seda korralikult töötamast. Kui teie mäng hakkab pärast Windowsi värskendusi kokku jooksma, proovige seda ühilduvusrežiimis käivitada. Järgige alltoodud juhiseid:
See parandus kehtib ainult Windows 10 või 8 kasutajatele. Kui kasutate Windows 7, jätke see parandus vahele ja proovige Parandage 6 , allpool.1) Paremklõpsake nuppu Vihmaoht 2 ikoon , seejärel valige Atribuudid .
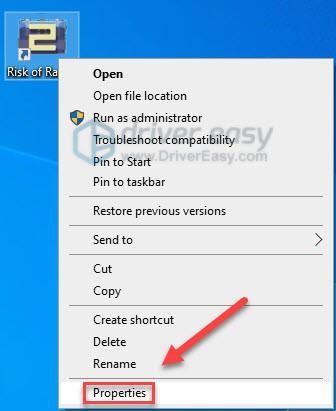
2) Klõpsake nuppu Ühilduvus vaheleht. Seejärel märkige ruut kõrval Käivitage see programm ühilduvusrežiimis .
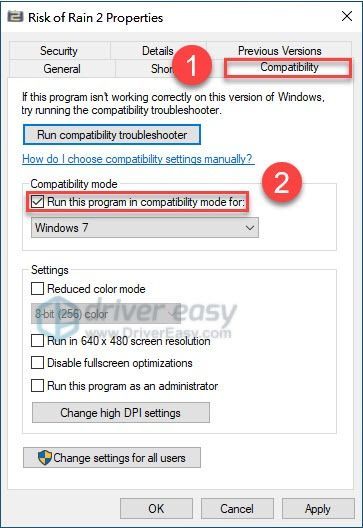
3) Valige valimiseks allpool olev loendikast Windows 7 ja seejärel klõpsake nuppu Rakenda > Okei .
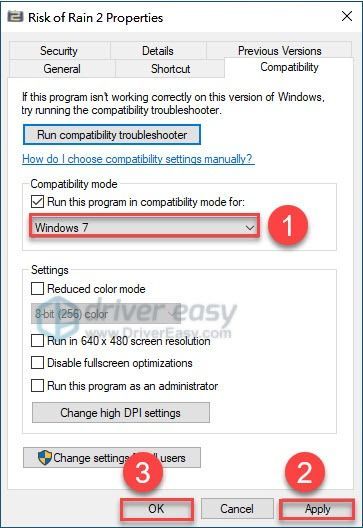
4) Taaskäivitage mäng, et kontrollida, kas teie probleem on lahendatud.
Kui teie probleem on endiselt olemas, jätkake allpool toodud lahendusega.
Parandus 6: installige Steam uuesti
Steami desinstallimine ja uuesti installimine eemaldab ja asendab mängu käivitavad failid. Kui ükski parandustest teie jaoks ei töötanud, on Steami ja teie mängu uuesti installimine suure tõenäosusega teie probleemi lahendus. Siin on, kuidas seda teha:
1) Paremklõpsake nuppu Auruikoon ja valige Ava faili asukoht .
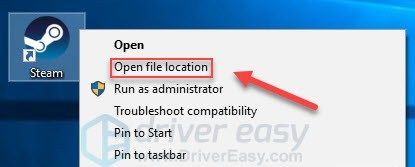
2) Paremklõpsake nuppu steamapps kaust ja valige Kopeeri . Seejärel pange koopia selle varundamiseks teise kohta.
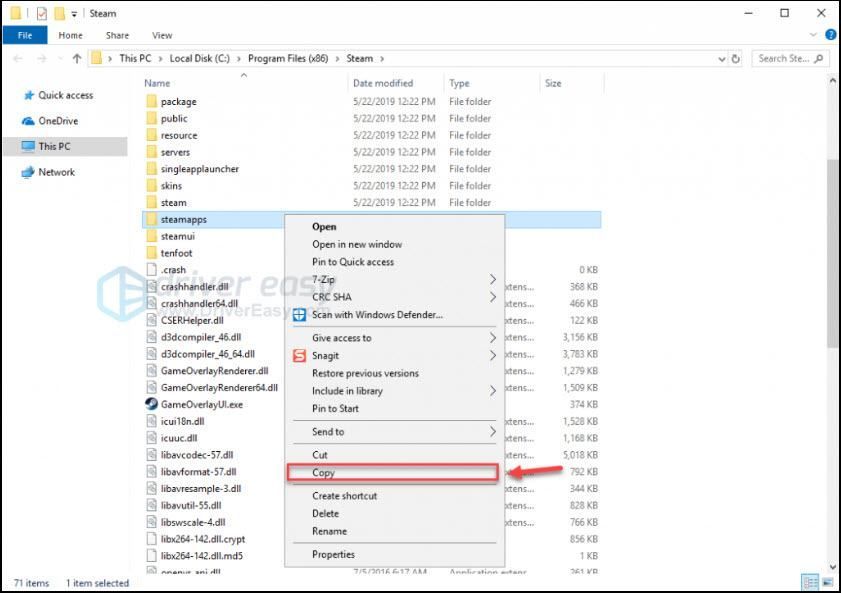
3) Vajutage klaviatuuril nuppu Windowsi logo klahv ja tüüp kontroll . Seejärel klõpsake nuppu Kontrollpaneel .
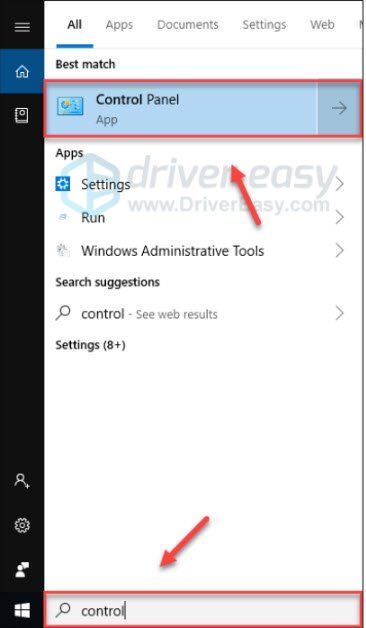
4) Under Vaadake , valige Kategooria. Seejärel valige Desinstallige programm .
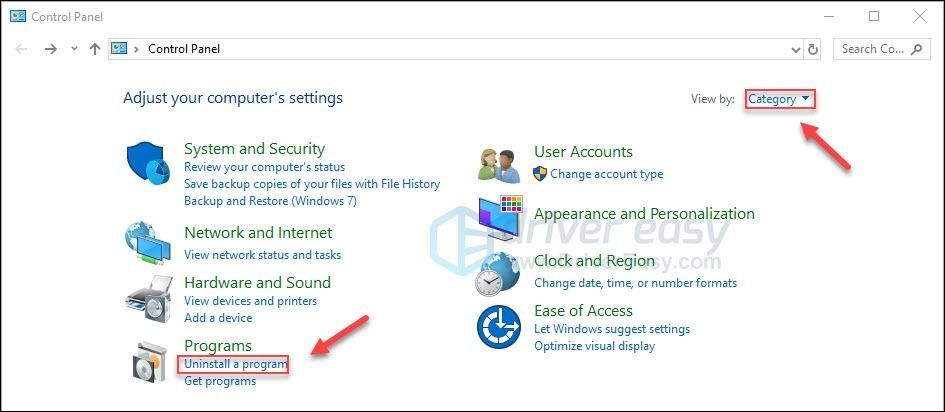
5) Paremklõps Aur ja seejärel klõpsake nuppu Desinstalli .
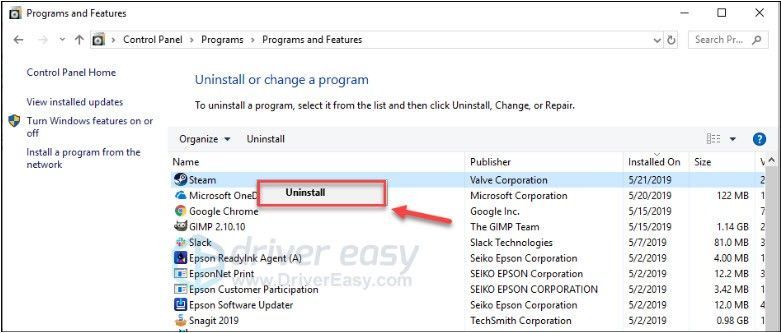
6) Lae alla ja installige Steam.
7) Paremklõpsake nuppu Auruikoon ja valige Ava faili asukoht .
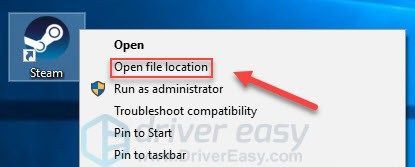
8) Varukoopia teisaldamine steamapps kausta, mille olete varem loonud oma praeguse kataloogi asukohta.
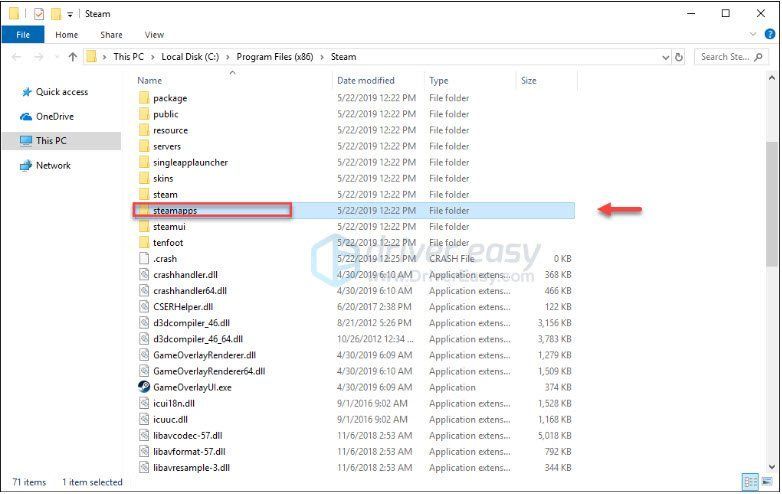
Peaksite saama oma mängu käima ilma krahhita. Kui teil on küsimusi või ettepanekuid, jätke palun kommentaar allpool.
![[Lahendatud] Hitman 3 jookseb arvutis kokku – 2022. aasta näpunäited](https://letmeknow.ch/img/knowledge/90/hitman-3-crashing-pc-2022-tips.jpg)





![[Parandatud] MLB Show 21 serveri probleem](https://letmeknow.ch/img/program-issues/69/mlb-show-21-server-issue.jpg)